การจัดการการตั้งค่าโปรไฟล์ Microsoft Learn ของคุณ
คุณไม่จําเป็นต้องลงชื่อเข้าใช้และมีโปรไฟล์เพื่อเข้าถึงประสบการณ์การใช้งานไซต์ Microsoft Learn ส่วนใหญ่ แต่แนะนําให้มีโปรไฟล์เพื่อให้มีหลายสิ่งในไซต์ Learn ที่มีเฉพาะผู้ใช้ที่ได้รับการรับรองความถูกต้องเท่านั้น เช่น:
- ดูคำแนะนำส่วนบุคคล
- บันทึกบุ๊กมาร์ก
- ติดตามความคืบหน้าในกิจกรรมการเรียนรู้
- สร้างและแชร์คอลเลกชันของโมดูล
- สะสมคะแนนและความสำเร็จ
- ใช้ทรัพยากรฟรีของ Azure และ Sandbox แบบโต้ตอบ
- เข้าร่วมการทดสอบ
- โต้ตอบกับชุมชนถามตอบของ Microsoft Learn
- ลงทะเบียนสําหรับการสอบใบรับรอง
- แชร์ความคืบหน้าการฝึกอบรมและใบรับรองของคุณกับนายจ้างหรือโรงเรียนของคุณ
โปรไฟล์ Microsoft Learn แตกต่างจากบัญชี Microsoft ส่วนบุคคล (MSA) หรือองค์กร (Microsoft Entra ID) ของคุณ บัญชี Microsoft ที่คุณใช้ในการลงชื่อเข้าใช้บริการของ Microsoft ใช้ได้สําหรับการลงชื่อเข้าใช้ Microsoft Learn และสร้างโปรไฟล์ แต่โปรไฟล์ Learn คือระเบียนของข้อมูลที่เก็บไว้เกี่ยวกับประวัติ Microsoft Learn ของคุณ
บทความนี้แนะนําวิธีการสร้างโปรไฟล์ Microsoft Learn และวิธีการจัดการโปรไฟล์ตามความต้องการของคุณ
สร้างโปรไฟล์ Microsoft Learn
เมื่อต้องสร้างโปรไฟล์ Microsoft Learn เลือกลงชื่อเข้าใช้ที่มุมบนขวาของหน้า Microsoft Learn ใด ๆ ซึ่งจะพร้อมท์คุณผ่านกระบวนการรับรองความถูกต้องของบัญชี Microsoft จากนั้น:
- ถ้าบัญชีที่คุณเลือกที่จะลงชื่อเข้าใช้ไม่มีโปรไฟล์ Microsoft Learn ที่เชื่อมโยงอยู่ คุณจะได้รับพร้อมท์ให้สร้างโปรไฟล์ Microsoft Learn
- ถ้าบัญชีที่คุณเลือกที่จะลงชื่อเข้าใช้ด้วยมีโปรไฟล์ Microsoft Learn ที่เชื่อมโยงอยู่ คุณจะถูกลงชื่อเข้าใช้ใน Microsoft Learn อัปเดตข้อมูลส่วนบุคคล ชื่อผู้ใช้ และ URL ตามความเหมาะสม ชื่อที่แสดงที่จัดเก็บไว้ในโปรไฟล์ Microsoft Learn ของคุณคือสิ่งที่ปรากฏบนโปรไฟล์สาธารณะของคุณ (มุมมองที่ผู้อื่นสามารถดูได้) ความสําเร็จที่สามารถพิมพ์ได้ ใบรับรอง และสําเนาบทสนทนา
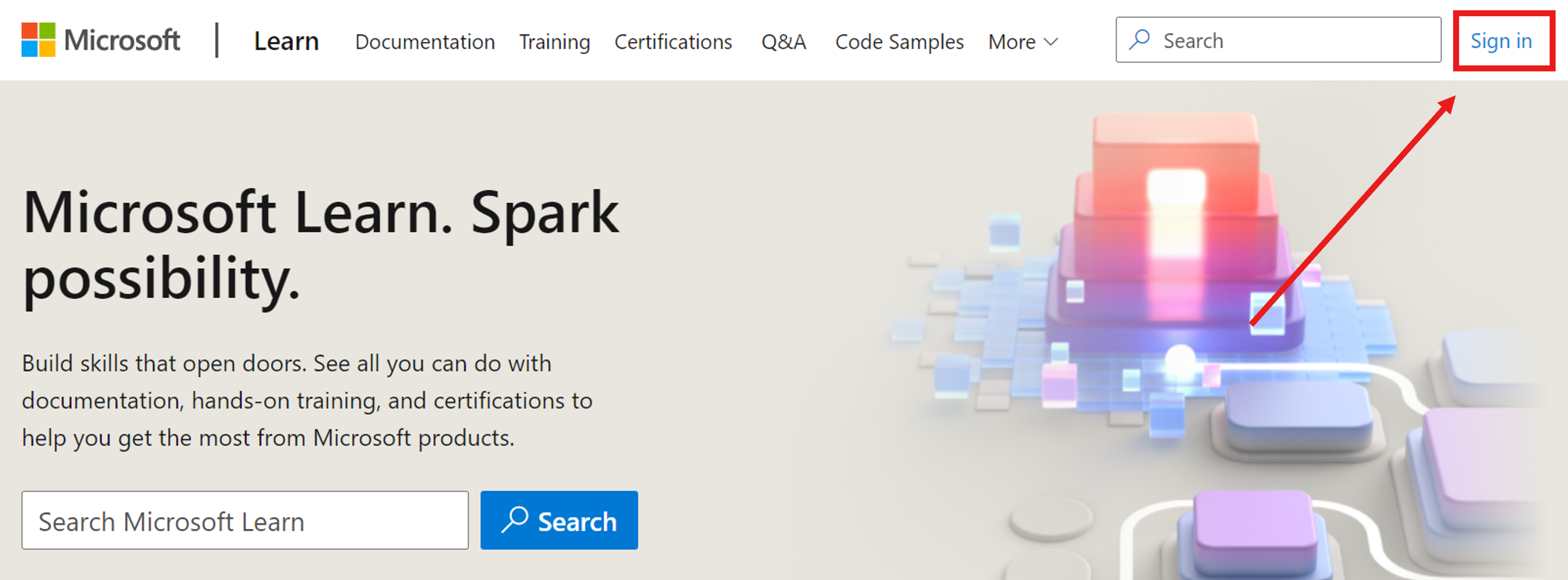
อัปเดตชื่อที่แสดงหรือ URL โปรไฟล์สาธารณะของคุณ
เพื่อเปลี่ยนชื่อที่แสดงของคุณ:
- เลือกไอคอนโปรไฟล์ที่มุมบนขวา
- เลือกการตั้งค่า
- ภายใต้ ข้อมูลส่วนบุคคล ชื่อผู้ใช้ และ URL ให้อัปเดตชื่อที่แสดงของคุณ
- เลือก บันทึก
วิธีเปลี่ยน URL โปรไฟล์สาธารณะของคุณ:
- เลือกไอคอนโปรไฟล์ที่มุมบนขวา
- เลือกการตั้งค่า
- ภายใต้ ข้อมูลส่วนบุคคล ชื่อผู้ใช้ และ URL ให้อัปเดต URL ของคุณ
- เลือก บันทึก
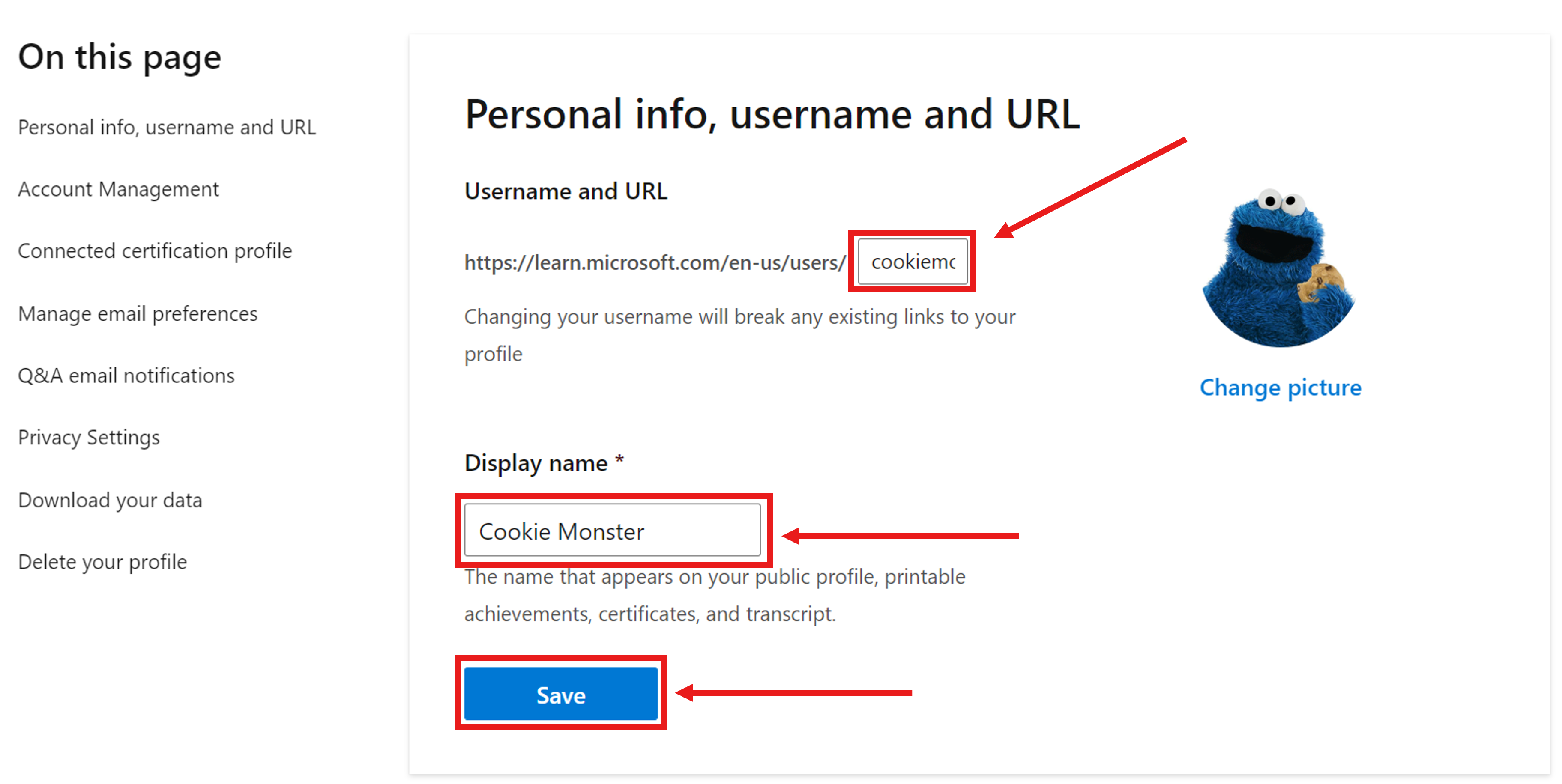
เชื่อมโยงบัญชี Microsoft อื่น ๆ เข้ากับโปรไฟล์ Learn ของคุณ
โปรไฟล์หนึ่งโปรไฟล์สามารถเชื่อมกับบัญชีสถานศึกษาหรือบัญชีที่ทำงานได้ไม่เกินห้าบัญชีและบัญชีส่วนบุคคลอีกหนึ่งบัญชีเพื่อใช้สําหรับลงชื่อเข้าใช้ การเชื่อมบัญชีโรงเรียนหรือบัญชีที่ทํางานจะทําให้องค์กรของคุณเห็นข้อมูลความคืบหน้าในการเรียนรู้ของคุณ การเชื่อมโยงบัญชีส่วนบุคคลช่วยให้คุณสามารถเข้าถึงความคืบหน้าในการเรียนรู้ของคุณโดยไม่คํานึงถึงสถานะการจ้างงานของคุณ
วิธีลิงก์บัญชี Microsoft บัญชีอื่นไปยังโปรไฟล์ Learn ของคุณ:
- เลือกไอคอนโปรไฟล์ที่มุมบนขวา
- เลือกการตั้งค่า
- ภายใต้ การจัดการบัญชี เลือก เพิ่มบัญชี
- ลงชื่อเข้าใช้บัญชี Microsoft ที่คุณต้องการลิงก์
ถ้าบัญชีเชื่อมโยงกับโปรไฟล์ Microsoft Learn อื่นแล้ว คุณจะได้รับแจ้งให้รวมสองบัญชีเข้าด้วยกัน ถ้าคุณสนใจที่จะมีบัญชี Microsoft สองบัญชีในโปรไฟล์เดียวกัน ให้ทําตามพร้อมท์ผสาน
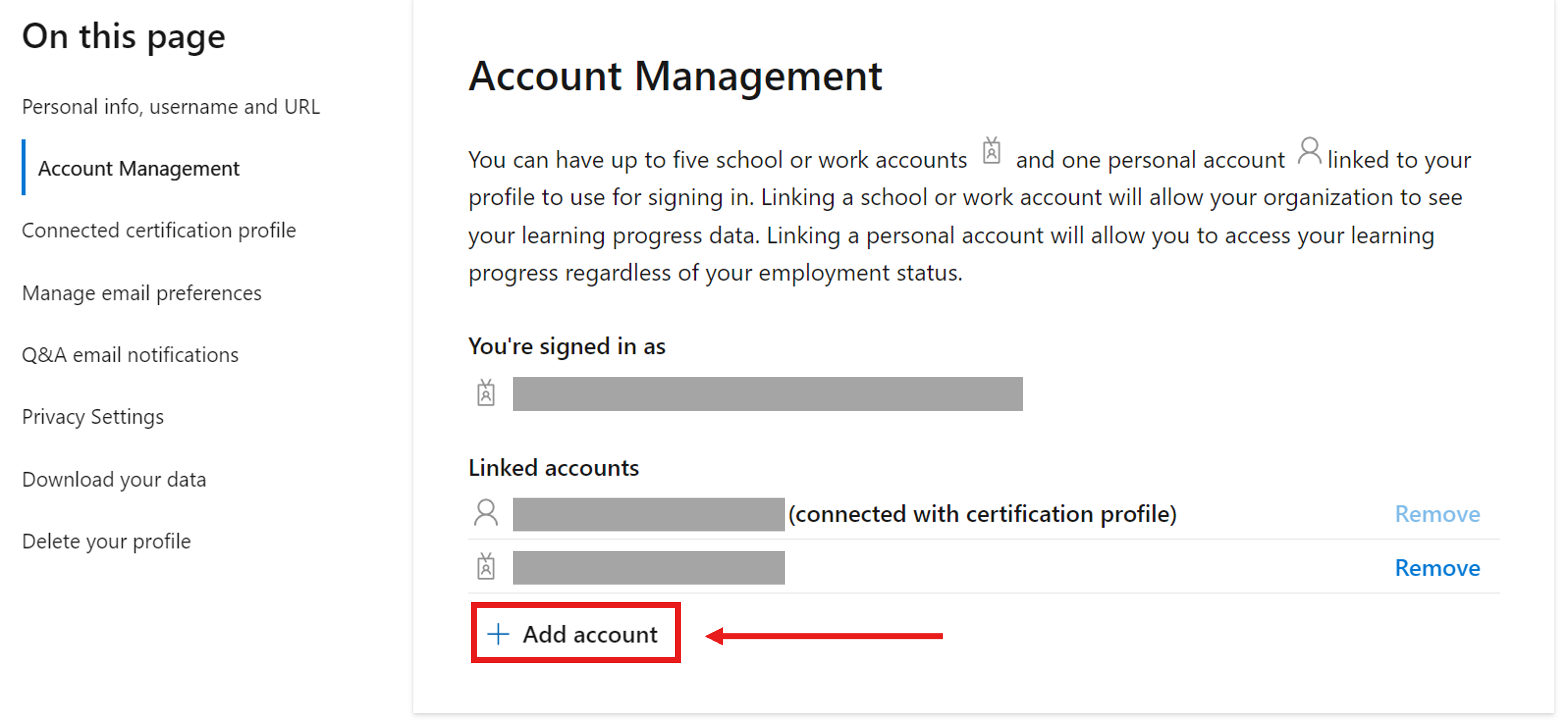
จัดการการกำหนดลักษณะของอีเมลคุณ
อัปเดตอีเมลติดต่อของคุณสําหรับการแจ้งเตือนจาก Microsoft Learn หรือเลือกออกโดยยกเลิกการสมัครสมาชิก:
- เลือกไอคอนโปรไฟล์ที่มุมบนขวา
- เลือกการตั้งค่า
- ภายใต้ จัดการการกําหนดลักษณะอีเมล ให้อัปเดตอีเมลติดต่อของคุณสําหรับการแจ้งเตือน
- เลือก บันทึก
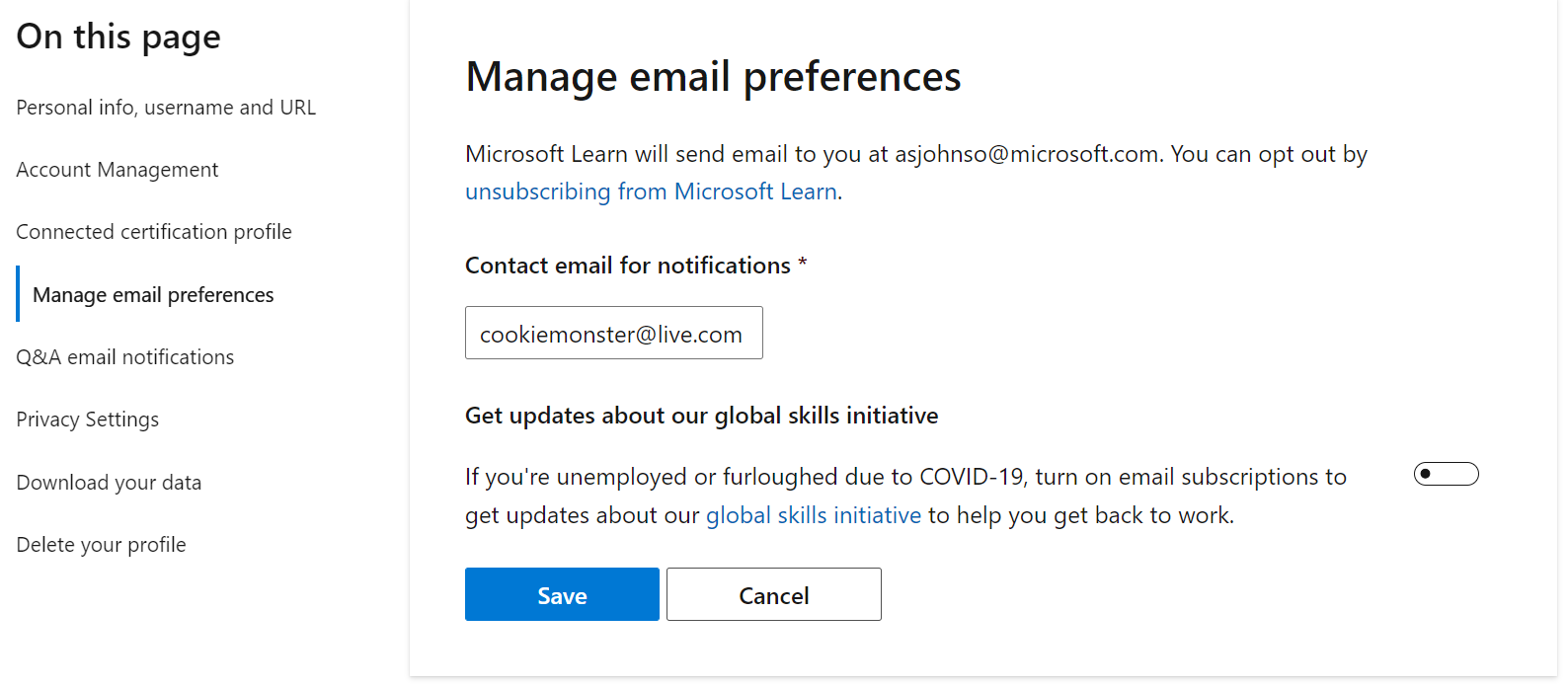
แก้ไขความสนใจ
เมื่อผู้ใช้สร้างโปรไฟล์ Learn พวกเขาจะนําเสนอแบบสํารวจแบบออนบอร์ดที่มีคําถามที่ช่วยให้เราได้รับข้อมูลที่มีประโยชน์เกี่ยวกับความสนใจของผู้ใช้ภายในเว็บไซต์ของเรา โดยการระบุความสนใจเราสามารถให้คําแนะนําส่วนบุคคลมากขึ้นและปรับหน้าเริ่มต้นเพื่อแสดงเนื้อหาแบบไดนามิกมากขึ้นให้กับผู้ใช้
ถ้าคุณไม่ได้กรอกข้อมูลนี้ หรือคุณต้องการอัปเดตสิ่งที่คุณสนใจเพื่อปรับปรุงคําแนะนําไซต์ของคุณ ให้ทําตามคําแนะนําด้านล่าง:
- เลือกไอคอนโปรไฟล์ที่มุมบนขวา
- เลือกการตั้งค่า
- ภายใต้แก้ไขความสนใจ เลือกเริ่มแบบสํารวจความสนใจ
- กรอกแบบสํารวจความสนใจ
- เลือกที่เสร็จสิ้น
หมายเหตุ: นอกเหนือจากคําแนะนําที่แสดงในตอนท้ายของแบบสํารวจ คําแนะนําไซต์ของคุณจะได้รับการอัปเดต
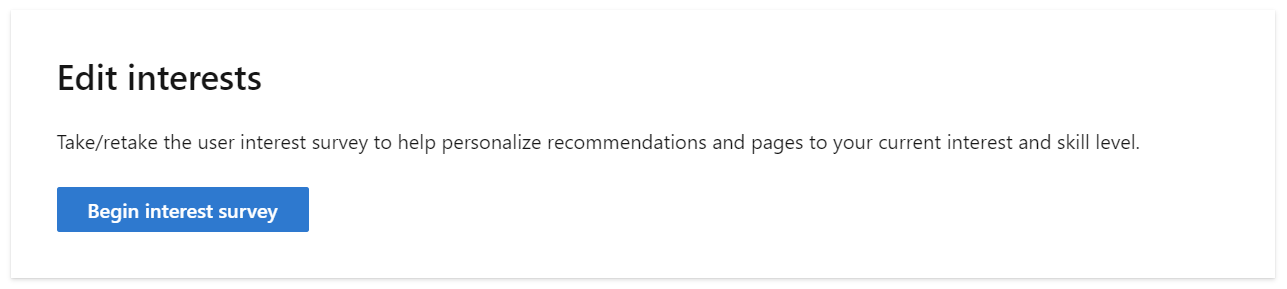
จัดการการตั้งค่าความเป็นส่วนตัวของโปรไฟล์ของคุณ
โปรไฟล์ Learn ของคุณพร้อมใช้งานแบบสาธารณะสําหรับบุคคลที่รู้จัก URL และแสดงชื่อที่แสดงของคุณ ความสําเร็จ Learn คอลเลกชัน และการร่วมสร้าง Q&A
หากต้องการซ่อนข้อมูลนี้จากมุมมองสาธารณะ คุณสามารถเปิดโหมดส่วนตัวสําหรับโปรไฟล์ของคุณ:
- เลือกไอคอนโปรไฟล์ที่มุมบนขวา
- เลือกการตั้งค่า
- ภายใต้ การตั้งค่าความเป็นส่วนตัว สลับตัวเลือก โหมดส่วนตัว เป็น เปิด
- เลือก บันทึก
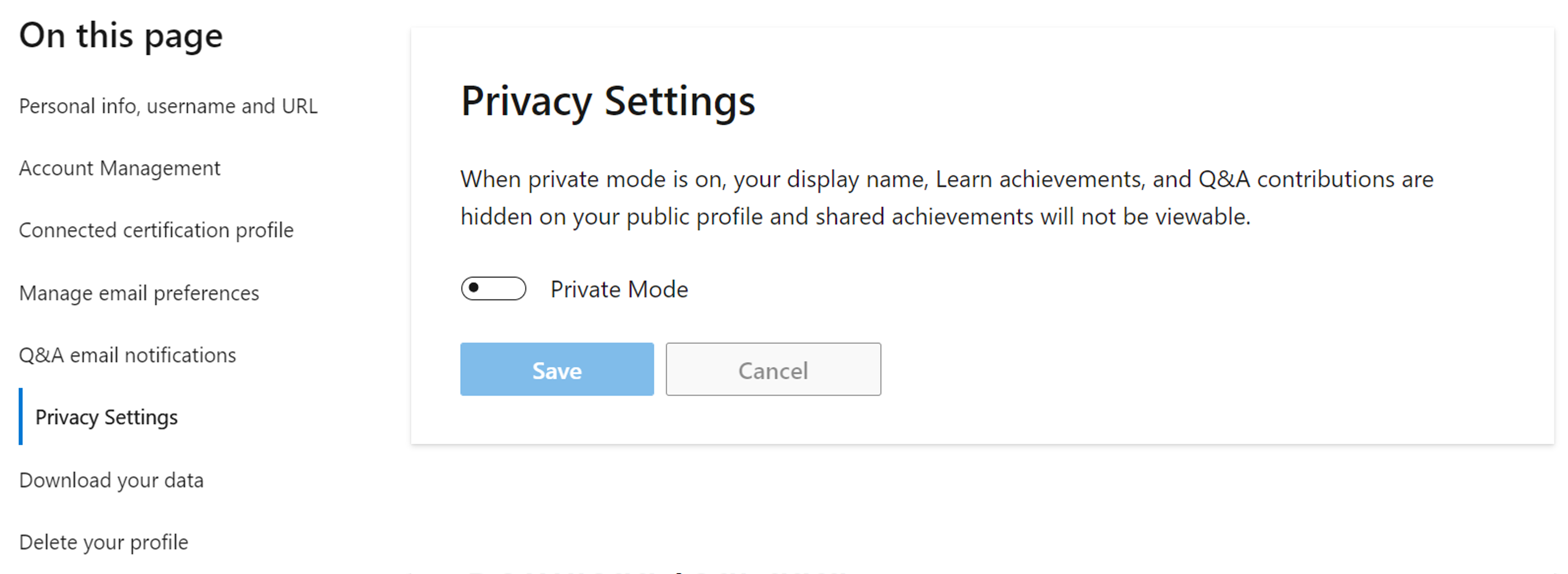
ดาวน์โหลดข้อมูลของคุณ
คุณสามารถดาวน์โหลดสําเนาข้อมูลโปรไฟล์ Microsoft Learn ของคุณซึ่งจะส่งออกในรูปแบบ JSON:
- เลือกไอคอนโปรไฟล์ที่มุมบนขวา
- เลือกการตั้งค่า
- ภายใต้ ดาวน์โหลดข้อมูลของคุณ เลือก ดาวน์โหลด
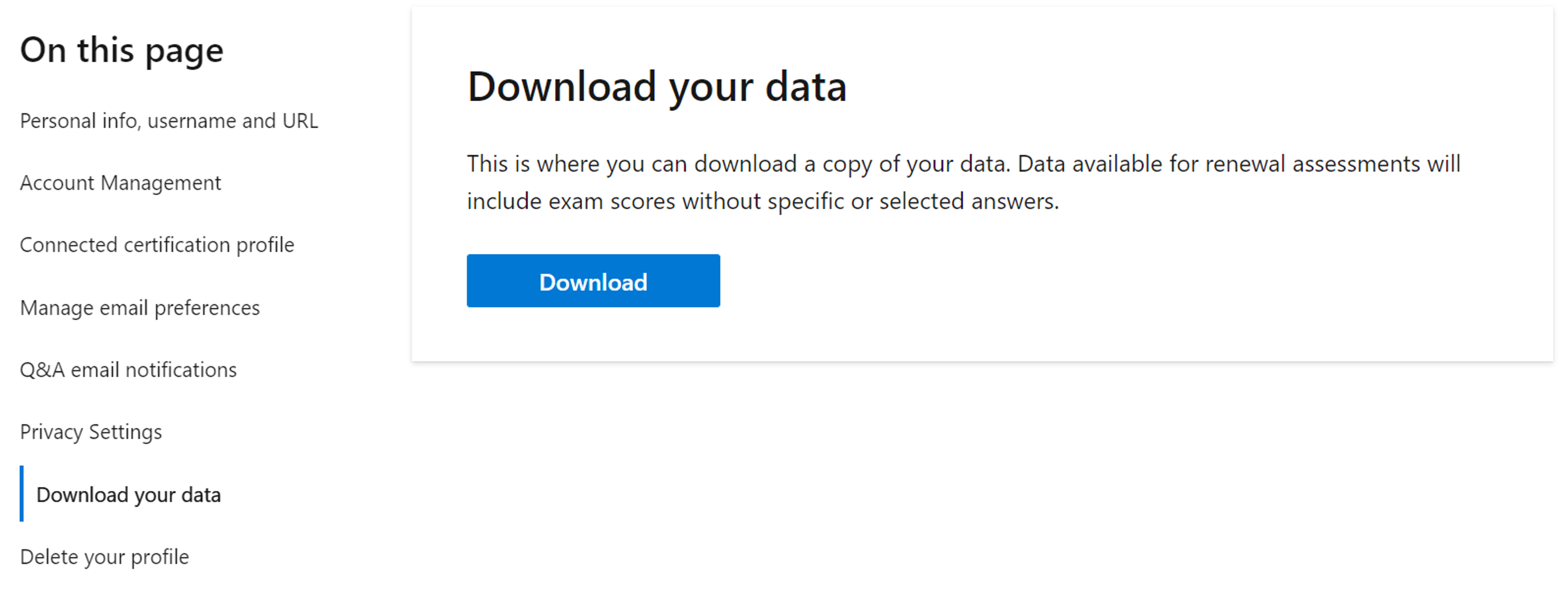
ลบโปรไฟล์ Microsoft Learn ของคุณ
หากคุณไม่ต้องการมีโปรไฟล์ใน Microsoft Learn อีกต่อไป คุณสามารถลบโปรไฟล์ของคุณและข้อมูลผู้ใช้ Learn ทั้งหมดได้ หลังจากลบแล้ว จะไม่สามารถกู้คืนได้อีก
วิธีลบโปรไฟล์ Learn ของคุณ:
- เลือกไอคอนโปรไฟล์ที่มุมบนขวา
- เลือกการตั้งค่า
- ภายใต้ลบโปรไฟล์ของคุณ เลือกลบโปรไฟล์
- ทําตามพร้อมท์
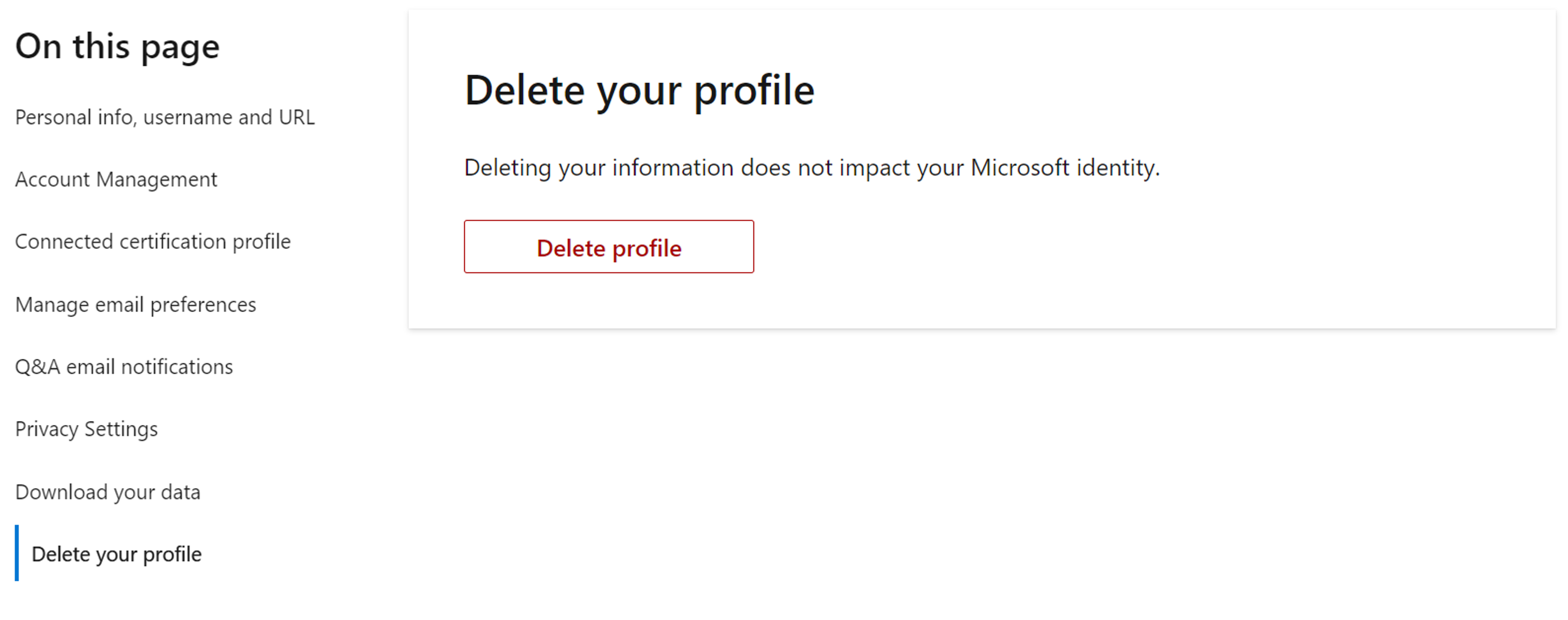
ขั้นตอนถัดไป
สําหรับข้อมูลเพิ่มเติมเกี่ยวกับโปรไฟล์ Learn ดูคําถามที่ถามบ่อยใน Learn