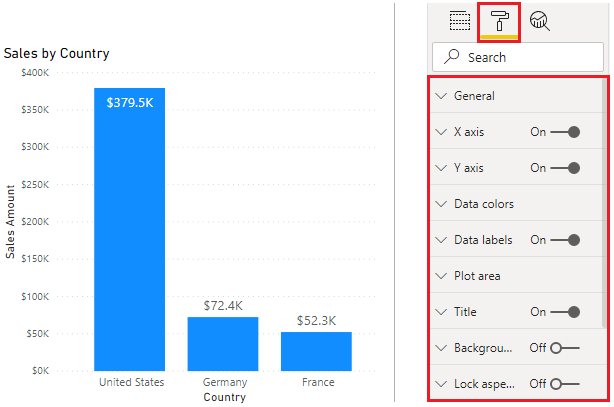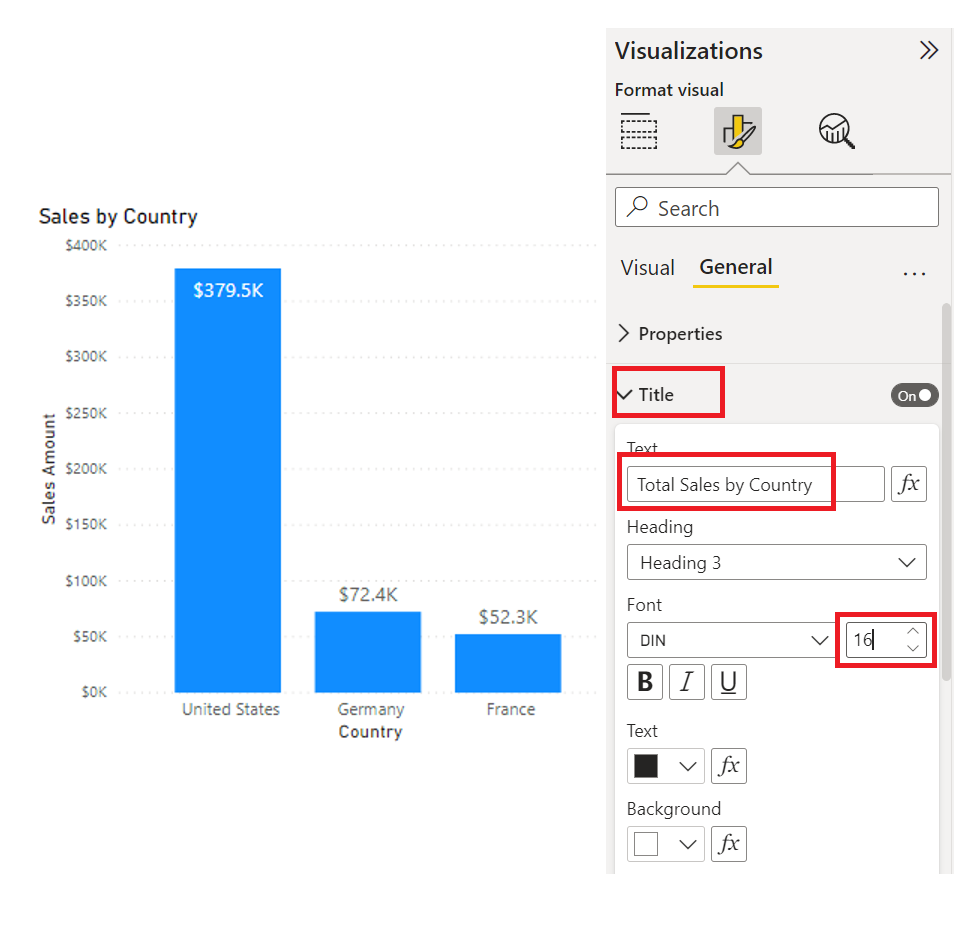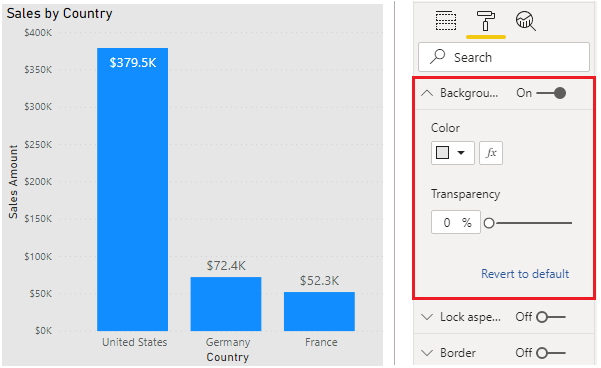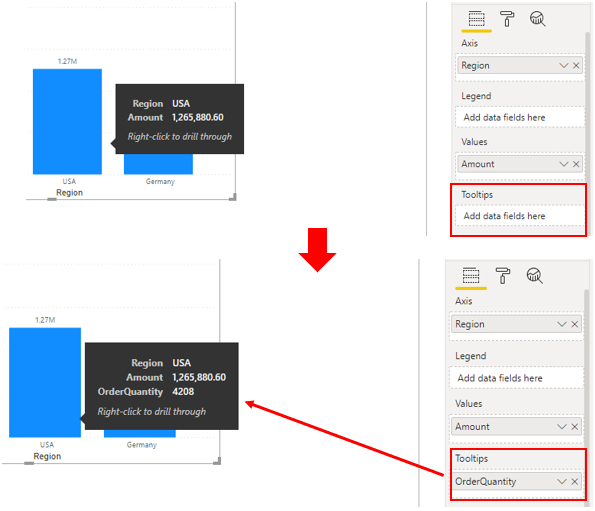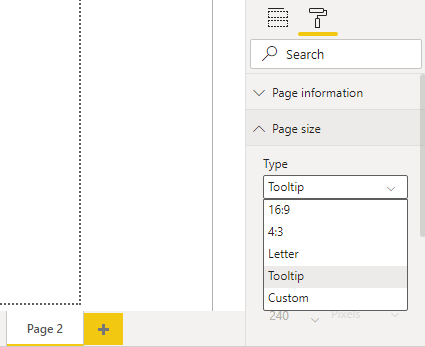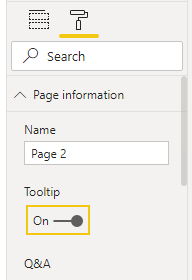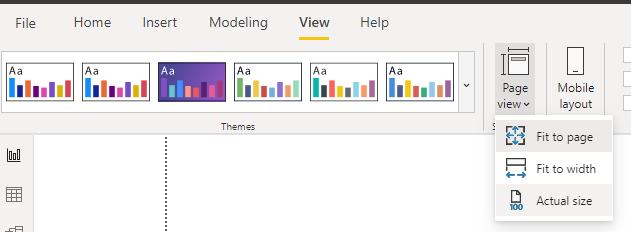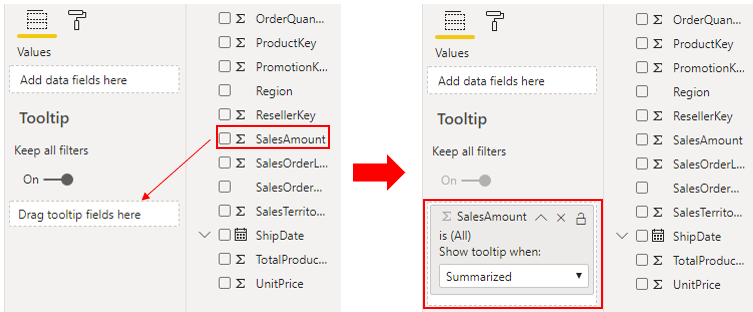จัดรูปแบบและกำหนดค่าการแสดงภาพข้อมูล
Power BI Desktop ช่วยให้คุณมีตัวเลือกมากมายสำหรับการกำหนดลักษณะการแสดงภาพข้อมูลที่คุณเลือกเช่น สี และรูปแบบของข้อความที่มี คุณควรใช้เวลาในการสำรวจตัวเลือกเพื่อกำหนดว่าแต่ละตัวเลือกมีผลกระทบอะไรบ้างในวิชวล
ในตัวอย่างนี้ คุณจะจัดรูปแบบและกำหนดค่าการแสดงภาพข้อมูลแผนภูมิคอลัมน์แบบกลุ่มค่าเริ่มต้น เพื่อให้ตรงกับข้อกำหนดในรายงานของคุณได้ดียิ่งขึ้น
เริ่มต้นโดยการเลือกการแสดงภาพข้อมูลบนพื้นที่ทำงาน จากนั้นเลือกปุ่ม จัดรูปแบบ (ไอคอนลูกกลิ้งระบายสี) เพื่อแสดงบานหน้าต่าง จัดรูปแบบ
ตัวเลือกการจัดรูปแบบที่พร้อมใช้งานจะขึ้นอยู่กับชนิดของการแสดงภาพข้อมูลที่คุณเลือก
ตัวเลือกการจัดรูปแบบทั่วไปประกอบด้วย ชื่อเรื่องพื้นหลัง และ เส้นขอบ ในส่วน ชื่อเรื่อง คุณสามารถเพิ่มชื่อเรื่องในวิชวลถ้าไม่มี หรือแก้ไขชื่อเรื่องถ้ามีอยู่แล้ว จุดมุ่งหมายของชื่อเรื่องคือการอธิบายข้อมูลที่แสดงในวิชวลอย่างชัดเจน คุณสามารถจัดรูปแบบชื่อเรื่องได้โดยการเปลี่ยนข้อความ ขนาดข้อความ ตัวอักษร สี พื้นหลัง และการจัดแนว ส่วนที่ตามมาจะแสดงตัวอย่างของการกำหนดชื่อเรื่องเอง
ในส่วน พื้นหลัง คุณสามารถตั้งค่าสีหรือรูปใดก็ได้เป็นพื้นหลังสำหรับวิชวล ถ้าคุณวางแผนที่จะใช้รูปภาพเป็นพื้นหลัง ให้ลองเลือกรูปภาพที่ไม่มีเส้นหรือรูปร่างที่จะทำให้ผู้ใช้สามารถอ่านข้อมูลได้ยาก ซึ่งเป็นวิธีที่ดีที่สุดในการคงพื้นหลังเป็นสีขาว เพื่อให้สามารถมองเห็นข้อมูลที่แสดงได้ชัดเจน ส่วนที่ตามมาจะแสดงตัวอย่างของการปรับแต่งพื้นหลัง
ในส่วน เส้นขอบ คุณสามารถตั้งค่าเส้นขอบรอบ ๆ วิชวลเพื่อแยกวิชวลจากองค์ประกอบอื่น ๆ บนพื้นที่ทำงาน ซึ่งช่วยให้ผู้ใช้สามารถอ่านและเข้าใจข้อมูลได้ง่ายขึ้น คุณสามารถเปลี่ยนสีเส้นขอบและรัศมีที่สอดคล้องกับชุดรูปแบบสีของคุณได้
ถ้าส่วน ทั่วไป พร้อมใช้งาน คุณจะสามารถตั้งค่าขนาดและตำแหน่งที่เหมาะสำหรับวิชวลในพื้นที่ทำงานของคุณได้ ตัวเลือกนี้อาจเหมาะสมถ้าคุณลักษณะการลากแล้วปล่อยไม่ได้วางวิชวลตามที่คุณต้องการ นอกจากนี้ยังมีประโยชน์ในการตรวจสอบให้แน่ใจว่าคุณได้จัดแนววิชวลที่เฉพาะเจาะจงอย่างสม่ำเสมอ
คุณอาจยังสามารถจัดรูปแบบสีและป้ายชื่อสำหรับค่าข้อมูลที่ระบุได้ด้วย ในส่วน สีของข้อมูล คุณสามารถตั้งค่าสีที่คุณต้องการใช้สำหรับค่าข้อมูลในวิชวลได้ คุณสามารถใช้สีที่แตกต่างกันสำหรับเขตข้อมูลที่แตกต่างกัน แต่พยายามให้สอดคล้องกันเสมอเมื่อมีการเลือกสีเหล่านั้น ซึ่งเป็นวิธีที่ดีที่สุดในการใช้ชุดรูปแบบสีเดียวกันทั่วทั้งรายงาน ในส่วน ป้ายชื่อข้อมูล คุณสามารถเปลี่ยนแบบอักษร ขนาด และสีสำหรับป้ายชื่อทั้งหมดในวิชวลได้ ลองใช้สีทึบเพื่อทำให้เห็นป้ายชื่อได้อย่างชัดเจน ตัวอย่างเช่น ถ้าพื้นหลังเป็นสีขาว ให้ใช้สีเทาดำหรือเข้มเพื่อแสดงป้ายชื่อของคุณ
ส่วนของ คำแนะนำเครื่องมือ ช่วยให้คุณสามารถเพิ่มคำแนะนำเครื่องมือแบบกำหนดเองที่จะปรากฏขึ้นเมื่อคุณโฮเวอร์เหนือวิชวล โดยยึดตามหน้ารายงานที่คุณสร้างใน Power BI Desktop คำแนะนำเครื่องมือเป็นคุณลักษณะที่ยอดเยี่ยม เนื่องจากมีข้อมูลบริบทและรายละเอียดเพิ่มเติมสำหรับจุดข้อมูลบนวิชวล คำแนะนำเครื่องมือค่าเริ่มต้นจะแสดงค่าและประเภทของจุดข้อมูล แต่คำแนะนำเครื่องมือแบบกำหนดเองของคุณสามารถใส่วิชวล รูปภาพและคอลเลกชันอื่น ๆ ของรายการที่คุณสร้างในหน้ารายงานได้ ส่วนที่ตามมาจะแสดงตัวอย่างของการปรับแต่งคำแนะนำเครื่องมือ
เมื่อคุณทำการเปลี่ยนแปลงในบานหน้าต่าง จัดรูปแบบ โปรดสังเกตว่าการแสดงภาพข้อมูลจะอัปเดตโดยทันทีเพื่อสะท้อนการเปลี่ยนแปลงเหล่านั้น ถ้าคุณจำเป็นต้องแปลงกลับการเปลี่ยนแปลงที่คุณทำ ให้เลือกตัวเลือก แปลงกลับเป็นค่าเริ่มต้น ที่ด้านล่างของแต่ละส่วนในบานหน้าต่าง จัดรูปแบบ
ในตัวอย่างต่อไปนี้ คุณจะแก้ไขชื่อเรื่อง เปลี่ยนพื้นหลัง และเพิ่มคำแนะนำเครื่องมือ
ชื่อเรื่อง
คุณสามารถแก้ไขชื่อเรื่องค่าเริ่มต้น และเพิ่มชื่อเรื่องได้ถ้าคุณไม่มี ในตัวอย่างนี้ คุณจะเลือกการแสดงภาพข้อมูลแผนภูมิคอลัมน์ จากนั้นในบานหน้าต่าง จัดรูปแบบ ให้เลื่อนลงและขยายส่วน ชื่อเรื่อง แก้ไขชื่อเรื่องปัจจุบันโดยเปลี่ยนเป็น ยอดขายทั้งหมดตามประเทศ จากนั้นเพิ่มขนาดฟอนต์เป็น 16 คะแนน
พื้นหลัง
ซึ่งเป็นแนวทางปฏิบัติที่ดีที่สุดในการคงพื้นหลังสีขาวค่าเริ่มต้นไว้ เพื่อให้สามารถมองเห็นข้อมูลที่แสดงได้ชัดเจน อย่างไรก็ตาม คุณสามารถเปลี่ยนสีพื้นหลังค่าเริ่มต้นเพื่อทำให้การแสดงภาพข้อมูลมีสีสันมากขึ้นและง่ายต่อการอ่าน หรือเพื่อให้ตรงกับชุดรูปแบบสีที่เฉพาะเจาะจง ในตัวอย่างนี้ ให้ดำเนินการต่อด้วยแผนภูมิคอลัมน์ที่เลือก จากนั้นในบานหน้าต่าง จัดรูปแบบ ให้ขยายส่วน พื้นหลัง และเปลี่ยนสีเป็นสีเทาอ่อน
คำแนะนำเครื่องมือ
การใช้คำแนะนำเครื่องมือเป็นวิธีที่ชาญฉลาดในการจัดให้มีข้อมูลบริบทและรายละเอียดเพิ่มเติมในจุดข้อมูลบนวิชวล เมื่อคุณเพิ่มวิชวล คำแนะนำเครื่องมือค่าเริ่มต้นจะแสดงค่าและประเภทของจุดข้อมูล แต่คุณสามารถปรับแต่งข้อมูลนี้ให้เหมาะสมกับความต้องการของคุณได้ ตัวอย่างเช่น คุณอาจต้องการให้ผู้ใช้รายงานของคุณมีบริบทและข้อมูลเพิ่มเติม หรือระบุจุดข้อมูลเพิ่มเติมที่คุณต้องการให้ผู้ใช้เห็นเมื่อพวกเขาโฮเวอร์เหนือวิชวล
หากต้องการขยายจุดข้อมูลที่แสดงในคําแนะนําเครื่องมือค่าเริ่มต้น คุณสามารถลากเขตข้อมูลจากแผง เขตข้อมูล ไปยังบักเก็ต คําแนะนําเครื่องมือ ได้ อย่างไรก็ตาม คุณไม่ควรเพิ่มเขตข้อมูลมากเกินไปในคำแนะนำเครื่องมือ เนื่องจากการเพิ่มเขตข้อมูลมากเกินไปอาจเกิดปัญหาด้านประสิทธิภาพการทำงาน และทำให้วิชวลของคุณช้าลง
รูปภาพต่อไปนี้จะแสดงคำแนะนำเครื่องมือค่าเริ่มต้นก่อน จากนั้นคำแนะนำเครื่องมือแบบกำหนดเองที่แสดงข้อมูลเพิ่มเติม
อีกวิธีหนึ่งในการใช้คำแนะนำเครื่องมือคือการแสดงข้อมูลกราฟิก กระบวนการเพิ่มคำแนะนำเครื่องมือประเภทนี้ไม่ได้ตรงไปตรงมา แต่คุ้มค่า คุณจะเริ่มต้นด้วยการสร้างหน้าใหม่ในรายงาน
เปิดหน้าใหม่แล้วเปิดบานหน้าต่าง จัดรูปแบบ ขยายส่วน ขนาดหน้า จากนั้นเลือก คำแนะนำเครื่องมือ จากรายการ ชนิด
ในส่วน ข้อมูลหน้า ให้เปลี่ยนแถบเลื่อน คำแนะนำเครื่องมือ เป็น เปิด เพื่อให้ Power BI ลงทะเบียนหน้านี้เป็นหน้าคำแนะนำเครื่องมือ
คำแนะนำเครื่องมือมีพื้นที่ทำงานจำกัด ดังนั้นเพื่อให้แน่ใจว่าวิชวลของคุณจะปรากฏขึ้นในคำแนะนำเครื่องมือ บนแท็บ มุมมอง ตั้งค่าตัวเลือก มุมมองหน้า เป็น ขนาดจริง
ถัดไป ให้เพิ่มวิชวลอย่างน้อยหนึ่งวิชวลในหน้าคำแนะนำเครื่องมือ ในลักษณะเดียวกับที่คุณต้องการบนหน้ารายงานอื่น ๆ
ในตอนนี้ คุณจำเป็นต้องระบุเขตข้อมูลที่คุณต้องการให้แสดงคำแนะนำเครื่องมือ เลือกหน้าคำแนะนำเครื่องมือแล้วเลือกแท็บ ค่า ในบานหน้าต่าง การแสดงภาพข้อมูล ลากเขตข้อมูลจากบานหน้าต่าง เขตข้อมูล ไปยังบักเก็ต คำแนะนำเครื่องมือ ในตัวอย่างนี้ คุณจะลากเขตข้อมูล SalesAmount ไปยังบักเก็ต คำแนะนำเครื่องมือ
กลับไปยังหน้ารายงานและใช้คำแนะนำเครื่องมือกับวิชวลอย่างน้อยหนึ่งวิชวลบนหน้านั้น เลือกวิชวลจากนั้นในบานหน้าต่าง จัดรูปแบบ เลื่อนลงไปที่ส่วนคำแนะนำเครื่องมือ เปิด ตัวเลือกคำแนะนำเครื่องมือ จากนั้นเลือกหน้าคำแนะนำเครื่องมือของคุณจากรายการ หน้า
เมื่อคุณโฮเวอร์เหนือวิชวล คำแนะนำเครื่องมือจะแสดงขึ้น