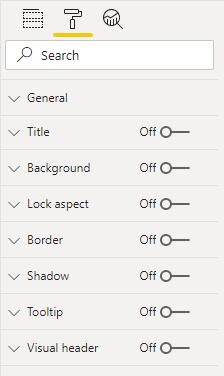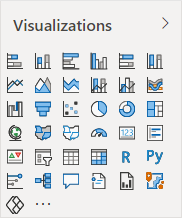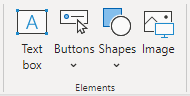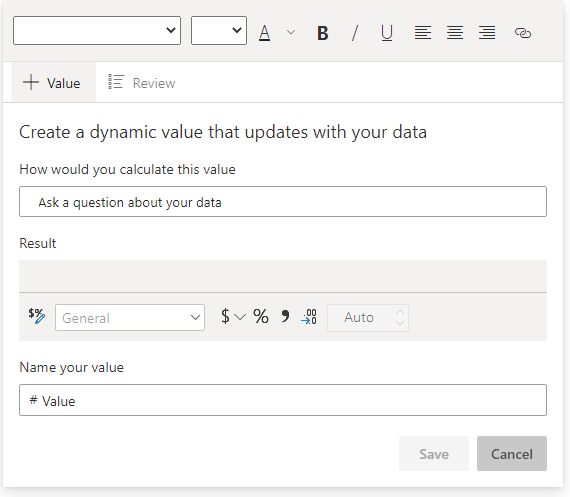วัตถุรายงาน
วัตถุของรายงานจะถูกวางไว้ในแต่ละหน้ารายงาน และประกอบด้วย:
วิชวล - การแสดงภาพของข้อมูลแบบจําลองเชิงความหมาย
องค์ประกอบ - ให้ความสนใจกับวิชวล แต่ไม่ใช้ข้อมูลแบบจําลองเชิงความหมาย
วัตถุของรายงานทั้งหมดมีคุณสมบัติบางอย่างเหมือนกัน ซึ่งสามารถตั้งค่าในส่วนต่าง ๆ ของตัวเลือก รูปแบบ ได้ การตั้งค่าที่ใช้กันทั่วไปประกอบด้วยคุณสมบัติทั่วไป (ตําแหน่งที่ตั้ง ขนาด และข้อความแสดงแทน) ชื่อเรื่อง พื้นหลัง เส้นขอบ และเงา
การแสดงผลด้วยภาพ
วิชวลคือการแสดงภาพของข้อมูลแบบจําลองเชิงความหมาย Power BI มีวิชวล หลักมากกว่า 30 ภาพ ซึ่งถูกสร้างขึ้นภายในและพร้อมใช้งานสําหรับรายงานทั้งหมด คุณสามารถเข้าถึงวิชวลหลักในส่วนแรกของบานหน้าต่าง การจัดรูปแบบการแสดงข้อมูล ได้
เคล็ดลับ
หากต้องการเรียนรู้ว่าไอคอนวิชวลใดในบานหน้าต่าง เขตข้อมูล แสดงอยู่ ให้เลื่อนเคอร์เซอร์ไปวางเหนือไอคอนเพื่อแสดงชนิดของวิชวลในคําแนะนําเครื่องมือ
คุณยังสามารถขยายวิชวลหลักด้วย วิชวลแบบกําหนดเองได้ วิชวลแบบกําหนดเองมีแหล่งที่มาจาก Microsoft AppSource (แอปสโตร์สําหรับแอปพลิเคชันทางธุรกิจ เช่น Microsoft Office 365 Microsoft Dynamics 365 Power BI หรือเว็บแอป Microsoft Azure แยกต่างหาก) หรืออัปโหลดเป็นไฟล์ .pbviz
คุณสามารถใช้วิธีการทั่วไปต่อไปนี้เพื่อเพิ่มและกําหนดค่าวิชวล:
เลือกชนิดวิชว ลในบานหน้าต่าง การจัดรูปแบบการแสดงข้อมูล จากนั้นจัดตําแหน่งและปรับขนาดวิชวลบนหน้า
ทําแผนที่เขตข้อมูลแบบจําลองความหมายเพื่อใส่วิชวล แต่ละภาพมีหนึ่งหรือหลายช่อง จํานวนและชนิดของพื้นที่จะแตกต่างกันระหว่างภาพ วิชวลบางวิชวล เช่น ตัวแบ่งส่วนข้อมูลมีพื้นที่เดียว แต่วิชวลอื่น ๆ มีอีกมาก
อีกทางหนึ่งคือ ใช้ตัวกรองระดับวิชวล
ปรับเปลี่ยนการแมปเขตข้อมูลอาจเปลี่ยนชื่อเขตข้อมูล ปรับเปลี่ยนลักษณะการทํางานของการสรุป (หรือจํากัดการสรุป) หรือเปิดใช้งานตัวเลือกแสดงรายการที่ไม่มีข้อมูล
อีกทางหนึ่งคือ ปรับเปลี่ยนเขตข้อมูลการเรียงลําดับและทิศทางการเรียงลําดับ (จากน้อยไปหามากหรือมากไปหาน้อย)
อีกทางหนึ่งคือ นําตัวเลือกรูปแบบไปใช้เพื่อสร้างผลลัพธ์และสไตล์ที่ต้องการ
อีกทางหนึ่ง (และเมื่อรองรับ) ให้ใช้ตัวเลือก การวิเคราะห์ เพื่อซ้อนทับข้อมูลที่สนับสนุน เช่น เส้นต่ําสุดหรือสูงสุด หรือปัญญาประดิษฐ์ (AI) เป็นผลมาจากการตรวจจับและการพยากรณ์ที่ผิดปกติ
หมายเหตุ
ขั้นตอนที่ 2-4 จะกําหนดคิวรีการวิเคราะห์ ซึ่งเกี่ยวข้องกับการกรอง การจัดกลุ่ม และการสรุปข้อมูล
เพื่อให้เข้าใจวิธีการทั่วไปนี้ได้ดีขึ้น ให้ดูวิดีโอต่อไปนี้ ซึ่งแสดงวิธีการกําหนดค่าการแสดงผลด้วยภาพของรายงาน
โมดูลนี้ไม่ได้ตั้งใจอธิบายวิชวลแต่ละรายการโดยละเอียด ในหน่วยถัดไป วิชวลจะถูกจัดกลุ่มเป็นข้อกําหนดการแสดงภาพพร้อมกับคําแนะนําว่าเมื่อใดและเมื่อใดที่ไม่ควรใช้
เคล็ดลับ
สําหรับรายการทั้งหมดและคําอธิบายของวิชวลหลัก ดูชนิดการแสดงภาพใน Power BI
นอกจากนี้ โมดูลนี้ไม่ต้องการอธิบายรูปแบบภาพหรือตัวเลือกการวิเคราะห์แต่ละรูปแบบ
เคล็ดลับ
วิธีที่ยอดเยี่ยมในการเรียนรู้วิธีการจัดรูปแบบวิชวล Power BI คือการทดลอง ตัวเลือก รูปแบบ ประกอบด้วยกล่องค้นหาที่คุณสามารถใช้เพื่อช่วยทําให้แคบลงและค้นหาการตั้งค่าเฉพาะ หากต้องการเรียนรู้ว่าการตั้งค่าทําอะไร ให้กําหนดค่าและสังเกตผลลัพธ์ หากไม่ได้สร้างผลลัพธ์ที่คาดไว้ให้กดแป้นพิมพ์ลัด Ctrl + Z เพื่อแปลงกลับเป็นการตั้งค่าเดิม
เพิ่มองค์ประกอบ
องค์ประกอบให้ความสนใจแบบเป็นภาพ แต่ไม่ใช้ข้อมูลแบบจําลองความหมาย (มีข้อยกเว้นหนึ่งข้อซึ่งจะอธิบายในภายหลัง)
องค์ประกอบสี่ประเภทคือ:
กล่องข้อความ - เพิ่ม Rich Text เช่น ชื่อเรื่อง ลงในหน้ารายงาน คุณสามารถเลือกที่จะใช้ชนิดแบบอักษรและขนาดแบบอักษรแล้วตั้งค่าสี การกําหนดลักษณะ (ตัวหนา ตัวเอียง หรือขีดเส้นใต้) และการจัดแนวย่อหน้า (ขวา กึ่งกลาง หรือซ้าย) คุณสามารถแทรกไฮเปอร์ลิงก์ได้เช่นกัน
ปุ่ม- เพิ่มปุ่มเพื่อให้ผู้ใช้รายงานสามารถโต้ตอบกับรายงานตามที่พวกเขาทํากับแอปได้ ปุ่มสามารถดําเนินการต่าง ๆ เช่น กลับไปยังหน้าก่อนหน้า นําทางไปยังหน้าที่ระบุ เข้าถึงรายละเอียดในหน้า เลือกบุ๊กมาร์ก เปิด Q&A หรือเปิด URL ของเว็บในเว็บเบราว์เซอร์เริ่มต้น
รูป ร่าง- เพิ่มรูปร่างไปยังรายงานเป็นการตกแต่ง หรือเพื่อให้ทํางานเหมือนปุ่มเพื่อดําเนินการกระทํา เกือบทุกรูปร่างที่เหมาะสมเป็นไปได้จากรูปร่างพื้นฐานลูกศรและแม้กระทั่งหัวใจ รูปร่างสามารถประกอบด้วยข้อความ และสามารถจัดรูปแบบและจัดรูปแบบได้หลายวิธี
ภาพ- อัปโหลดรูปภาพ เช่น โลโก้บริษัทของคุณไปยังหน้ารายงาน ประเภทภาพที่รองรับ ได้แก่ BMP, JPEG, GIF, TIFF และ PNG คล้ายกับองค์ประกอบ รูปร่าง รูปภาพสามารถทํางานเหมือนกับปุ่มเพื่อดําเนินการกระทํา
กล่องข้อความควรได้รับการกล่าวถึงเป็นพิเศษเนื่องจากสามารถฝัง ค่าไดนามิก ที่มาจากแบบจําลองความหมายของรายงานลงในย่อหน้าข้อความ เมื่อหน้าถูกกรอง ค่าไดนามิกจะถูกกรอง ในทางเทคนิค กล่องข้อความไม่ใช่วิชวล อย่างไรก็ตาม ในอินสแตนซ์นี้ จะมีลักษณะการทํางานแบบหนึ่ง นอกจากนี้ยังพร้อมใช้งานเป็นวิชว ลคําบรรยายอัจฉริยะ ซึ่งจะสรุปข้อมูลโดยอัตโนมัติโดยใช้คําอธิบายข้อความและข้อมูลเชิงลึก
ณ เวลาการออกแบบ คุณสามารถเริ่มต้นด้วยกล่องข้อความ หรือคุณสามารถเพิ่มวิชวลคําบรรยายอัจฉริยะจากบานหน้าต่าง การจัดรูปแบบการแสดงข้อมูล ได้ อย่างไรก็ตาม คุณเริ่มต้นผลลัพธ์สุดท้ายจะเหมือนกัน จากนั้น คุณสามารถเพิ่มค่าไดนามิกโดยใช้ Q&A เพื่อถามคําถาม นอกจากนี้ คุณสามารถจัดรูปแบบค่าได้