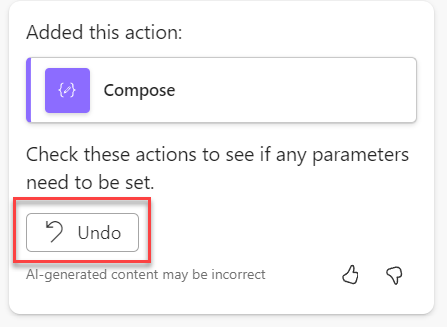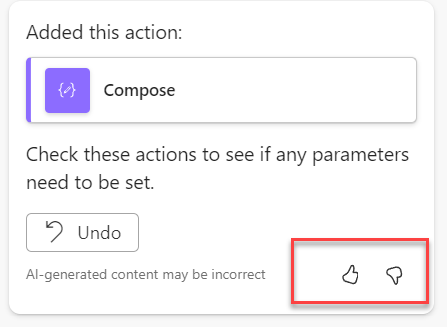Get the most from Copilot
Each copilot performs different tasks, and the different tasks are targeted only to the relevant solution that you're currently using. For example, if you asked Copilot for Power Apps about a cloud flow or another off-topic prompt, Copilot responds with, I can't do that because it doesn't seem related to Power Apps. Please describe what you want to do with this app.
Occasionally, you might get a similar message, even if you thought that you provided an on-topic prompt. If that situation happens, review your prompt and check if you can add language that relates your prompt to the copilot that you're using. Sometimes, asking "How do I (do something)" can result in an answer more often than when you ask Copilot to perform a change. When you ask Copilot to make a change, it needs to ensure that it correctly maps your question to a task that it can perform. Conversely, when you ask "How do I (do something)," Copilot has more flexibility.
Build good prompts
Knowing how to best interact with the copilot can help get your desired results quickly. When you're communicating with the copilot, make sure that you're as clear as you can be with your goals. Review the following dos and don'ts to help guide you to a more successful copilot building experience.
Dos
To have a more successful copilot building experience, do the following:
Be clear and specific.
Keep it conversational.
Give examples.
Check for accuracy.
Provide contextual details.
Be polite.
Don'ts
If you want to have a more successful copilot building experience, don't:
Be vague.
Give conflicting instructions.
Request inappropriate or unethical tasks or information.
Interrupt or quickly change topics.
Use slang or jargon.
Being clear and specific can help you avoid undoing changes that the system made to the wrong items. For example, if you enter a prompt to "Change the button to blue," and you have multiple buttons, Copilot must choose which button without guidance. Instead, if you enter the prompt as "Change Button_1_2 to be blue," your request is more specific on which button to change. In this example, you could be more precise on what you want. Buttons have multiple color options that Copilot can change, and in the previous prompt, Copilot still must choose the color. To be more precise, you could include that you want to change the text color. For example, you could enter the prompt as "Change Button_1_2 text color to be blue".
Checking for accuracy is important. The best time to undo an incorrect change is immediately after Copilot performs a task. If you wait until later in your editing session, you might need to manually undo the change.
While copilots can be adept at understanding natural language sentences that you provide as prompts, they don't understand your company or industry terminology.
Undo option
The Undo option is a powerful part of using a copilot to build Microsoft Power Platform solutions. This option allows you to try something, change the phasing of your prompt, test something, and then quickly undo it.
After Copilot has completed an action on your behalf, it provides a summary of the changes. The following example shows that Copilot added an action to a cloud flow. The Undo option shows in that same response message from Copilot.
The Undo option is available until you ask Copilot to perform another action. After Copilot completes another change, the previous action no longer shows the Undo option. You can ask Copilot for information, such as "How do I filter for valid emails?" Because that information doesn't change anything, the Undo option is still available on the last change that Copilot made.
Send feedback
Even the most helpful copilots need continual improvement. Each copilot has a method of collecting feedback. After Copilot responds to your prompt, the feedback icons display in the response to allow you to rate how Copilot did in responding to your prompt.
Selecting the thumbs-up icon indicates that you're satisfied with the response. Consider this type of feedback similar to saying "Thank you" to a coworker who helped you. If you're dissatisfied with the response, select the thumbs-down icon. As a result, a dialog appears where you can share more information or select a link to "Tell Microsoft how this feature could be improved." By providing feedback, you can help make Copilot better for everyone.