แบบฝึกหัด - สร้างแบบจําลองข้อมูล Dataverse พื้นฐาน
ข้อสำคัญ
แล็บให้ข้อมูลนี้อนุมานว่าคุณมีอินสแตนซ์ Dataverse ที่คุณสามารถใช้งาน ถ้าคุณไม่มีอินสแตนซ์ที่คุณสามารถทํางานด้วยได้ คุณสามารถขอรับแผนการทดลองใช้ Power Apps 30 วันได้ที่นี่
ข้อสำคัญ
ถ้าคุณลงทะเบียนสําหรับการทดลองใช้ Power Apps โดยใช้ที่อยู่อีเมลของบริษัทคุณ และบริษัทของคุณกําลังใช้ Power Apps รุ่นทดลองใช้ของคุณจะถูกเพิ่มไปยังผู้เช่าปัจจุบันขององค์กรของคุณ ถ้าบัญชี Microsoft ปัจจุบันของคุณไม่มีสิทธิ์ที่จําเป็น คุณอาจไม่สามารถเพิ่มตารางลงในรุ่นทดลองใช้ของคุณได้ ในอินสแตนซ์เหล่านี้ คุณสามารถลงทะเบียนบัญชีทดลองใช้ใหม่ที่ไม่ได้ใช้บัญชีที่ทํางานหรือโรงเรียนของคุณ คุณสามารถค้นหาคําแนะนําเกี่ยวกับวิธีการทําเช่นนี้ได้ที่นี่
Contoso Real Estate ต้องการติดตามคุณสมบัติที่พวกเขาขายผกผันข้อมูลเพื่อให้สามารถใช้ข้อมูลได้อย่างง่ายดายในพื้นที่ทํางานและแอปพลิเคชันที่ขับเคลื่อนด้วยแบบจําลอง เพื่อแนะนําคุณเกี่ยวกับวิธีการสร้างตารางใน Microsoft Dataverse คุณกําลังสร้างตารางพื้นฐานในอินสแตนซ์ Dataverse ที่มีอยู่เพื่อจัดเก็บคุณสมบัติอสังหาริมทรัพย์
ตารางประกอบด้วยห้าคอลัมน์:
ชื่อคุณสมบัติ
ราคาเสนอขาย
ห้อง นอน
ห้องน้ํา
ไคลเอ็นต์ (เขตข้อมูลนี้เป็นเขตข้อมูลการค้นหาที่สามารถค้นหาบัญชีหรือผู้ติดต่อ)
เปิดเว็บเบราว์เซอร์ และนำทางไปยัง https://make.powerapps.com
ใช้การนําทางด้านซ้าย เลือกตาราง
บนหน้าจอ ตาราง เลือก ตารางใหม่ บนเมนูที่ปรากฏขึ้น เลือกตารางใหม่
ทําตารางให้เสร็จสมบูรณ์ดังนี้:
ชื่อที่แสดง: อสังหาริมทรัพย์
ชื่อพหูพจน์: อสังหาริมทรัพย์
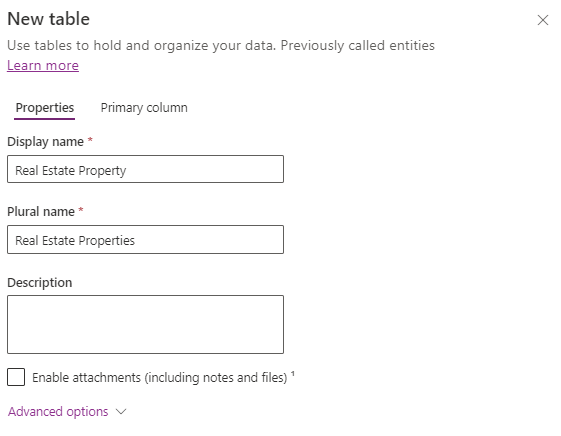
เลือกแท็บ คอลัมน์หลัก
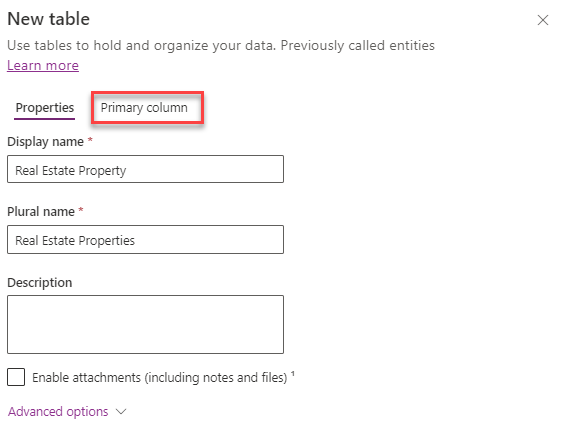
เปลี่ยนชื่อที่แสดงเป็นชื่อคุณสมบัติ
เลือกปุ่ม บันทึก เพื่อสร้างตาราง (อาจใช้เวลาสักครู่ในการสร้างตารางของคุณ)
เมื่อตารางของคุณถูกสร้างขึ้นภายใต้ส่วน Schema ให้เลือก คอลัมน์
เลือกปุ่ม + คอลัมน์ใหม่
กําหนดค่าคอลัมน์ใหม่ของคุณดังนี้:
ชื่อที่แสดง: ราคาเสนอขาย
ชนิดข้อมูล: สกุล เงิน
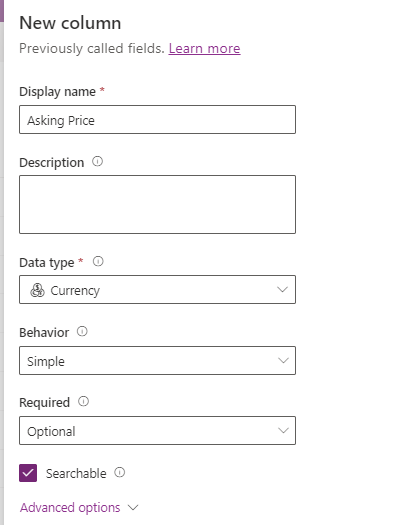
เลือกปุ่ม บันทึก
เลือกปุ่ม + คอลัมน์ใหม่ อีกครั้ง
กําหนดค่าคอลัมน์ใหม่ของคุณดังนี้:
ชื่อที่แสดง: ห้อง นอน
ชนิดข้อมูล: จํานวนเต็ม (จํานวน > เต็ม)
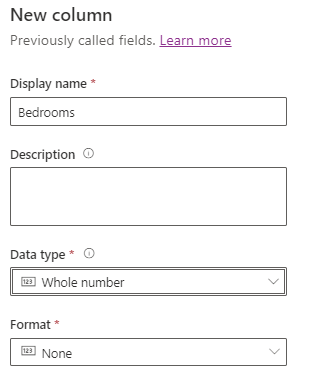
เลือกปุ่ม บันทึก
เลือกปุ่ม + คอลัมน์ใหม่ อีกครั้ง
กําหนดค่าคอลัมน์ใหม่ของคุณดังนี้:
ชื่อที่แสดง: ห้องน้ํา
ชนิดข้อมูล: จํานวนเต็ม (จํานวน > เต็ม)
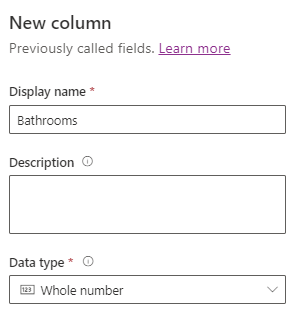
เลือกปุ่ม บันทึก
เลือกปุ่ม + คอลัมน์ใหม่ อีกครั้ง
กําหนดค่าคอลัมน์ใหม่ของคุณดังนี้:
ชื่อที่แสดง: ไคล เอ็นต์
ชนิดข้อมูล: ลูกค้า (ค้นหา > ลูกค้า)
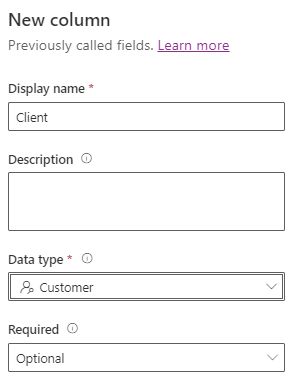
เลือกปุ่ม บันทึก
ขอแสดงความยินดี คุณได้สร้างตารางผกผันข้อมูลเรียบร้อยแล้ว จากตารางนี้ คุณสามารถสร้างฟอร์มและมุมมองที่ยึดตามที่สามารถใช้ในแอปพลิเคชันแบบจําลองข้อมูล หรือคุณสามารถเชื่อมต่อกับตารางในแอปพลิเคชันพื้นที่ทํางาน