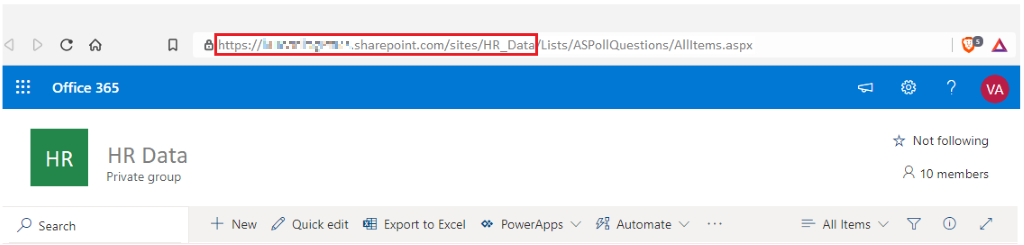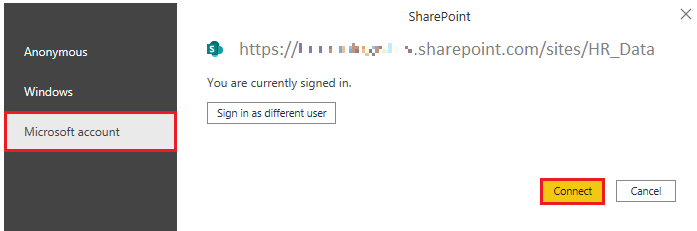รับข้อมูลจากบริการออนไลน์
เพื่อสนับสนุนการดำเนินงานรายวัน องค์กรมักใช้แอปพลิเคชันซอฟต์แวร์ที่หลากหลาย เช่น SharePoint, OneDrive, Dynamics 365, Google Analytics และอื่น ๆ แอปพลิเคชันเหล่านี้จะสร้างข้อมูลของตนเอง Power BI สามารถรวมข้อมูลจากหลายแอปพลิเคชันเพื่อสร้างข้อมูลเชิงลึกและรายงานที่มีความหมายมากขึ้น
สถานการณ์สมมติ
Tailwind Traders ใช้ SharePoint เพื่อทำงานร่วมและจัดเก็บข้อมูลการขาย นี่เป็นจุดเริ่มต้นของปีงบประมาณใหม่ และผู้จัดการฝ่ายขายต้องการป้อนเป้าหมายใหม่ให้กับทีมขาย แบบฟอร์มที่ผู้นำใช้นั้นมีอยู่ใน SharePoint คุณจําเป็นต้องสร้างการเชื่อมต่อกับข้อมูลนี้ภายใน Power BI Desktop เพื่อให้สามารถใช้เป้าหมายการขายควบคู่ไปกับข้อมูลการขายอื่น ๆ เพื่อกําหนดความสุขภาพของขั้นตอนการขาย
ส่วนต่อไปนี้ตรวจสอบวิธีการใช้คุณลักษณะ Power BI Desktop รับข้อมูล เพื่อเชื่อมต่อกับแหล่งข้อมูลที่แอปพลิเคชันภายนอกสร้างขึ้น เพื่อแสดงกระบวนการนี้ เราได้แสดงตัวอย่างที่แสดงวิธีการเชื่อมต่อกับไซต์ SharePoint และนําเข้าข้อมูลจากรายการออนไลน์
เชื่อมต่อกับข้อมูลในแอปพลิเคชัน
เมื่อเชื่อมต่อกับข้อมูลในแอปพลิเคชัน คุณจะเริ่มต้นในลักษณะเดียวกับที่คุณทําเมื่อเชื่อมต่อกับแหล่งข้อมูลอื่น: โดยการเลือกคุณลักษณะ รับข้อมูล ใน Power BI Desktop จากนั้นให้เลือกตัวเลือกที่คุณต้องการจากประเภท บริการออนไลน์ ในตัวอย่างนี้ คุณเลือก SharePoint Online List
หลังจากที่คุณเลือก เชื่อมต่อ แล้วระบบจะขอ URL SharePoint ของคุณ URL นี้เป็น URL ที่คุณใช้ในการลงชื่อเข้าใช้ไซต์ SharePoint ของคุณผ่านเว็บเบราว์เซอร์ คุณสามารถคัดลอก URL จากไซต์ SharePoint ของคุณและวางลงในหน้าต่างการเชื่อมต่อใน Power BI คุณไม่จําเป็นต้องป้อนเส้นทางของไฟล์ URL แบบเต็ม คุณเพียงแค่ต้องโหลด URL ของไซต์ของคุณเนื่องจากเมื่อคุณเชื่อมต่อแล้ว คุณสามารถเลือกรายการเฉพาะที่คุณต้องการโหลดได้ ทั้งนี้ขึ้นอยู่กับ URL ที่คุณคัดลอก คุณอาจจำเป็นต้องลบส่วนสุดท้ายของ URL ดังแสดงในภาพต่อไปนี้
หลังจากที่คุณใส่ URL ของคุณแล้ว ให้เลือก ตกลง Power BI จําเป็นต้องอนุญาตการเชื่อมต่อไปยัง SharePoint เพื่อลงชื่อเข้าใช้ด้วยบัญชี Microsoft ของคุณ จากนั้นเลือก เชื่อมต่อ
เลือกข้อมูลแอปพลิเคชันที่จะนำเข้า
หลังจาก Power BI เชื่อมต่อกับ SharePoint แล้วหน้าต่างเนวิเกเตอร์จะปรากฏขึ้นเช่นเดียวกับเมื่อคุณเชื่อมต่อกับแหล่งข้อมูลอื่น หน้าต่างจะแสดงตารางและเอนทิตีภายในไซต์ SharePoint ของคุณ เลือกรายการที่คุณต้องการโหลดลงใน Power BI Desktop เช่นเดียวกับเมื่อคุณนําเข้าจากแหล่งข้อมูลอื่น คุณมีตัวเลือกในการโหลดข้อมูลของคุณลงในแบบจําลอง Power BI โดยอัตโนมัติหรือเปิดใช้ตัวแก้ไข Power Query เพื่อแปลงข้อมูลของคุณก่อนที่จะโหลด
สำหรับตัวอย่างนี้ คุณเลือกตัวเลือกโหลด