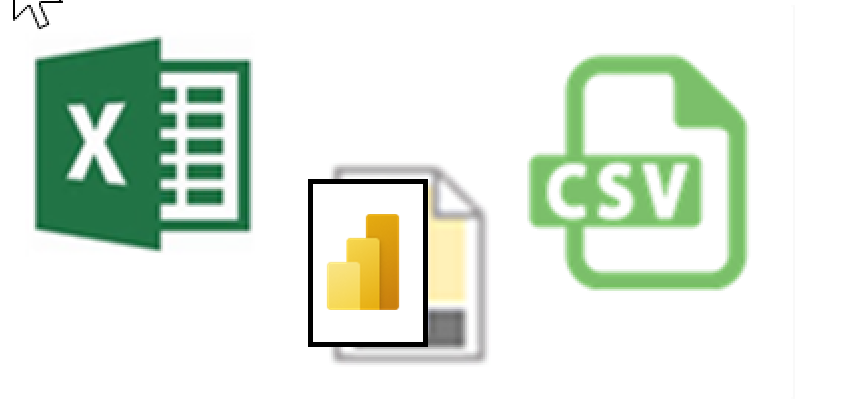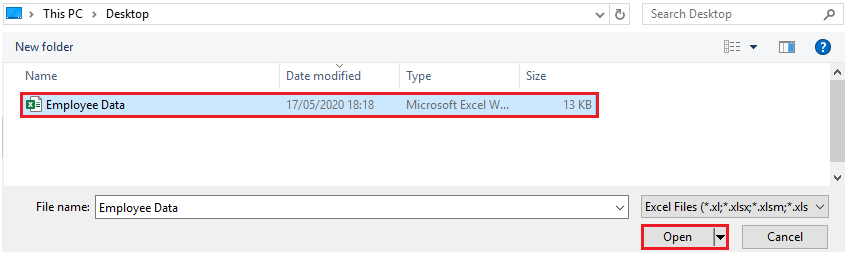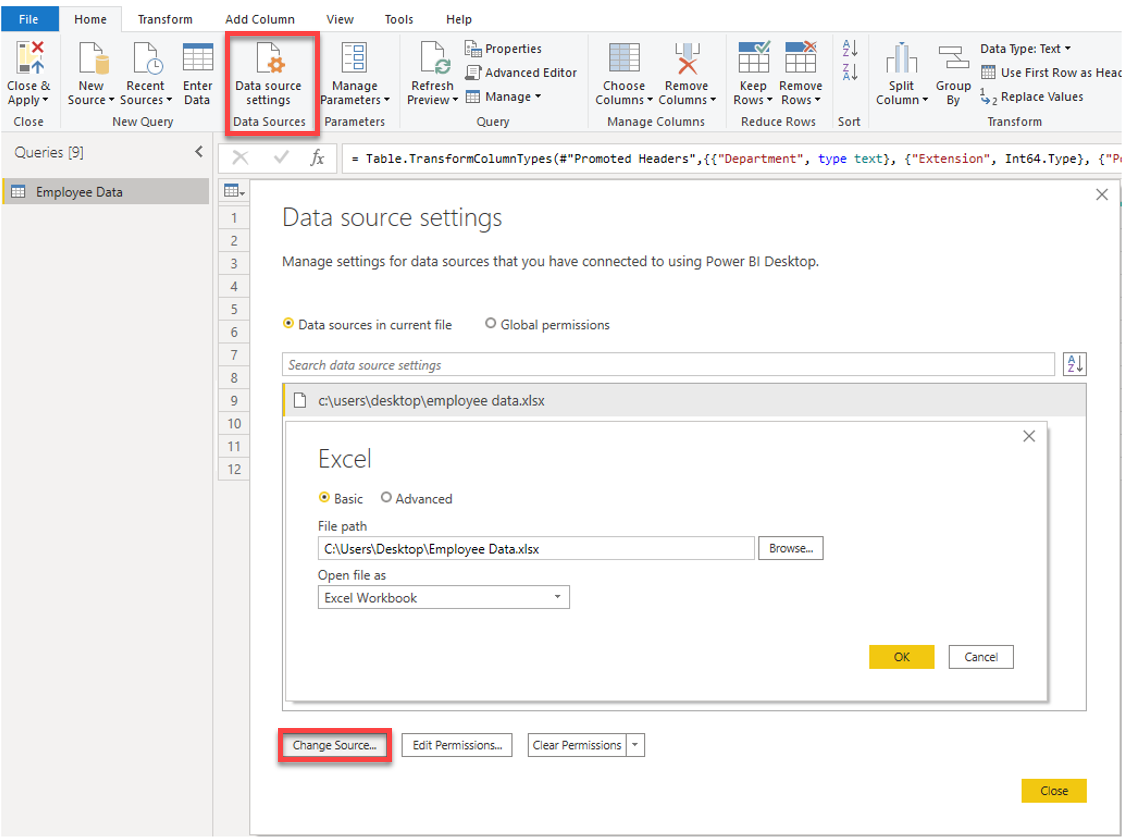รับข้อมูลจากไฟล์
องค์กรมักจะส่งออกและจัดเก็บข้อมูลในไฟล์ รูปแบบไฟล์ที่เป็นไปได้หนึ่งรูปแบบคือไฟล์แฟล็ต ไฟล์แฟล็ตเป็นไฟล์ชนิดหนึ่งที่มีเพียงตารางข้อมูลเดียวเท่านั้นและทุกแถวของข้อมูลอยู่ในโครงสร้างเดียวกัน ไฟล์ไม่มีลําดับชั้น เป็นไปได้ว่าคุณอาจคุ้นเคยกับไฟล์แฟล็ตชนิดทั่วไปซึ่งเป็นไฟล์ค่าที่คั่นด้วยเครื่องหมายจุลภาค (.csv), ไฟล์ข้อความที่ถูกคั่น (.txt) และไฟล์ความกว้างคงที่ ไฟล์ประเภทอื่นจะเป็นไฟล์ที่ส่งออกจากการใช้งานที่แตกต่างกัน เช่น เวิร์กบุ๊ก Microsoft Excel (.xlsx)
Power BI Desktop ช่วยให้คุณได้รับข้อมูลจากไฟล์หลายชนิด คุณสามารถค้นหารายการของตัวเลือกที่พร้อมใช้งานเมื่อคุณใช้คุณลักษณะ รับข้อมูล ใน Power BI Desktop ได้ ส่วนต่อไปนี้อธิบายวิธีที่คุณสามารถนำเข้าข้อมูลจากไฟล์ Excel ที่จัดเก็บไว้บนคอมพิวเตอร์เครื่องนี้
สถานการณ์สมมติ
ทีมทรัพยากรบุคคล (HR) ที่ Tailwind Traders ได้เตรียมไฟล์แฟล็ตที่ประกอบด้วยข้อมูลพนักงานบางส่วนขององค์กรของคุณ เช่น ชื่อพนักงาน วันที่จ้าง ตำแหน่ง และผู้จัดการ พวกเขาขอให้คุณสร้างรายงาน Power BI โดยใช้ข้อมูลนี้ และข้อมูลที่อยู่ในแหล่งข้อมูลอื่น ๆ
ตำแหน่งไฟล์แฟล็ต
ขั้นตอนแรกคือกําหนดตําแหน่งไฟล์ที่คุณต้องการใช้ในการส่งออกและจัดเก็บข้อมูลของคุณ
ไฟล์ Excel ของคุณอาจมีอยู่ในตำแหน่งใดตำแหน่งหนึ่งต่อไปนี้:
ในเครื่อง - คุณสามารถนำเข้าข้อมูลจากไฟล์ภายในเครื่องไปยัง Power BI ไฟล์ไม่ได้ถูกย้ายไปยัง Power BI และลิงก์จะไม่อยู่ในนั้น แต่จะมีการสร้างแบบจําลองความหมายใหม่ใน Power BI และโหลดข้อมูลจากไฟล์ Excel ลงไปในนั้น ดังนั้น การเปลี่ยนแปลงในไฟล์ Excel ต้นฉบับจึงไม่มีผลกับแบบจําลองความหมาย Power BI ของคุณ คุณสามารถใช้การนำเข้าข้อมูลในเครื่องสำหรับข้อมูลที่ไม่เปลี่ยนแปลง
OneDrive for Business - คุณสามารถดึงข้อมูลจาก OneDrive for Business ลงใน Power BI ได้ วิธีนี้มีประสิทธิภาพในการเก็บไฟล์ Excel และแบบจําลองความหมาย รายงาน และแดชบอร์ดของคุณใน Power BI ที่ซิงโครไนซ์อยู่ Power BI เชื่อมต่อกับไฟล์ของคุณเป็นประจำใน OneDrive หากพบการเปลี่ยนแปลงใดก็ตาม แบบจําลองความหมาย รายงาน และแดชบอร์ดของคุณจะสามารถอัปเดตโดยอัตโนมัติใน Power BI
OneDrive - ส่วนบุคคล - คุณสามารถใช้ข้อมูลจากไฟล์ในบัญชี OneDrive ส่วนบุคคล และรับสิทธิประโยชน์มากมายแบบเดียวกับที่คุณได้รับจาก OneDrive for Business อย่างไรก็ตาม คุณจะต้องลงชื่อเข้าใช้ด้วยบัญชี OneDrive ส่วนบุคคลของคุณและเลือกตัวเลือก ให้ฉันอยู่ในระบบต่อไป ตรวจสอบกับผู้ดูแลระบบของคุณเพื่อตรวจสอบว่าการเชื่อมต่อประเภทนี้ได้รับอนุญาตในองค์กรของคุณหรือไม่
SharePoint - Team Sites - การบันทึกไฟล์ Power BI Desktop ของคุณไปยัง SharePoint Team Sites นั้นคล้ายคลึงกับการบันทึกไปยัง OneDrive for Business ความแตกต่างที่สำคัญคือวิธีที่คุณเชื่อมต่อกับไฟล์จาก Power BI คุณสามารถระบุ URL หรือเชื่อมต่อกับโฟลเดอร์รูทได้
การใช้ตัวเลือกระบบคลาวด์ เช่น OneDrive หรือ SharePoint Team Sites เป็นวิธีที่มีประสิทธิภาพที่สุดในการเก็บไฟล์และแบบจําลองความหมาย รายงาน และแดชบอร์ดของคุณใน Power BI ให้รวมกัน อย่างไรก็ตาม หากข้อมูลของคุณไม่เปลี่ยนแปลงเป็นประจํา การบันทึกไฟล์บนคอมพิวเตอร์เป็นตัวเลือกที่เหมาะสม
เชื่อมต่อกับข้อมูลในไฟล์
ใน Power BI บนแท็บ หน้าแรก เลือก รับข้อมูล ในรายการที่แสดง ให้เลือกตัวเลือกที่คุณต้องการ เช่น ข้อความ/CSV หรือ XML สําหรับตัวอย่างนี้ คุณจะเลือก Excel
เคล็ดลับ
แท็บ หน้าแรก มีตัวเลือกแหล่งข้อมูลการเข้าถึงด่วน เช่น Excel ถัดจากปุ่ม รับข้อมูล
ขึ้นอยู่กับการเลือกของคุณ คุณจะต้องค้นหาและเปิดแหล่งข้อมูลของคุณ คุณอาจได้รับพร้อมท์แจ้งให้ลงชื่อเข้าใช้บริการ เช่น OneDrive เพื่อตรวจสอบสิทธิ์คำขอของคุณ ในตัวอย่างนี้ คุณจะเปิดเวิร์กบุ๊ก Excel ข้อมูลพนักงาน ที่เก็บไว้บนเดสก์ท็อป (โปรดจําไว้ว่าไม่มีไฟล์สําหรับแบบฝึกหัดเหล่านี้เป็นขั้นตอนสมมติขึ้น)
เลือกข้อมูลไฟล์ที่จะนำเข้า
หลังจากไฟล์เชื่อมต่อกับ Power BI Desktop แล้วบานหน้าต่างเนวิเกเตอร์จะเปิดขึ้น หน้าต่างนี้แสดงข้อมูลที่มีอยู่ในแหล่งข้อมูลของคุณ (ไฟล์ Excel ในตัวอย่างนี้) คุณสามารถเลือกตารางหรือเอนทิตีเพื่อดูตัวอย่างเนื้อหา เพื่อให้แน่ใจว่าข้อมูลที่ถูกต้องถูกโหลดลงในแบบจำลอง Power BI
เลือกช่องทำเครื่องหมายของตารางที่คุณต้องการนำเข้าไปยัง Power BI การเลือกนี้จะเปิดใช้งานปุ่ม โหลด และ แปลงข้อมูล ดังที่แสดงในรูปต่อไปนี้
ตอนนี้คุณสามารถเลือกปุ่ม โหลด เพื่อโหลดข้อมูลของคุณลงในแบบจําลอง Power BI โดยอัตโนมัติ หรือเลือกปุ่ม แปลงข้อมูล เพื่อเปิดใช้ตัวแก้ไข Power Query ที่คุณสามารถตรวจสอบและล้างข้อมูลของคุณก่อนที่จะโหลดลงในแบบจําลอง Power BI
เรามักจะแนะนำให้คุณแปลงข้อมูล แต่กระบวนการนั้นจะถูกกล่าวถึงในภายหลังในโมดูลนี้ สําหรับตัวอย่างนี้ คุณสามารถเลือก โหลดได้
เปลี่ยนไฟล์ต้นทาง
คุณอาจต้องเปลี่ยนตำแหน่งของไฟล์ต้นทางสำหรับแหล่งข้อมูลในระหว่างการพัฒนา หรือหากตำแหน่งที่เก็บไฟล์เปลี่ยนแปลง เพื่อให้รายงานของคุณทันสมัยอยู่เสมอ คุณจะต้องปรับปรุงเส้นทางการเชื่อมต่อไฟล์ของคุณใน Power BI
Power Query มีหลายวิธีสําหรับคุณในการทํางานนี้ให้สําเร็จ เพื่อให้คุณสามารถทําการเปลี่ยนแปลงชนิดนี้เมื่อจําเป็น
- การตั้งค่าแหล่งข้อมูล
- การตั้งค่าคิวรี
- ตัวแก้ไขขั้นสูง
คำเตือน
ถ้าคุณกำลังเปลี่ยนเส้นทางไฟล์ คุณควรตรวจสอบให้แน่ใจว่าคุณเชื่อมต่อกับไฟล์เดิมอีกครั้งด้วยโครงสร้างไฟล์เดียวกัน การเปลี่ยนแปลงเชิงโครงสร้างใดก็ตามกับไฟล์ เช่น การลบหรือการเปลี่ยนชื่อคอลัมน์ในไฟล์ต้นทาง จะทำให้แบบจำลองการรายงานเสียหาย
ตัวอย่างเช่น ลองเปลี่ยนเส้นทางไฟล์ต้นทางข้อมูลในการตั้งค่าแหล่งข้อมูล เลือก การตั้งค่าแหล่งข้อมูล ใน Power Query ในหน้าต่าง การตั้งค่าแหล่งข้อมูล ให้เลือกไฟล์ของคุณ จากนั้นเลือก เปลี่ยนแหล่งข้อมูล อัปเดตเส้นทางของไฟล์หรือใช้ตัวเลือกเรียกดูเพื่อค้นหาไฟล์ของคุณ เลือกตกลงแล้ว เลือกปิด