เชื่อมต่อกับแหล่งข้อมูล
Power BI Desktop เชื่อมต่อกับแหล่งข้อมูลหลายชนิด รวมถึงฐานข้อมูลเฉพาะที่ แผ่นงาน และข้อมูลบนบริการ Cloud บางครั้งเมื่อคุณรวบรวมข้อมูล ข้อมูลอาจไม่เป็นโครงสร้าง หรือล้างข้อมูลเท่าที่คุณต้องการ เมื่อต้องการข้อมูลโครงสร้าง คุณสามารถแปลงข้อมูลซึ่งหมายความว่าคุณสามารถแบ่งและเปลี่ยนชื่อคอลัมน์ เปลี่ยนแปลงชนิดข้อมูล และสร้างความสัมพันธ์ระหว่างคอลัมน์ได้
ในหน่วยนี้ คุณจะ
- เชื่อมต่อกับข้อมูล
- นำเข้าข้อมูลไปไว้ Power BI Desktop
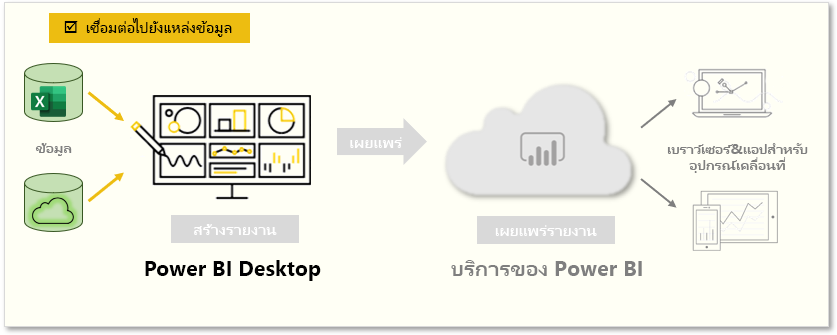
คุณสามารถ Power BI Desktop เชื่อมต่อกับแหล่งข้อมูลหลายชนิด รวมถึงฐานข้อมูล สมุดงาน Microsoft Excel และบริการ Cloud ในองค์กร ปัจจุบันมีตัวเชื่อมต่อบริการของ Cloud 60 Power BI ชนิด เช่น GitHub และ Marketo คุณยังสามารถเชื่อมต่อกับแหล่งที่มาทั่วไปผ่าน XML, CSV, ข้อความ และ ODBC ได้ Power BI จะดึงข้อมูลแบบแท็บโดยตรงจาก URL ของเว็บไซต์
เชื่อมต่อกับข้อมูล
เมื่อคุณเริ่มต้น Power BI Desktop คุณสามารถเลือก รับ ข้อมูลจาก ribbon บนแท็บ หน้าแรก
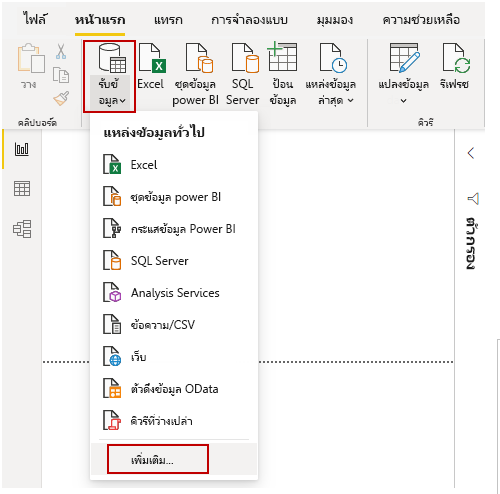
ใน Power BI Desktopแหล่งข้อมูลหลายชนิดจะพร้อมใช้งาน เลือกต้นทางเพื่อสร้างการเชื่อมต่อ ขึ้นอยู่กับการเลือกของคุณ คุณจะได้รับการขอให้ค้นหาแหล่งที่มาบนคอมพิวเตอร์หรือเครือข่ายของคุณ ระบบอาจขอให้คุณล็อกอินเข้าสู่บริการเพื่อรับรองความถูกต้องของการร้องขอของคุณ
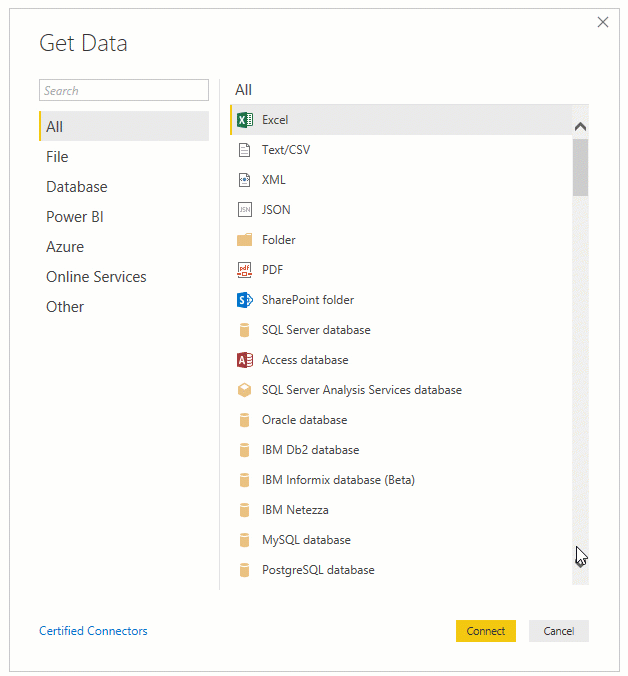
เลือกข้อมูลที่จะนำเข้า
หลังจากเชื่อมต่อแล้ว หน้าต่างแรกที่คุณมองเห็นคือตัว นำทาง หน้าต่าง ตัว นำทางจะแสดงตารางหรือเอนทิตี้ของแหล่งข้อมูลของคุณ และเลือกตารางหรือเอนทิตี้จะให้พรีวิวเนื้อหาของตารางหรือเอนทิตี้ จากนั้นคุณสามารถนำเข้าตารางหรือเอนทิตี้ที่คุณเลือกทันทีโดย เลือก โหลด หรือคุณสามารถเลือก แปลงข้อมูล เพื่อแปลงและล้างข้อมูลของคุณก่อนที่จะนำเข้า
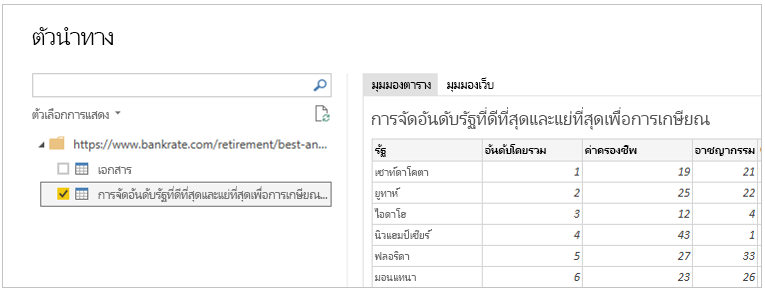
หลังจากที่คุณเลือกตารางที่คุณต้องการสร้างแล้ว ให้เลือก Power BI Desktopปุ่ม โหลด คุณอาจต้องการเปลี่ยนแปลงตารางดังกล่าวก่อนที่จะโหลดตารางเหล่านั้น ตัวอย่างเช่น หากคุณต้องการเฉพาะชุดย่อยของลูกค้า หรือประเทศหรือภูมิภาคที่ระบุ ให้เลือกปุ่มแปลง ข้อมูล และกรองข้อมูลก่อนโหลด
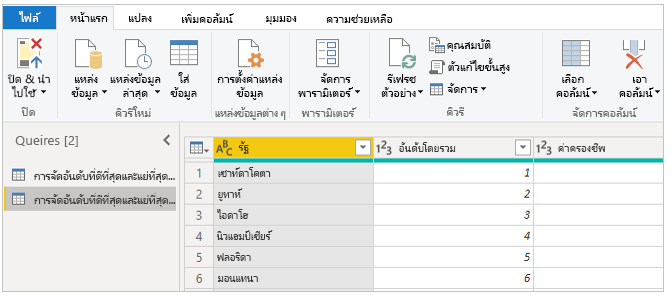
ไม่ว่าข้อมูลชนิดใดที่คุณต้องการ คุณมีแนวโน้มที่จะค้นหาวิธีนำ Power BI Desktopเข้าข้อมูลนั้น