สำรวจ Power BI Desktop
รายงานไอเดียการสร้างและการแบ่งปันเป็นแนวคิดแบบนามธรรม จะเป็นการเหมาะสมมากกว่าถ้าคุณส Power BI Desktop 5 ดสไป รายการแรกขั้นตอนเปิดใช้งานและสรวจอินเทอร์เฟสผู้ใช้ (UI)
ในหน่วยนี้ คุณจะ
- เปิดใช้ Power BI Desktop
- ส 5 สไปสไปใน UI
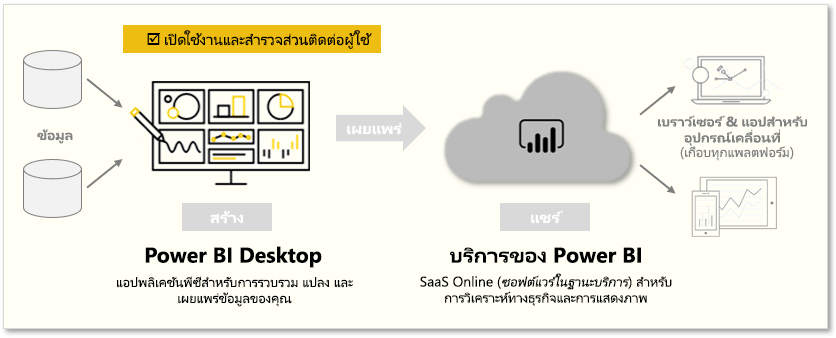
โน้ต
เมื่อต้องการปฏิบัติตามตัวอย่างในโมดูลนี้ ให้ดาวน์โหลดสมุดงาน Excel ตัวอย่างที่นี่และนำเข้ามายัง Power BI Desktop (Get Data > Excel) ถ้าคุณยังไม่ได้ใช้
เรือยนต์ Power BI Desktop
เมื่อคุณเปิดใช้ Power BI Desktop กล่องโต้ตอบ การเริ่มต้นใช้งาน จะปรากฏขึ้น ซึ่งจะมีลิงค์ที่มีประโยชน์ไปยังบอร์ด บล็อก และวิดีโอบทสรุป ปิดกล่องโต้ตอบนี้เดี๋ยวนี้ แต่เก็บหน้าจอแสดง นี้บนตัวเลือกการเริ่มต้น ที่เลือกไว้เพื่อให้คุณสามารถส้รวบในภายหลังได้
สวดสภาพแวดล้อมของการสร้างรายงาน
ใน Power BI Desktopคุณจะต้องเริ่มต้นสร้างรายงานในมุมมอง รายงาน คุณจะต้องใช้พื้นที่หลักห้าอย่าง:
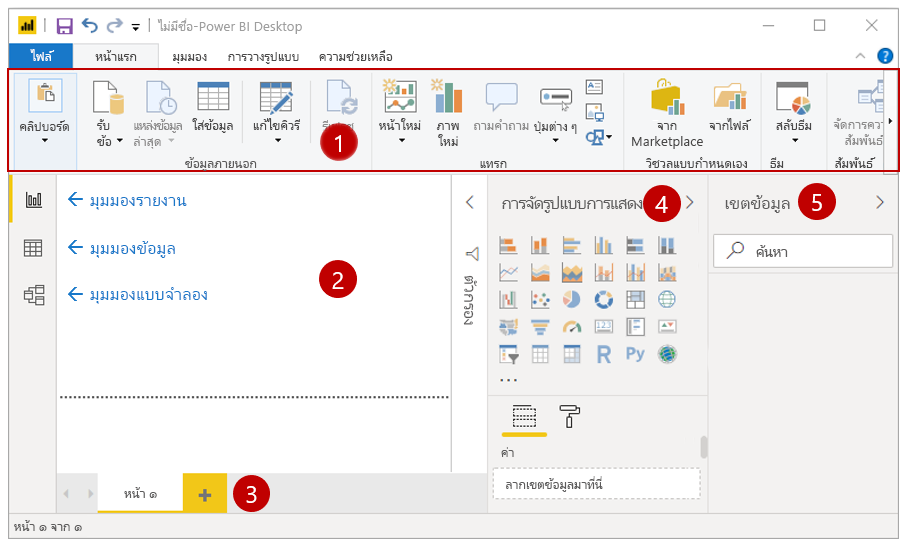
- Ribbon - แสดงงานทั่วไปที่เชื่อมโยงกับรายงานและการแสดงภาพ
- มุมมองรายงาน หรือผืน ผ้าใบ- ที่มีการสร้างและจัดเรียงการแสดงภาพ คุณสามารถสลับไป มาระหว่าง มุมมองรายงาน ข้อมูล และมุมมองแบบโมเดลได้โดยเลือกไอคอนในคอลัมน์ด้านซ้าย
- แท็บ หน้า ซึ่งอยู่ที่ด้านล่างของหน้า พื้นที่นี้เป็นพื้นที่ที่คุณจะเลือกหรือเพิ่มหน้ารายงาน
- บานหน้าต่างการแสดงภาพ - ที่ซึ่งคุณสามารถเปลี่ยนแปลงการแสดงภาพ เลือกเองสีหรือ axes ใช้ตัวกรองข้อมูล ลากฟิลด์ และอื่นๆ
- บานหน้าต่างฟิลด์ - ที่สามารถลากองค์ประกอบการสอบถามและตัวกรองข้อมูลไปที่ มุมมองรายงาน หรือลากไปยัง พื้นที่ ตัวกรอง ของบานหน้าต่างการแสดงภาพ
ปลาย
คุณสามารถยุบการแสดงภาพและบานหน้าต่างฟิลด์เพื่อให้มีพื้นที่ว่างมากขึ้นในมุมมอง รายงานโดยการเลือกลูกศรขนาดเล็ก ตามที่แสดงในภาพต่อไปนี้
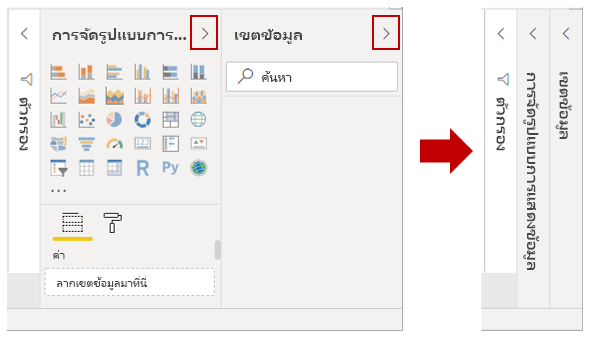
สร้างภาพ
เมื่อต้องการสร้างภาพ ให้ลากฟิลด์จากรายการ ฟิลด์ไปที่ มุมมอง รายงาน
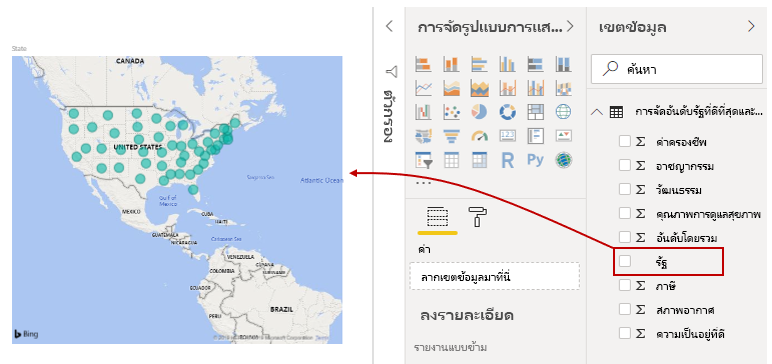
ตัวอย่างเช่น Power BI Desktop สร้างการแสดงภาพตามแผนผังโดยอัตโนมัติ เนื่องจากรับรู้ว่าฟิลด์ ประเทศ มีข้อมูลที่ตั้งทางภูมิศาสตร์
เผยแพร่รายงาน
หลังจากสร้างรายงานที่มีภาพสองสามภาพแล้ว คุณพร้อมที่จะเผยแพร่ไปยัง Power BI บริการ บน Home ribbon บน ให้เลือก Power BI Desktop เผยแพร่
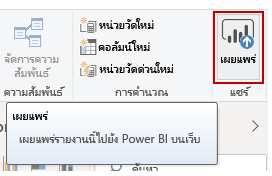
ระบบจะขอให้คุณล็อกอิน Power BI เมื่อคุณล็อกอินและกระบวนการเผยแพร่เสร็จสมบูรณ์แล้ว กล่องโต้ตอบต่อไปนี้จะปรากฏขึ้น คุณสามารถเลือกลิงค์ด้านล่าง ความสเร็จ! ซึ่งจะ Power BI พาคุณไปยังบริการ ซึ่งคุณสามารถดูรายงานที่คุณเผยแพร่
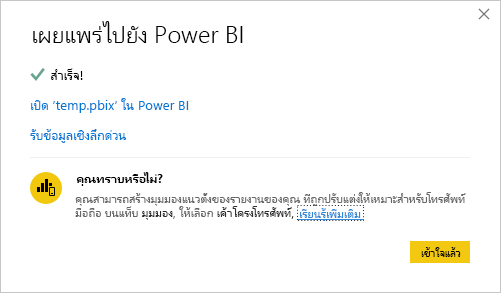
ตรึงภาพไปยังกระดานข้อความ
เมื่อคุณดูรายงานที่เผยแพร่ใน Power BI บริการ คุณสามารถเลือกไอคอนตรึงเพื่อ ตรึงภาพนั้นกับกระดานข้อความได้
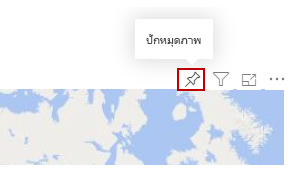
คุณสามารถเลือกว่าจะตรึงภาพไปยังกระดานข้อความที่มีอยู่หรือเพื่อสร้างกระดานข้อความใหม่
ดูข้อมูลเพิ่มเติมที่ มุมมองรายงาน Power BI Desktop