เพิ่มประสบการณ์ของคุณ
เพื่อเพิ่มประสิทธิภาพให้กับประสบการณ์การใช้งานแอพเคลื่อนที่ คุณสามารถสร้างทางลัดและการแจ้งเตือน รายงานและกระดานข่าวสารต่างๆ ร่วมกัน รายงานต่างๆ เป็นรายงานล่าสุด และใช้โหมดแบ่งหน้าจอกับหลายงานกับแอพอื่นๆ
ใช้ทางลัดเพื่อไปยังรายงานและกระดานข่าวของคุณแบบเส้นตรง
หากต้องการไปยังรายงานหรือกระดานข่าวที่ใช้บ่อยของคุณอย่างรวดเร็วบนอุปกรณ์เคลื่อนที่ คุณสามารถสร้างทางลัดที่คุณต้องการไปยังจุดที่ต้องการเดินทางอย่างตรงได้
iOS อุปกรณ์
คุณสามารถสร้างทางลัดการเปิดใช้งานแล้วบนนั้นและทางลัดทางลัดที่คุณสามารถวางบนหน้าจอหลักได้ หากต้องการสร้างทางลัดบนนั้น ให้แท็บ ทางลัดไปยังนั้นภายใต้ ตัวเลือกเพิ่มเติม(...) เมนูที่ส่วนท้ายของรายงานหรือกระดานข่าวของคุณ
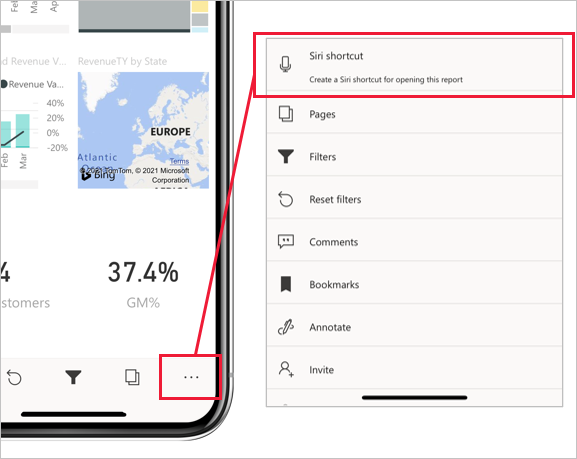
บนหน้า Add to The The 10 ที่จะปรากฏขึ้น ให้พิมพ์วลีที่ The Power BI สามารถใช้เพื่อเปิดรายการของคุณ จากนั้นกด เพิ่มไปยังบัญชีของคุณ
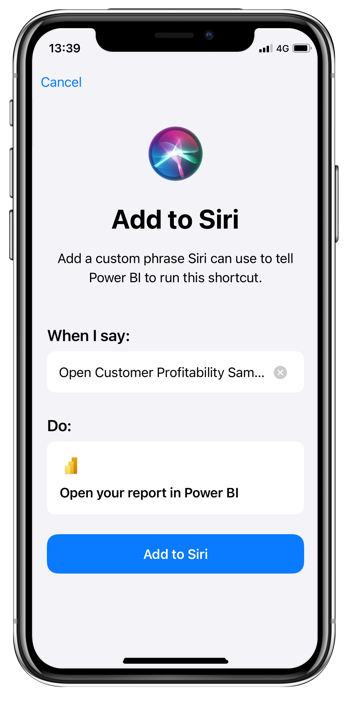
หลังจากที่คุณสร้างทางลัดไปยัง Word แล้ว คุณสามารถเข้าถึงกระดานข่าวหรือรายงานได้โดยเรียกใช้ตอนนี้โดยใช้งาน และค้นหาวลีทางลัดนั้น เปิดใช้งานและ Power BI พาคุณไปยังรายงานหรือกระดานข้อมูลที่คุณต้องการ
คุณยังสามารถเพิ่มทางลัดไปยังหน้าจอที่บ้านของอุปกรณ์ได้ จากนั้นด้วยการแท็บเดียวบนหน้าจอหลักของคุณ คุณสามารถเปิดเนื้อหาของคุณโดยตรงได้ หากต้องการสร้างทางลัดบนจอภาพหน้าแรกของ Facebook ให้ปฏิบัติตามคำแนะนำบนหน้าคำแนะ นำผู้ใช้ทางลัดของ การสนับสนุน
หากต้องการข้อมูลเพิ่มเติม โปรดดูที่ การใช้ทางลัดของ Facebook ใน Power BI แอพ iOS เคลื่อนที่
Android อุปกรณ์
คุณสามารถสร้างทางลัดเพื่อวางบนหน้าจอ Android หลักในอุปกรณ์ เลือกตัวเลือกเพิ่ม ทางลัด ภายใต้ตัวเลือก เพิ่มเติม(...) เมนูบนส่วนท้ายของรายงานหรือกระดานข่าว
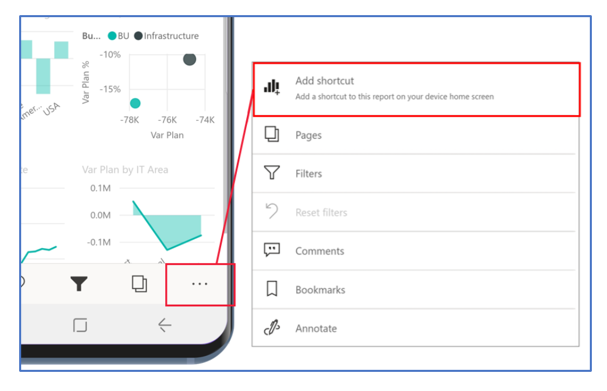
เมื่อคุณสร้างทางลัดแล้ว คุณสามารถเข้าถึงกระดานข่าวหรือรายงานของคุณได้โดยการแสดงไอคอนทางลัดบนหน้าจอหลัก
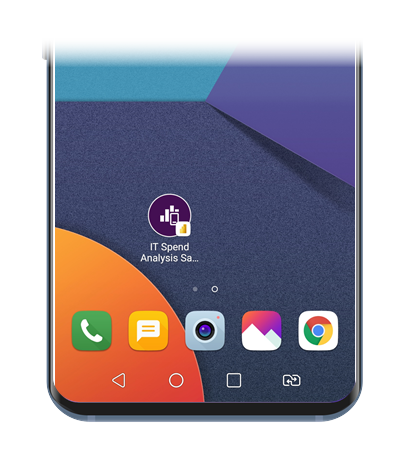
Android บนอุปกรณ์ ทางลัดไปยังรายงานและกระดานข่าวที่ดูบ่อยจะพร้อมใช้งานบนเมนูการเข้าถึงด่วนที่คุณสามารถแสดงการแท็บเป็นเวลานานบนไอคอนตัวเปิดใช้แอพ (ไอคอนที่คุณใช้งานเมื่อคุณติดตั้งแอพเคลื่อนที่บนอุปกรณ์ของคุณ) เมนูการเข้าถึงด่วนนี้มีการเปลี่ยนแปลงเมื่อเวลาผ่านไป ขึ้นอยู่กับสิ่งที่คุณดูอยู่ จากเมนูการเข้าถึงด่วน คุณสามารถสร้างทางลัดไปยังหน้าจอหลักถาวรได้โดยการลากไปยังหน้าจอหลัก
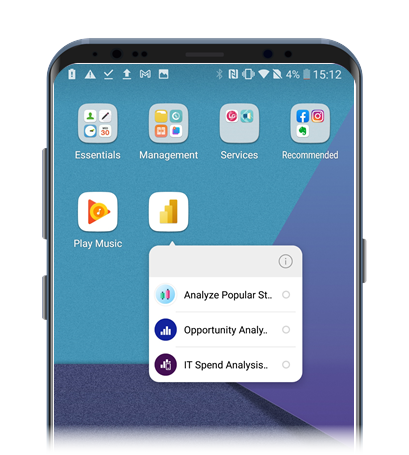
ดูข้อมูลเพิ่มเติมที่ ใช้ทางลัดของแอพ Android Power BI Android แอพ
สร้างการแจ้งเตือนเมื่อข้อมูลต้องการความสนใจของคุณ
ขณะที่คุณใช้งานคุณสามารถตั้งค่าการแจ้งเตือนเกี่ยวกับกระดานข่าวสารในแอพโทรศัพท์มือถือเพื่อ Power BI แจ้งให้ทราบเมื่อข้อมูลที่คุณสนใจมีการเปลี่ยนแปลง ข้อความแจ้งเตือนที่คุณตั้งค่าบนอุปกรณ์เคลื่อนที่จะมองเห็นได้ใน Power BI บริการ ในแอพเคลื่อนที่ คุณจะได้รับการแจ้งเตือนที่คุณตั้งค่าในบริการ Power BI ด้วย
คุณสามารถตั้งค่าข้อความแจ้งเตือนได้เพื่อให้มีการแจ้งเตือนที่มีหมายเลขเดียว เช่น การ์ดและการวัด แต่ไม่ใช่การแจ้งเตือนด้วยการสตรีมข้อมูล เมื่อต้องการตั้งค่าการแจ้งเตือน ให้ค้นหารูปภาพที่คุณสนใจ แท็บตัวเลือก เพิ่มเติม (...) ที่มุมบนขวาของภาพ แล้วเลือก จัดการข้อความแจ้งเตือน
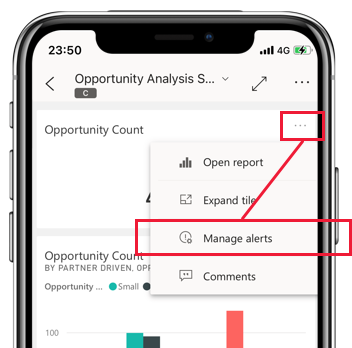
หากต้องการข้อมูลเพิ่มเติม โปรดดูที่ ตั้งค่า การแจ้งเตือนข้อมูลใน Power BI แอพแบบเคลื่อนที่
แบ่งใช้รายงานและกระดานข่าว
การแบ่งปันมุมมองของรายงานและกระดานข่าวกับเพื่อนร่วมงานของคุณได้ง่ายจากแอพ Power BI เคลื่อนที่ เมื่อต้องการใช้มุมมองร่วมกัน ให้ไปที่รายการที่คุณต้องการใช้ร่วมกัน ใช้ตัวกรองข้อมูลหรือที่คั่นหนังสือที่คุณต้องการดูมุมมองข้อมูลที่คุณต้องการใช้ร่วมกัน แล้วเลือกตัวเลือกที่ใช้ร่วมกัน ซึ่งอยู่ในหัวข้อภายใต้ตัวเลือกเพิ่มเติม (...) ถ้ามีพื้นที่ว่างเพียงพอในส่วนหัว ตัวเลือก Share อาจมองเห็นได้บนหัวข้ออยู่แล้ว
![]()
เมื่อคุณกดปุ่ม "แบ่งปัน" คุณสามารถเลือกแอพการสื่อสารรายการใดแอพหนึ่งที่คุณมีบนอุปกรณ์ของคุณ เช่น แอพอีเมล ลิงค์ไปยังมุมมองที่คุณสร้างขึ้นจะถูกส่งผ่านแอพที่คุณเลือก
คุณยังสามารถแบ่งใช้รายงานของคุณเมื่อคุณใส่ไว้ในส่วนอธิบาย เลือกเมนูตัวเลือกในส่วนท้าย ของรายงาน เลือก Annotate สร้างบันทึกย่อ ของคุณ แล้วแบ่งปันโดยใช้ไอคอน Share ในมุมบนขวาของหน้าจอ
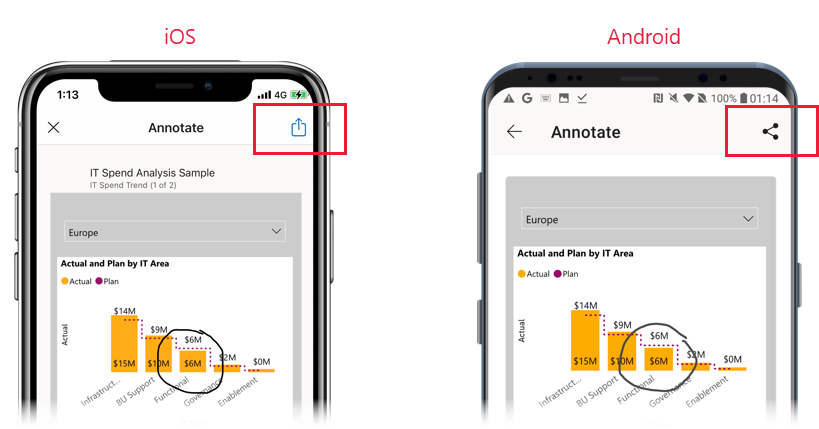
รายงานใหม่ในฐานะผู้ไม่มีชื่อ
บนอุปกรณ์ Windows คุณสามารถบันทึกรายงานเป็นรายงานใหม่ที่วนรอบผ่านหน้า ที่คั่นหนังสือ หรือทั้งสองอย่างของรายงาน ขึ้นอยู่กับสิ่งที่คุณเลือก คุณยังสามารถตั้งค่าการตั้งค่าใหม่ให้เริ่มแสดงโดยอัตโนมัติได้ทุกครั้งที่แอพถูกเปิดใช้งาน ลักษณะการเช่นนี้มีประโยชน์ในการสร้างประสบการณ์แบบหนึ่งๆ ที่คุณต้องการให้รายงานของคุณรันในจอแสดงผลแบบสาธารณะ โดยไม่มีการขัดจังหวะด้วยตนเอง
เรียนรู้เพิ่มเติมเกี่ยวกับ การตั้งค่าบริการ ในเอกสาร Power BI แอพเคลื่อนที่
ใช้โหมดหน้าจอการแบ่งเพื่อใช้งานแอพอื่นๆ แบบเคียงข้างกัน
อาจมีเวลาที่คุณต้องการดูและโต้ตอบกับข้อมูลของคุณขณะอยู่ในแอพลิเคชันอื่น เช่น การเขียนอีเมล ถ้าแท็บเล็ต iPad Android ของคุณมีการสนับสนุนหน้าต่างหลายหน้าต่าง คุณสามารถเปิดแอพสองด้านตามฝั่งได้
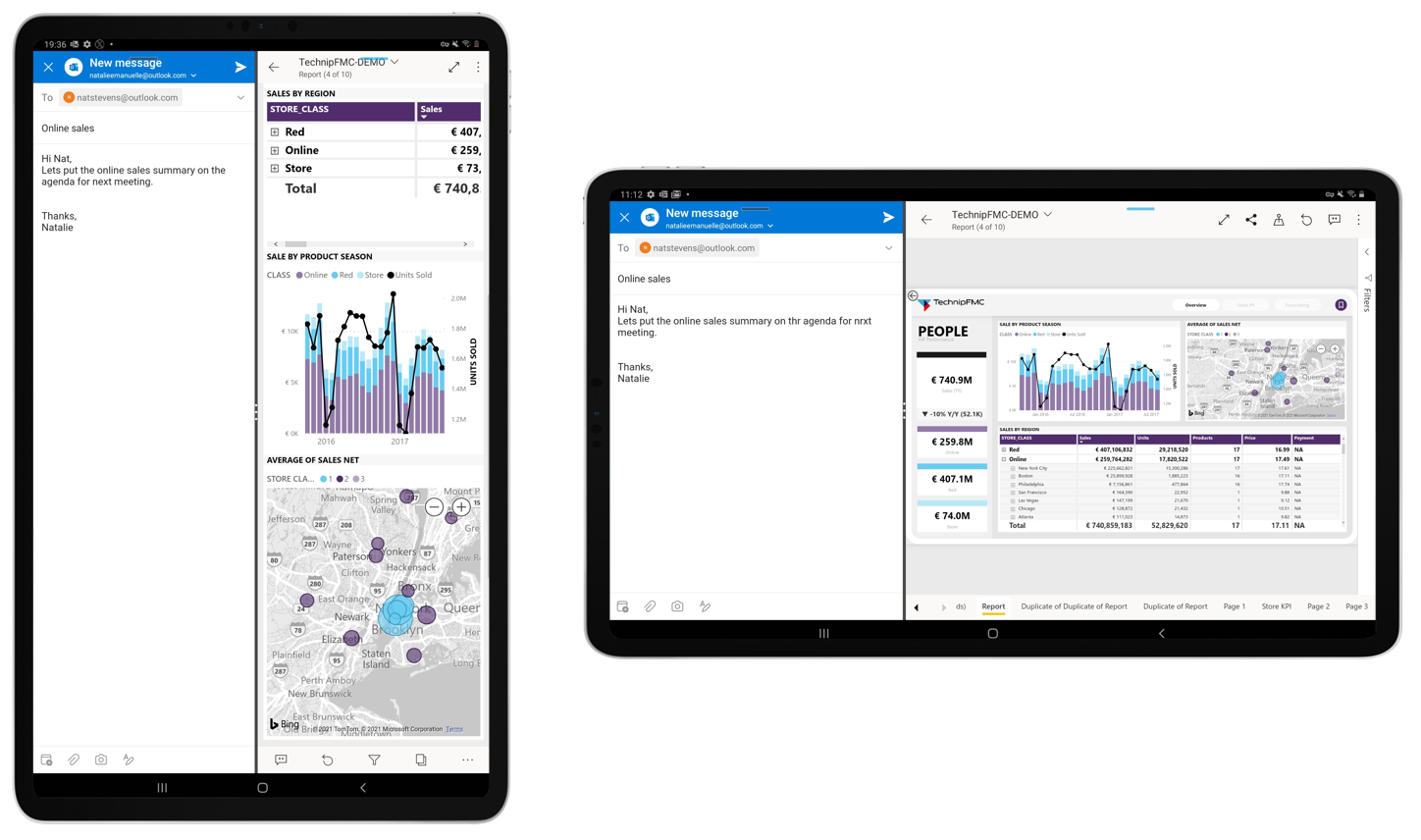
เมื่อแอพของคุณเปิดอยู่พร้อมกัน คุณสามารถปรับขนาดของหน้าจอได้โดยการลากเส้นขอบระหว่างแอพด้านซ้ายและขวา
ตรวจสอบเอกสารของแท็บเล็ตเพื่อดูวิธีการเปิดแอพในโหมดแบ่งหน้าจอในอุปกรณ์