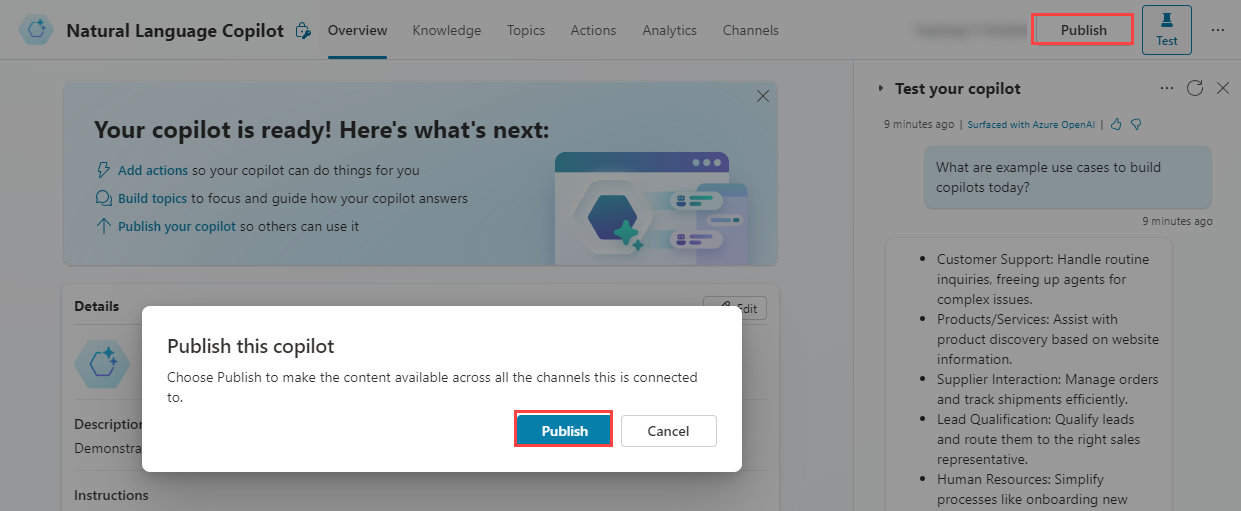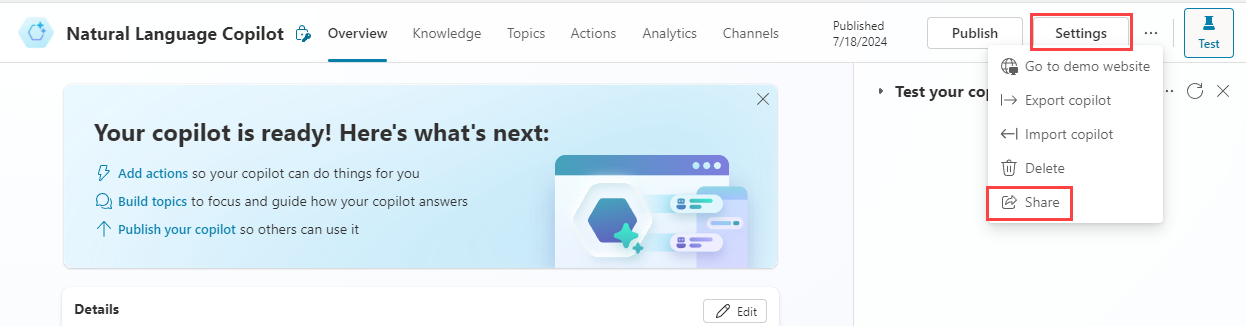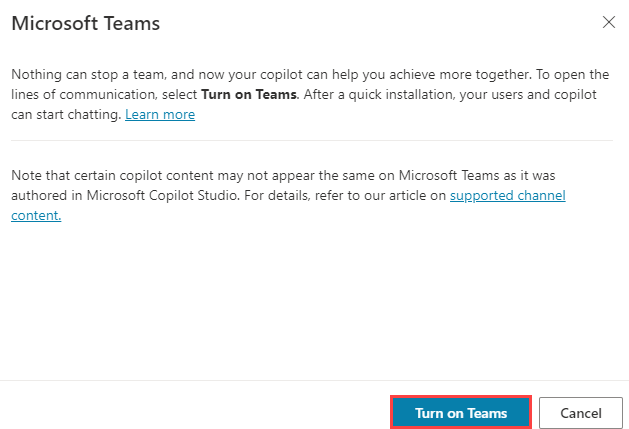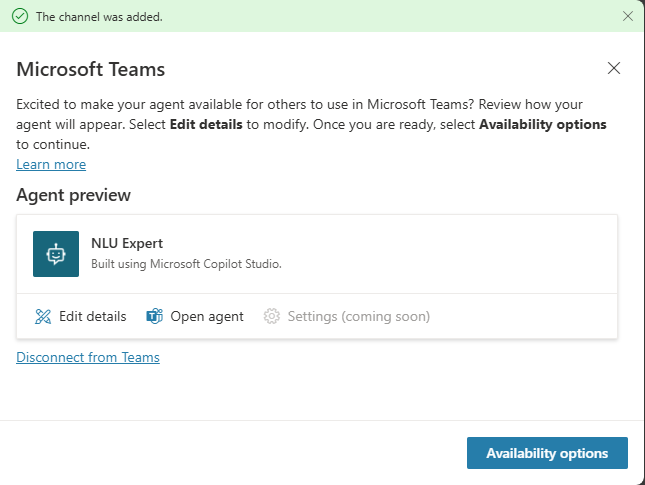ปรับใช้เอเจนต์
ในหน่วยนี้ คุณจะได้เรียนรู้วิธีการทดสอบและปรับใช้เอเจนต์ของคุณ
แผงทดสอบ
คุณได้เห็นบานหน้าต่างทดสอบที่ซึ่งคุณสามารถลองใช้เอเจนต์ของคุณขณะที่คุณสร้างเอเจนต์มาแล้ว
เลือกปุ่ม ทดสอบ ที่ด้านขวาบนของหน้าจอเพื่อเปิดแผงการทดสอบ
เลือก จุดสามจุด ที่ด้านขวาบนของแผงการทดสอบในด้านขวาบนของหน้าจอ
เลือก ติดตามระหว่างหัวข้อ ซึ่งจะแสดงหัวข้อและเส้นทางการสนทนาของเอเจนต์เมื่อตอบกลับพร้อมท์
เลือกไอคอน เริ่มการสนทนาใหม่ ที่ด้านบนของแผงการทดสอบ ซึ่งเป็นการรีเฟรชเอเจนต์และตัวแปร
เผยแพร่
ด้วย Copilot Studio คุณสามารถเผยแพร่เอเจนต์เพื่อให้สื่อสารกับลูกค้าของคุณบนแพลตฟอร์มหรือช่องทางต่างๆ ได้ รวมถึงเว็บไซต์แบบสด แอปสำหรับอุปกรณ์เคลื่อนที่ และแพลตฟอร์มการส่งข้อความ เช่น Microsoft Teams และ Facebook
หลังจากคุณเผยแพร่อย่างน้อยหนึ่งครั้ง คุณสามารถเชื่อมต่อเอเจนต์ของคุณกับช่องทางเพิ่มเติมได้
ทุกครั้งที่คุณอัปเดตเอเจนต์ คุณสามารถเผยแพร่อีกครั้งได้จากภายใน Copilot Studio การเผยแพร่เอเจนต์ของคุณมีผลกับช่องทางทั้งหมดที่คุณแทรกหรือเชื่อมต่อเอเจนต์ของคุณ
เผยแพร่เนื้อหาล่าสุด
เมื่อคุณเปิดเอเจนต์เพื่อแก้ไข ในเมนูนำทาง ให้เลือก เผยแพร่ แล้วเลือก เผยแพร่ อีกครั้ง
หมายเหตุ
การเผยแพร่อาจใช้เวลาสักครู่
แชร์
คุณสามารถแชร์เอเจนต์กับบุคคลอื่นสำหรับ:
- การสร้างแบบความร่วมมือ
- การทดสอบ
แชร์เอเจนต์สำหรับการสร้างแบบความร่วมมือ
คุณสามารถแชร์เอเจนต์กับผู้ใช้หรือกลุ่มความปลอดภัย และให้ผู้ใช้แก้ไขเอเจนต์ของคุณได้
เลือก จุดสามจุด ถัดจากปุ่ม การตั้งค่า ที่ด้านขวาบนของหน้าจอ แล้วเลือก แชร์
สำหรับข้อมูลเพิ่มเติม โปรดดู แชร์เอเจนต์กับผู้ใช้อื่นๆ
แชร์เอเจนต์สำหรับการทดสอบ
เว็บไซต์สาธิตอนุญาตให้ผู้ใช้ที่ไม่มีสิทธิการใช้งานสามารถทดสอบเอเจนต์ของคุณได้ คุณสามารถให้ URL ที่ไปยังเว็บไซต์สาธิตกับพวกเขาได้
เลือก จุดสามจุด ถัดจากปุ่ม การตั้งค่า ที่ด้านขวาบนของหน้าจอ แล้วเลือก ไปที่เว็บไซต์สาธิต
หมายเหตุ
เว็บไซต์สาธิตใช้เวอร์ชันที่เผยแพร่ของเอเจนต์
เคล็ดลับ
คุณอาจต้องปิดการรับรองความถูกต้องหากใช้เว็บไซต์สาธิต
Teams
คุณสามารถทำให้ผู้ใช้ใน Teams ใช้งานเอเจนต์ได้ด้วยเผยแพร่เอเจนต์ของคุณ วิธีนี้ทำให้คุณ เพื่อนร่วมทีม และองค์กรของคุณในวงกว้างขึ้นสามารถโต้ตอบกับเอเจนต์ด้วยได้
เมื่อคุณเปิดเอเจนต์ใน Microsoft Copilot Studio ให้เลือกแท็บ ช่องทาง
เลือกไทล์ Microsoft Teams
เลือก เปิด Teams
มีตัวเลือกต่างๆ ในการควบคุมลักษณะที่ปรากฏและวิธีที่ผู้ใช้สามารถติดตั้งเอเจนต์ในทีมของ Microsoft Teams
สำหรับข้อมูลเพิ่มเติม โปรดดู เพิ่มเอเจนต์ลงใน Microsoft Teams