แก้ไขบทความเอกสารในเบราว์เซอร์ของคุณ
ตอนนี้คุณมีภาพรวมของเครื่องมือทั่วไปและย้ายส่วนเบื้องหลังของการร่วมสร้างแล้ว ลองดูขั้นตอนเฉพาะเพื่อสร้างการร่วมสร้างเอกสาร Microsoft เล็กน้อย เมื่อคุณต้องการทําการเปลี่ยนแปลงเล็กน้อยกับบทความ ก่อนอื่นให้ตรวจสอบให้แน่ใจว่าคุณได้ตั้งค่าเครื่องมือที่เหมาะสมแล้ว จากนั้น คุณก็พร้อมที่จะเริ่มแก้ไขและแชร์ความรู้ของคุณกับสมาชิกคนอื่น ๆ ในชุมชน Microsoft Learn
ขั้นตอนที่ 1: ตั้งค่าบัญชี GitHub ของคุณ
เนื่องจาก Microsoft Learn ได้รวมเวิร์กโฟลว์ GitHub เพื่ออัปเดตเนื้อหา คุณจําเป็นต้องมีบัญชี GitHub เพื่อมีส่วนร่วม ถ้าคุณมีบัญชี GitHub อยู่แล้ว ตรวจสอบให้แน่ใจว่าคุณได้ลงชื่อเข้าใช้แล้ว
ถ้าคุณยังไม่มีบัญชี GitHub ให้ใช้ขั้นตอนต่อไปนี้เพื่อสร้างบัญชี:
- นําทางไปยัง GitHub
- เลือก ลงทะเบียน
- ทําตามพร้อมท์เพื่อตั้งค่าบัญชีของคุณ
ขั้นตอนที่ 2: ทําการเปลี่ยนแปลงของคุณ
โปรดจําไว้ว่าไม่ใช่เนื้อหา Microsoft Learn ทั้งหมดที่ถูกเก็บไว้ในที่เก็บสาธารณะ ก่อนที่คุณจะทําการเปลี่ยนแปลง ก่อนอื่นให้ตรวจสอบเนื้อหาที่คุณต้องการมีส่วนร่วมให้พร้อมใช้งานสําหรับการร่วมให้ข้อมูลสาธารณะหรือไม่ ถ้าเป็นเช่นนั้น คุณสามารถทําการเปลี่ยนแปลงได้โดยตรงในเบราว์เซอร์ของคุณ
นําทางไปยังบทความเอกสารบน learn.microsoft.com ที่คุณต้องการแก้ไข ตรวจสอบว่าบทความได้รับการจัดเก็บไว้ในที่เก็บสาธารณะโดยการค้นหาไอคอนรูปดินสอ แก้ไข ที่ด้านบนของบทความหรือไม่ หากคุณเห็นไอคอน จะมีสิทธิ์ในการร่วมสร้างสาธารณะ!
เลือกไอคอนรูปดินสอ แก้ไข ซึ่งนําคุณไปยังไฟล์ต้นฉบับในที่เก็บ GitHub สาธารณะที่มีการจัดเก็บบทความ
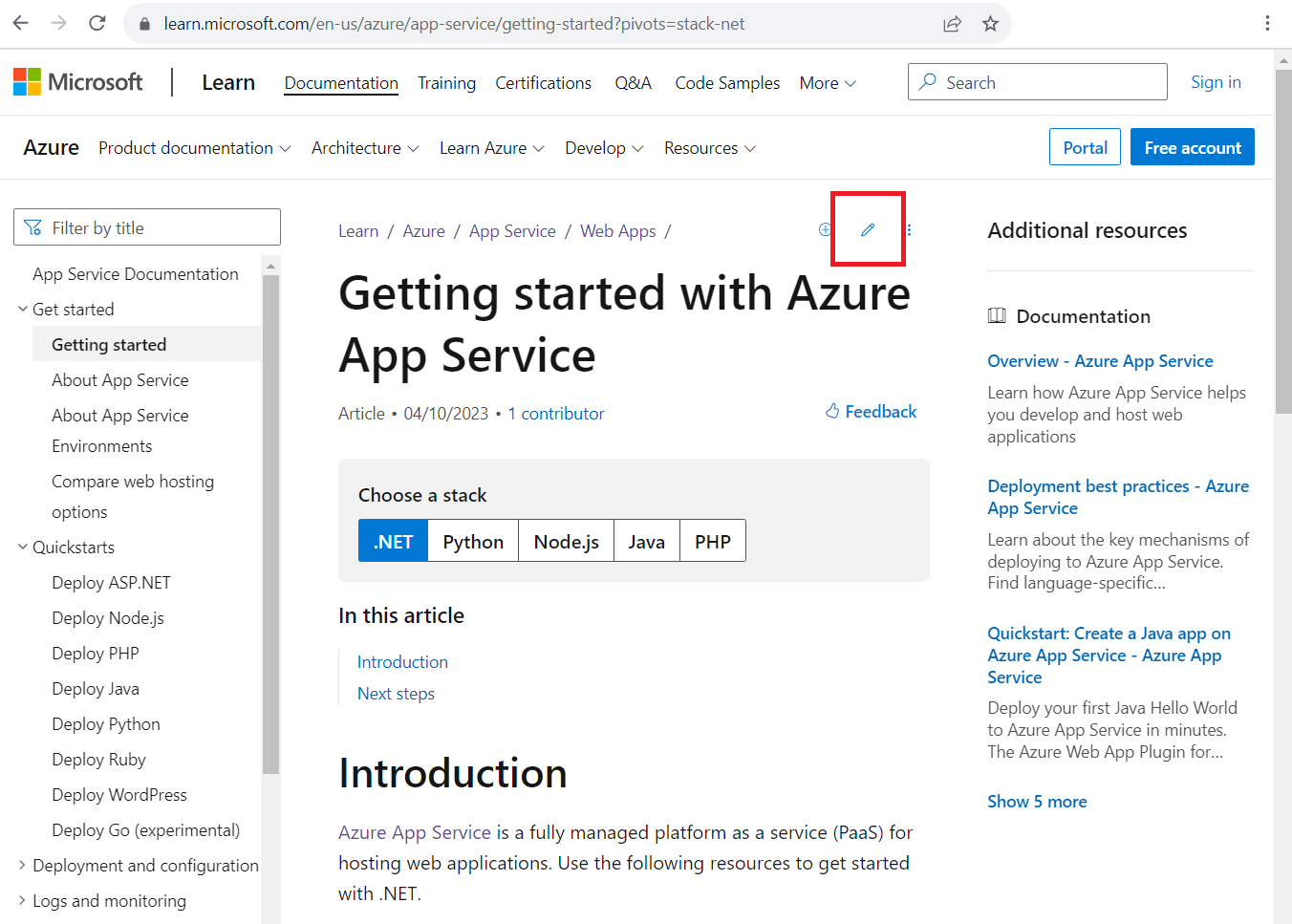
เลือกไอคอน ดินสอ ที่ด้านบนของหน้าไฟล์ GitHub ไอคอนนี้มีป้ายชื่อ แก้ไขไฟล์นี้ ในสําเนาของโครงการนี้ หรือ สําเนาที่เก็บนี้ และแก้ไขไฟล์ ทั้งนี้ขึ้นอยู่กับว่าคุณได้สําเนาที่เก็บที่จัดเก็บไฟล์ไว้แล้วหรือไม่
คุณจําเป็นต้องลงชื่อเข้าใช้บัญชี GitHub ของคุณในตอนนี้เพื่อเลือกไอคอนนี้ ถ้าคุณไม่ได้ลงชื่อเข้าใช้ ตัวเลือกนี้ไม่พร้อมใช้งาน
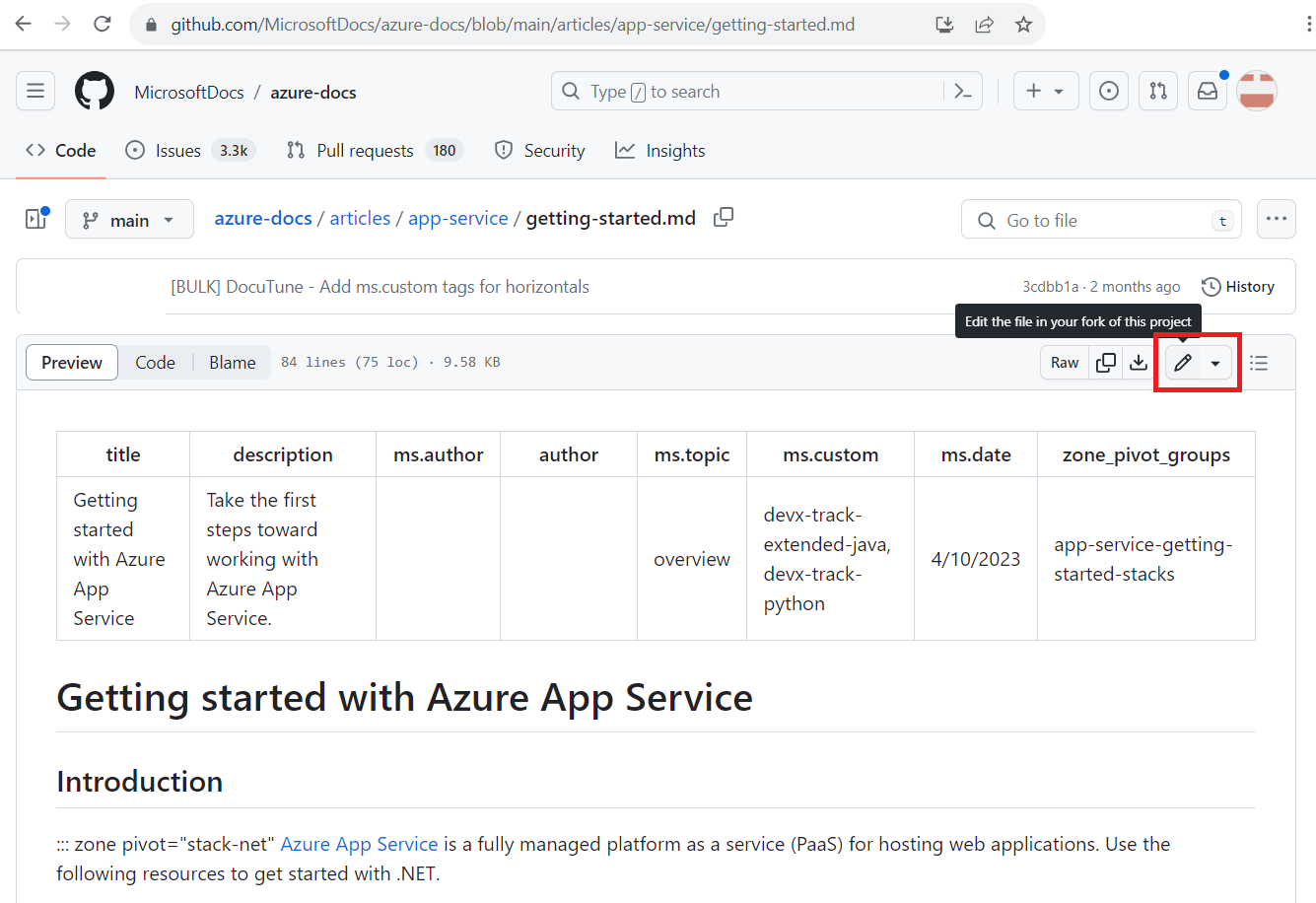
ที่ด้านบนของบทความ คุณจะสังเกตเห็นเมตาดาต้าของบทความ เมตาดาต้าใช้กับบทความสําหรับการรายงาน ความสามารถในการค้นหาผ่านการค้นหา และขับเคลื่อนแง่มุมต่างๆ ของประสบการณ์การใช้งานไซต์ ถ้าคุณกําลังอัปเดตบทความที่เผยแพร่เพียงเล็กน้อย คุณอาจไม่จําเป็นต้องเปลี่ยนเมตาดาต้า
ถ้านี่เป็นครั้งแรกที่คุณทํางานในที่เก็บนี้ คุณจะได้รับพร้อมท์ให้ทําเอกสารที่เก็บก่อนที่คุณจะเสนอการเปลี่ยนแปลง ถ้าเป็นเช่นนั้น เลือก ทําเอกสารที่เก็บนี้
คุณจะเห็นอินเทอร์เฟซการแก้ไข หรือบานหน้าต่าง แก้ไข ในเบราว์เซอร์ของคุณ คุณสามารถดูบทความที่เขียนใน Markdown ไวยากรณ์การจัดรูปแบบได้ ทําการเปลี่ยนแปลงในบานหน้าต่าง
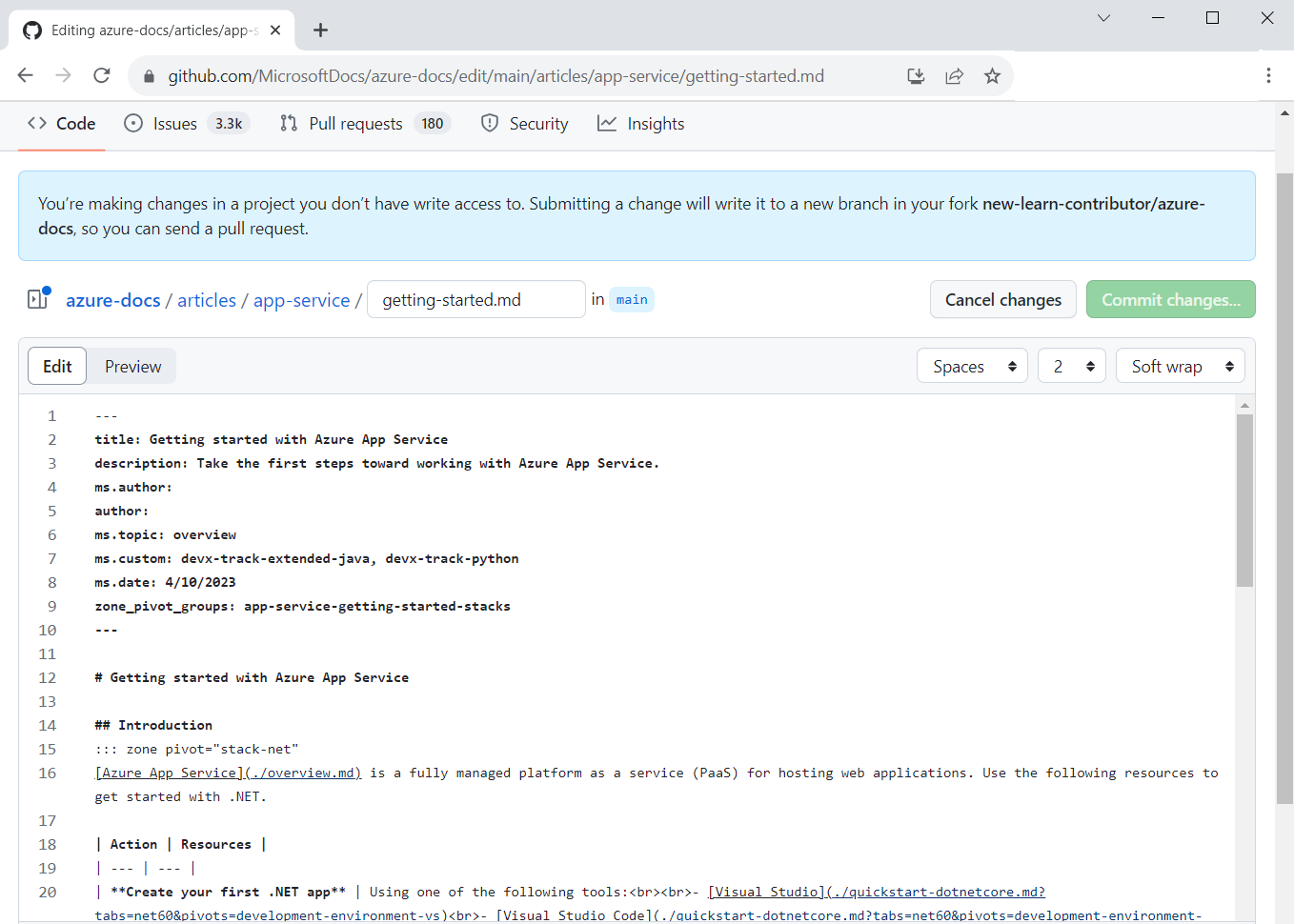
ที่ด้านบนของบานหน้าต่างการแก้ไข ให้เลือกแท็บ แสดงตัวอย่าง ซึ่งทําให้คุณสามารถตรวจสอบการเปลี่ยนแปลงของคุณโดยการดูการเปลี่ยนแปลงเหล่านั้นในแบบฟอร์มที่เผยแพร่แล้ว
ขั้นตอนที่ 3: สร้างคําขอดึงข้อมูลของคุณ
เมื่อคุณเสร็จสิ้นการสร้างและแสดงตัวอย่างการเปลี่ยนแปลงของคุณ ก็ถึงเวลาสร้างคําขอดึงข้อมูล (PR) ของคุณ โปรดจําไว้ว่า PR เป็นวิธีที่คุณเสนอว่าการเปลี่ยนแปลงของคุณถูกผสานเข้ากับสาขาหลักของที่เก็บแบบสดเพื่อให้สามารถมองเห็นได้ใน Microsoft Learn PR เปิดใช้งานแบบจําลองการทํางานร่วมกันของ GitHub โดยขอให้มีการเปลี่ยนแปลงจากสาขาการทํางานของคุณเพื่อดึงและรวมเข้ากับสาขาอื่น ในกรณีส่วนใหญ่ สาขาอื่นนี้เป็นสาขาเริ่มต้นในที่เก็บหลัก
ค้นหาและเลือกปุ่ม บันทึกการเปลี่ยนแปลง ยอมรับ หรือ เสนอการเปลี่ยนแปลง ซึ่งมักจะอยู่ด้านบนของหน้า
เพิ่ม ยอมรับข้อความ ซึ่งจะกลายเป็นชื่อของ PR ของคุณ ข้อความยอมรับควรเป็นข้อมูลสรุปสั้น ๆ เกี่ยวกับการเปลี่ยนแปลงของคุณ อีกทางหนึ่งคือเพิ่ม คําอธิบายที่ขยาย เพื่อให้รายละเอียดเพิ่มเติมเกี่ยวกับการเปลี่ยนแปลงของคุณ
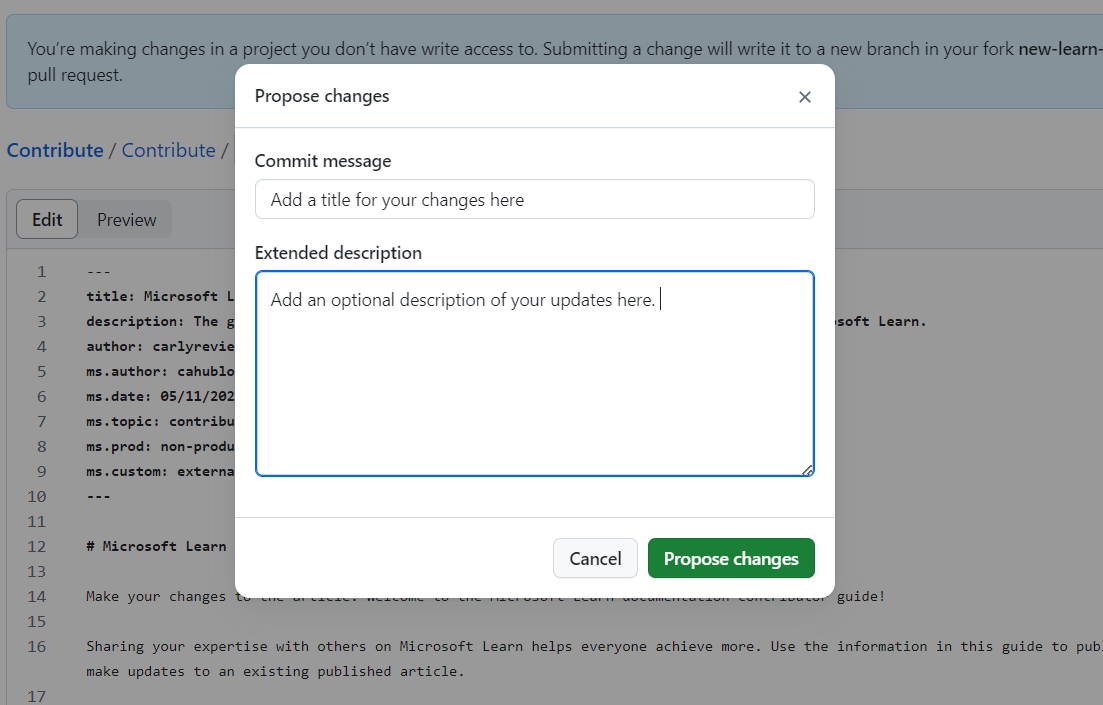
เลือก เสนอการเปลี่ยนแปลง
หน้าถัดไปจะขอให้คุณตรวจสอบว่าจะผสานการเปลี่ยนแปลงของคุณไปยังที่ใด ซึ่งเรียกว่าฐาน ยืนยันว่า ฐานของ
main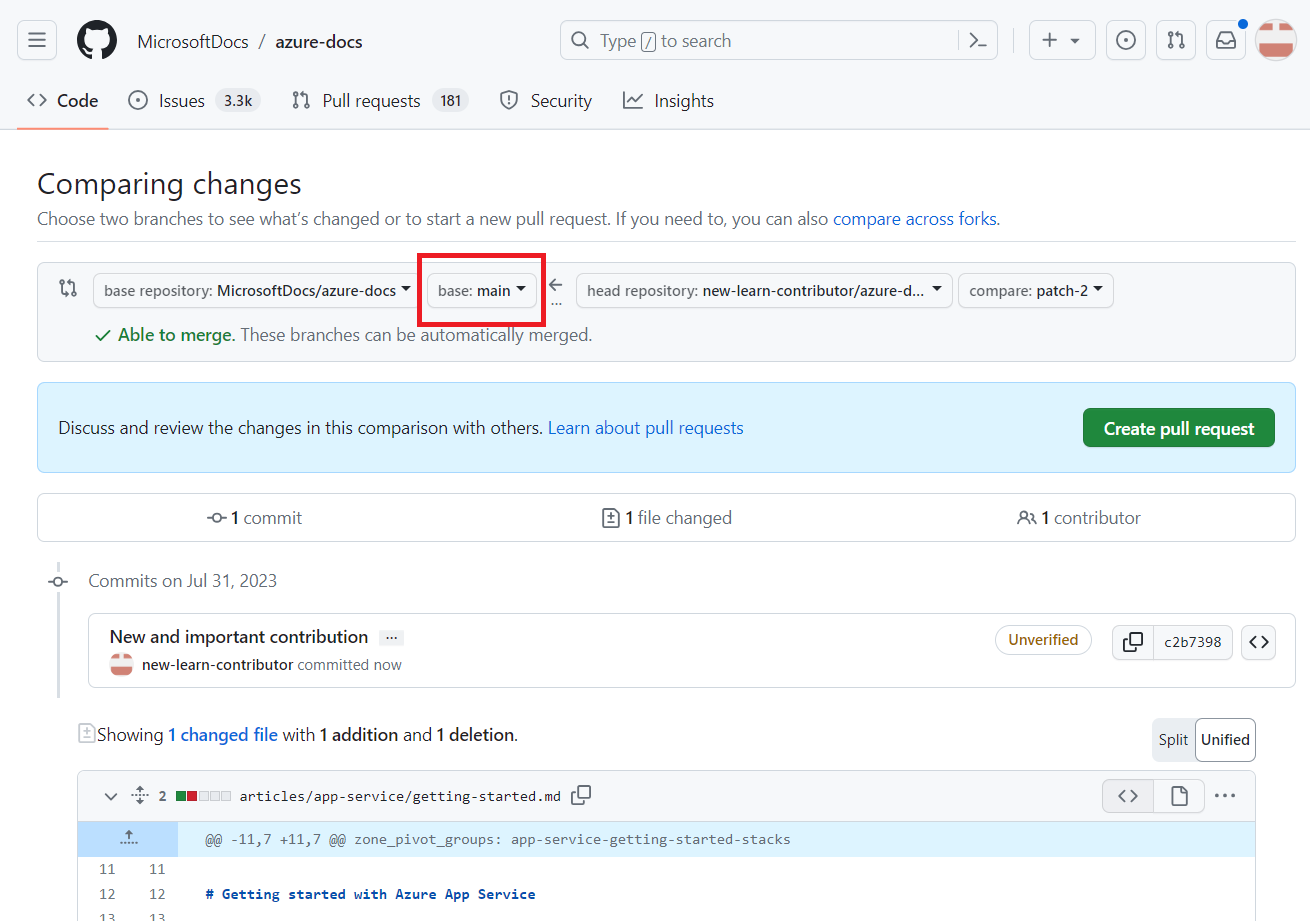
เลือก สร้างคําขอดึงข้อมูล
แสดงตัวอย่าง PR ของคุณ ทําการเปลี่ยนแปลงใดๆ ในเขตข้อมูลชื่อเรื่องหรือคําอธิบาย
เลือกปุ่ม สร้างคําขอดึงข้อมูล ซึ่งจะเปิดคําขอดึงข้อมูลของคุณ
PR ของคุณถูกสร้างขึ้นแล้ว แต่ยังไม่ได้รับการส่ง ในขั้นตอนถัดไป คุณจะต้องทําตามขั้นตอนการตรวจสอบขั้นสุดท้ายใน PR เพื่อผสานรวมเข้ากับ PR
สถานการณ์: แก้ไขบทความบริการแอป Azure
โปรดทราบว่าคุณเป็นวิศวกรซอฟต์แวร์ที่มีความเชี่ยวชาญพิเศษในบริการแอป Azure เมื่อตรวจทานบทความเกี่ยวกับบริการแอปเอกสาร คุณสังเกตเห็นรายละเอียดที่คุณต้องการเพิ่มที่จะช่วยให้ผู้อื่นใช้บริการ คุณตัดสินใจที่จะแชร์ความรู้ของคุณ โดยการมีส่วนร่วมครั้งแรกของคุณกับ Microsoft Learn! หลังจากลงชื่อเข้าใช้บัญชี GitHub ของคุณแล้ว คุณจะเริ่มกระบวนการร่วมสร้างข้อมูลได้: