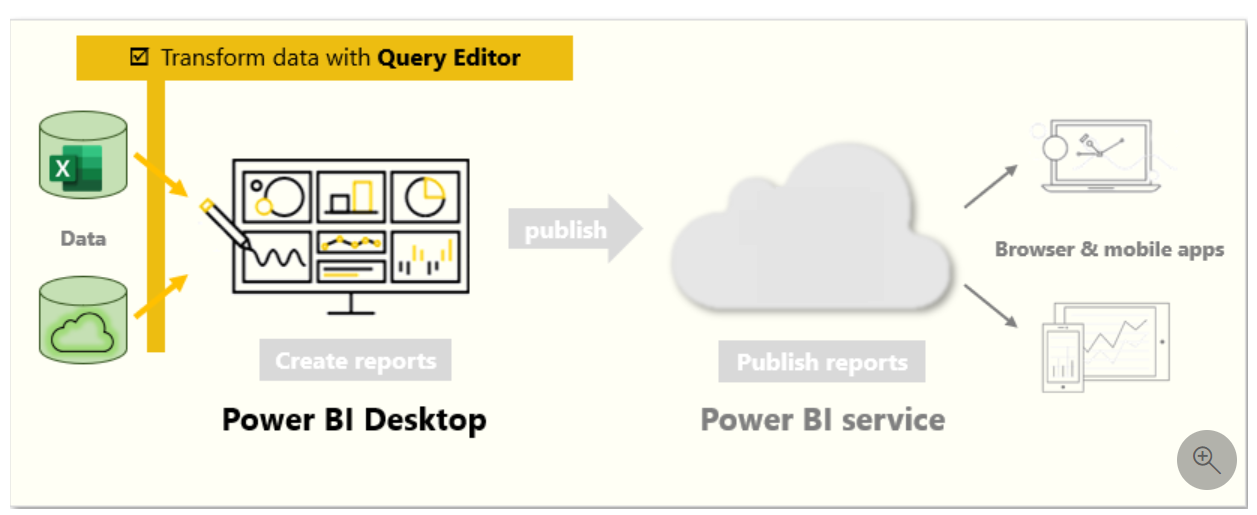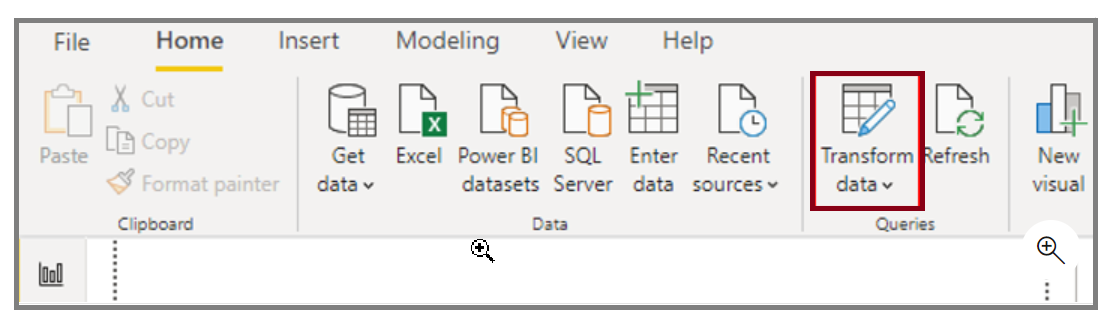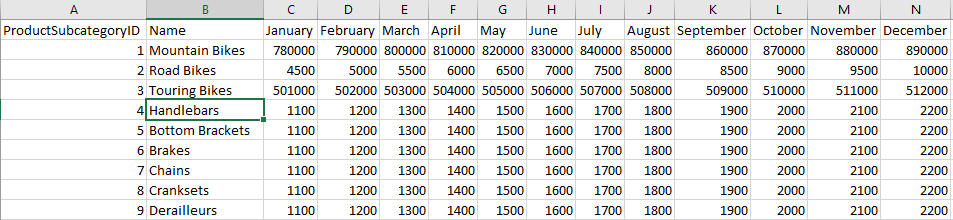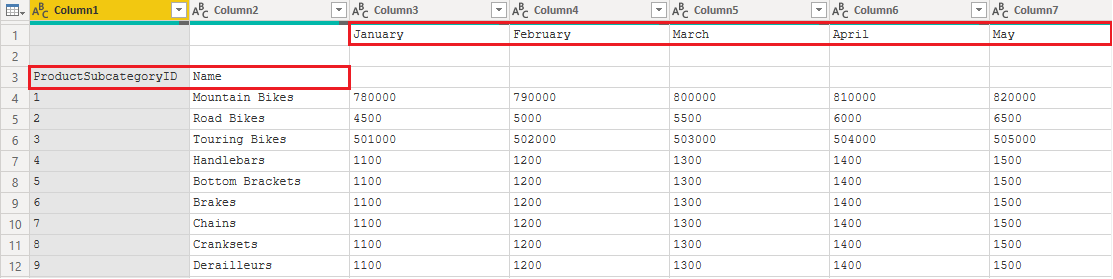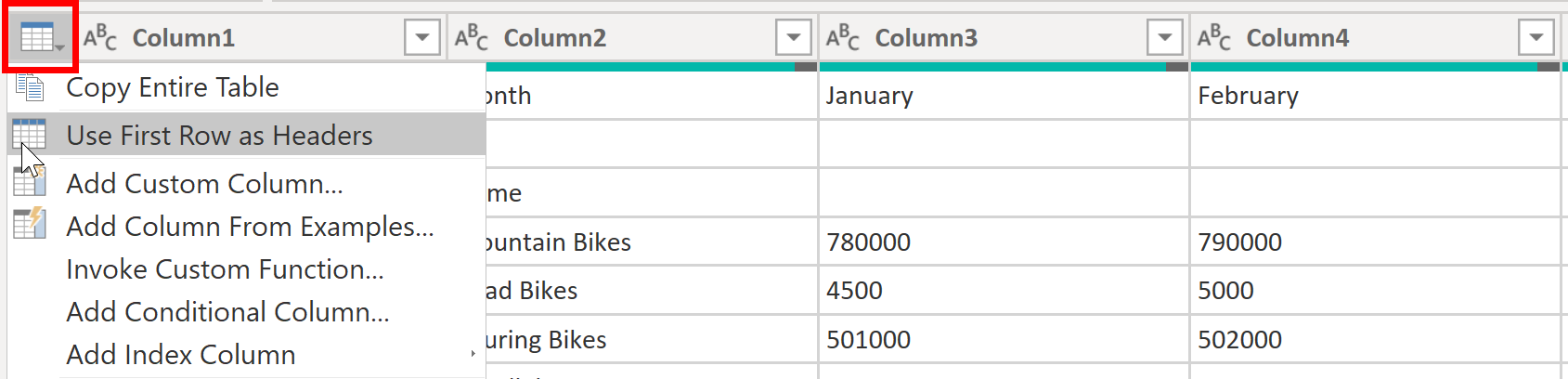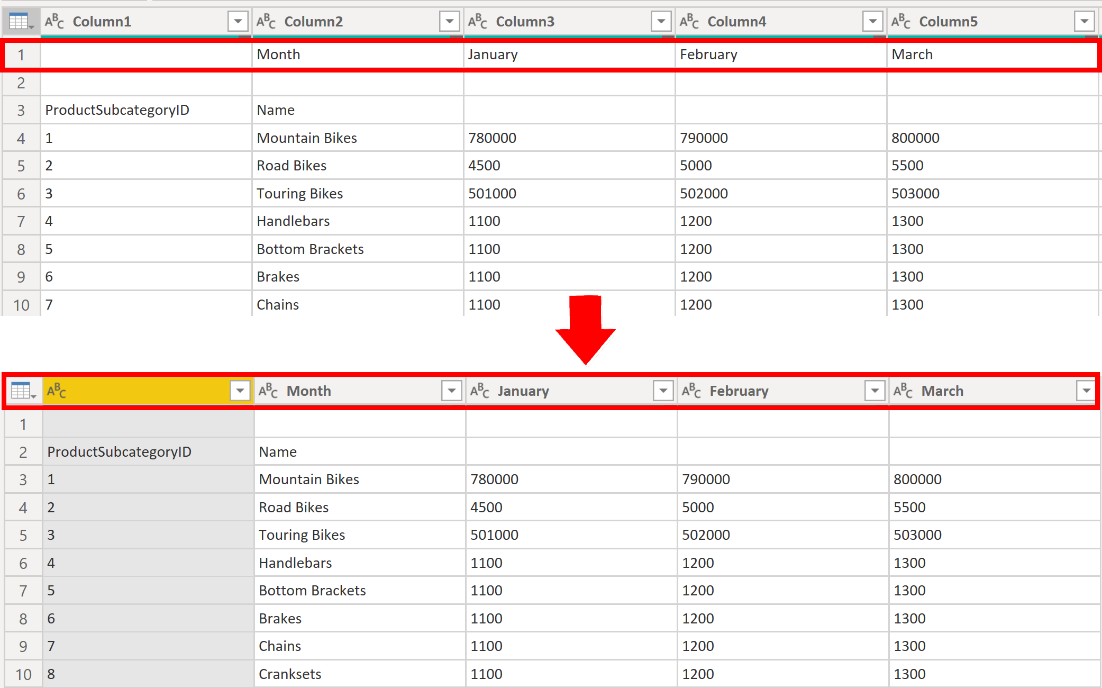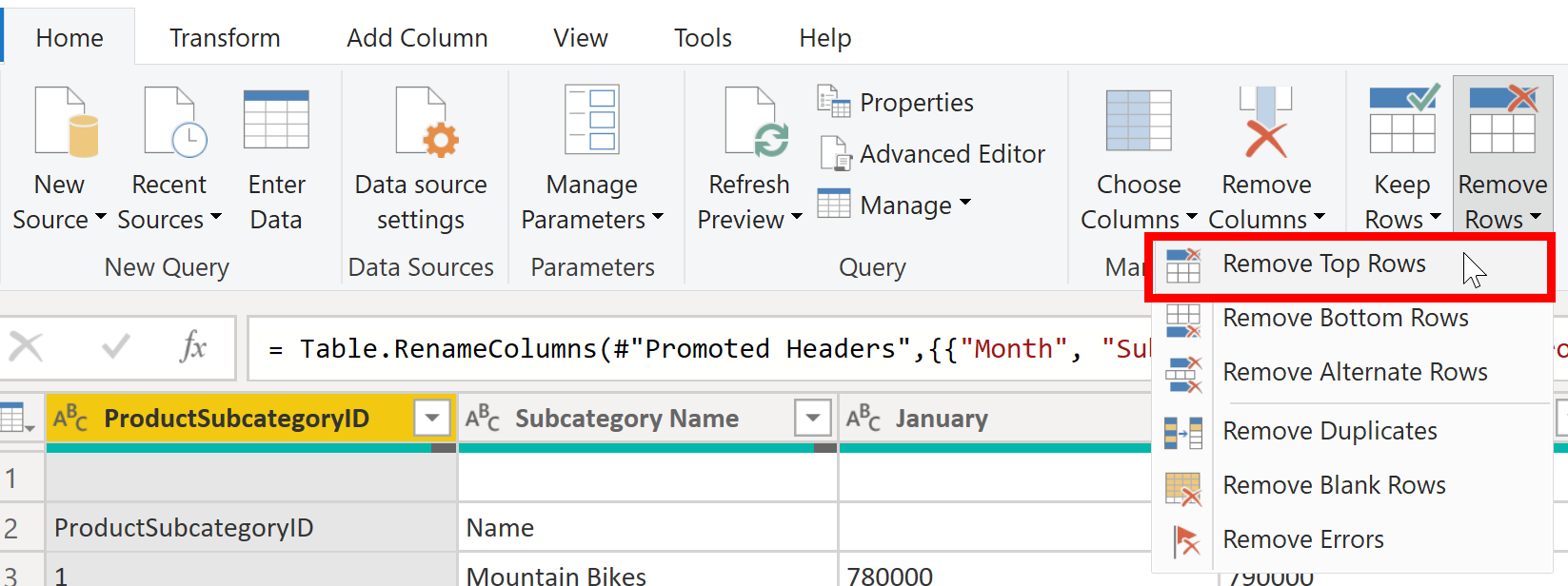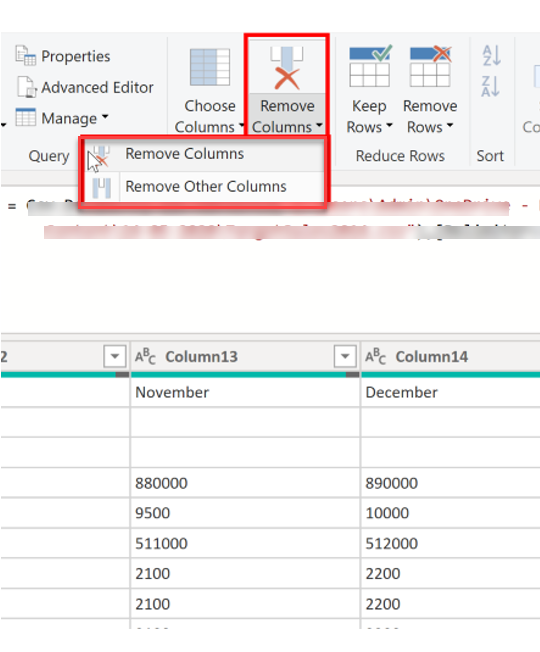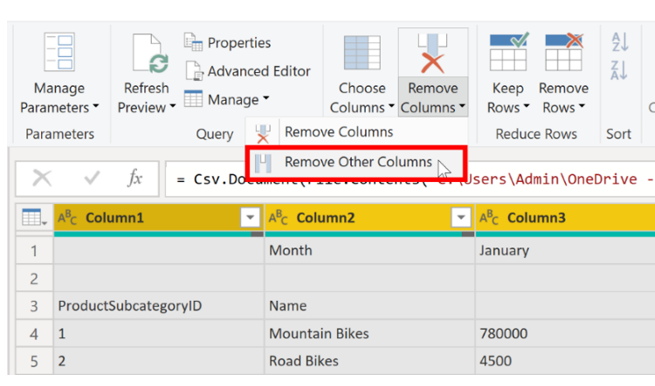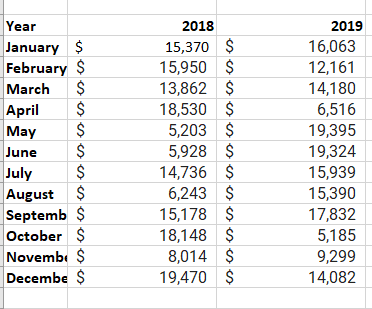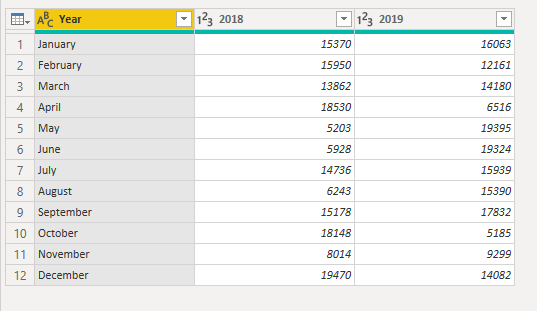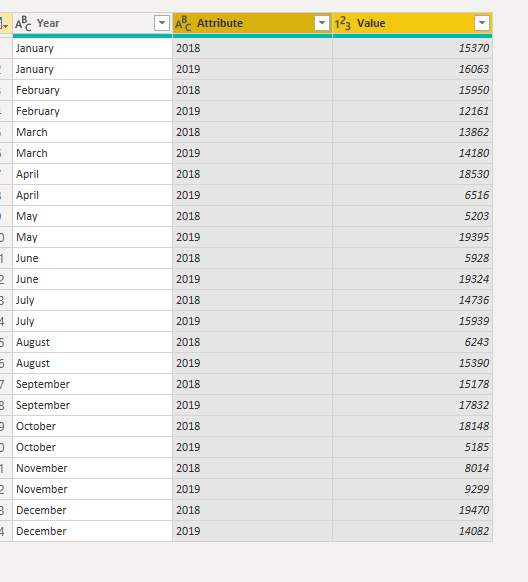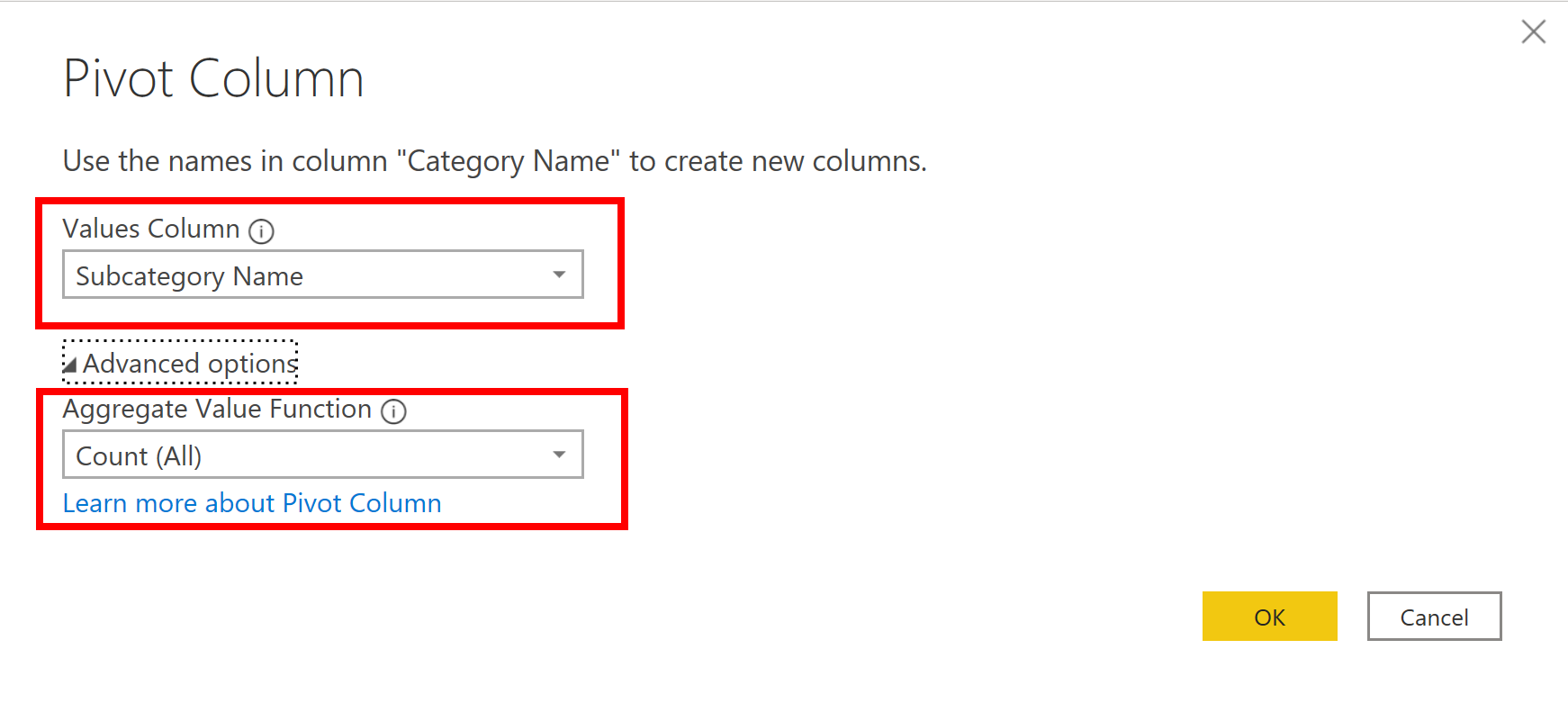จัดรูปร่างของข้อมูลเบื้องต้น
Power Query Editor ใน Power BI Desktop ช่วยให้คุณสามารถจัดรูปร่าง (แปลง) ข้อมูลที่นำเข้าของคุณได้ คุณสามารถดำเนินการต่าง ๆ ได้ เช่น การเปลี่ยนชื่อคอลัมน์หรือตาราง การเปลี่ยนแปลงข้อความเป็นตัวเลข การลบแถว การตั้งค่าแถวแรกเป็นส่วนหัว และอื่น ๆ อีกมากมาย สิ่งสำคัญคือการจัดรูปร่างข้อมูลของคุณ เพื่อทำให้แน่ใจว่าข้อมูลนั้นตรงกับความต้องการของคุณและเหมาะสำหรับการใช้ในรายงาน
คุณได้โหลดข้อมูลยอดขายดิบจากสองแหล่งลงในแบบจำลอง Power BI ข้อมูลบางส่วนมาจากไฟล์ .csv ที่ทีมงานฝ่ายขายสร้างขึ้นด้วยตนเองใน Microsoft Excel ข้อมูลอื่น ๆ ถูกโหลดผ่านการเชื่อมต่อกับระบบการวางแผนทรัพยากรองค์กร (ERP) ขององค์กรของคุณ ในตอนนี้ เมื่อคุณดูข้อมูลใน Power BI Desktop คุณจะสังเกตเห็นว่าข้อมูลนั้นไม่เป็นระเบียบ ข้อมูลบางอย่างที่คุณไม่ต้องการและข้อมูลบางอย่างที่คุณต้องการนั้นอยู่ในรูปแบบที่ไม่ถูกต้อง
คุณต้องใช้ Power Query Editor ในการทำความสะอาดและจัดรูปร่างข้อมูลนี้ ก่อนที่คุณจะสามารถเริ่มต้นการสร้างรายงานได้
เริ่มต้นใช้งาน Power Query Editor
เมื่อต้องการเริ่มจัดรูปร่างข้อมูลของคุณ ให้เปิดตัวแก้ไข Power Query โดยการเลือกตัวเลือก แปลงข้อมูล บนแท็บ หน้าแรก ของ Power BI Desktop
ในตัวแก้ไข Power Query ข้อมูลในคิวรีที่คุณเลือกไว้จะแสดงอยู่ตรงกลางของหน้าจอ และบานหน้าต่างคิวรีจะแสดงคิวรีที่พร้อมใช้งาน (ตาราง) อยู่ทางด้านซ้าย
เมื่อคุณทำงานด้วย Power Query Editor ระบบจะบันทึกขั้นตอนทั้งหมดที่คุณใช้ในการจัดรูปแบบข้อมูลของคุณ หลังจากนั้น แต่ละครั้งที่คิวรีเชื่อมต่อกับแหล่งข้อมูล ระบบจะใช้ขั้นตอนของคุณโดยอัตโนมัติ เพื่อให้ข้อมูลของคุณอยู่ในรูปร่างที่คุณกำหนดไว้เสมอ Power Query Editor จะทำการเปลี่ยนแปลงมุมมองที่เฉพาะเจาะจงของข้อมูลของคุณเท่านั้น เพื่อสร้างความมั่นใจให้แก่คุณเกี่ยวกับการเปลี่ยนแปลงที่ดำเนินการกับแหล่งข้อมูลดั้งเดิมของคุณ คุณสามารถดูรายการขั้นตอนของคุณได้ทางด้านขวาของหน้าจอ ในบานหน้าต่าง การตั้งค่าคิวรี พร้อมกับคุณสมบัติของคิวรี
แถบเครื่องมือ Power Query Editor มีปุ่มต่าง ๆ จำนวนมาก ซึ่งคุณสามารถใช้เพื่อเลือก ดู และจัดรูปแบบข้อมูลของคุณได้
หากต้องการเรียนรู้เพิ่มเติมเกี่ยวกับฟีเจอร์และฟังก์ชันที่พร้อมใช้งาน โปรดดู ริบบอนคิวรี
หมายเหตุ
ในตัวแก้ไข Power Query คลิกขวาที่เมนูบริบทและแท็บแปลงใน ribbon มีตัวเลือกที่เหมือนกันมากมาย
ระบุส่วนหัวและชื่อของคอลัมน์
ขั้นตอนแรกในการจัดรูปร่างข้อมูลเบื้องต้นของคุณคือการระบุส่วนหัวและชื่อของคอลัมน์ภายในข้อมูล จากนั้นจึงประเมินเพื่อหาตำแหน่งของส่วนหัวและชื่อดังกล่าว เพื่อตรวจสอบให้แน่ใจว่าอยู่ในตำแหน่งที่เหมาะสม
ในหน้าจอต่อไปนี้ แหล่งข้อมูลในไฟล์ csv สำหรับ SalesTarget (ไม่ได้ระบุตัวอย่าง) มีเป้าหมายที่จัดหมวดหมู่ตามผลิตภัณฑ์และแบ่งหมวดหมู่ย่อยตามเดือน ซึ่งทั้งสองประเภทจะถูกจัดเป็นคอลัมน์
อย่างไรก็ตาม คุณจะสังเกตเห็นว่าข้อมูลไม่ได้นำเข้าตามที่คาดการณ์ไว้
ดังนั้นข้อมูลจึงยากต่อการอ่าน เกิดปัญหาขึ้นกับข้อมูลในสถานะปัจจุบัน เนื่องจากส่วนหัวของคอลัมน์อยู่ในแถวที่แตกต่างกัน (ทําเครื่องหมายเป็นสีแดง) และหลาย ๆ คอลัมน์มีชื่อที่ไม่สามารถอธิบายความหมายได้ เช่น Column1, Column2 และอื่น ๆ
เมื่อคุณระบุตำแหน่งของส่วนหัวและชื่อของคอลัมน์ได้แล้ว คุณสามารถเปลี่ยนแปลงเพื่อจัดระเบียบข้อมูลใหม่ได้
เลื่อนเป็นส่วนหัว
เมื่อสร้างตารางใน Power BI Desktop ตัวแก้ไข Power Query Editor จะพิจารณาว่าข้อมูลทั้งหมดอยู่ในแถวของตาราง อย่างไรก็ตาม แหล่งข้อมูลอาจมีแถวแรกที่ประกอบด้วยชื่อคอลัมน์ ซึ่งเป็นกรณีที่เกิดขึ้นในตัวอย่าง SalesTarget ก่อนหน้านี้ หากต้องการแก้ไขความไม่ถูกต้องนี้ คุณจะต้องเลื่อนแถวตารางแรกให้กลายเป็นส่วนหัวของคอลัมน์
คุณสามารถเลื่อนระดับส่วนหัวได้สองวิธี: การเลือกตัวเลือก ใช้แถวแรกเป็นส่วนหัว บนแท็บ หน้าแรก หรือโดยการเลือกปุ่มดรอปดาวน์ที่อยู่ถัดจาก Column1 จากนั้นเลือก ใช้แถวแรกเป็นส่วนหัว
รูปภาพต่อไปนี้แสดงให้เห็นว่าคุณลักษณะ ใช้แถวแรกเป็นส่วนหัว มีผลกระทบต่อข้อมูลอย่างไร:
เปลี่ยนชื่อคอลัมน์
ขั้นตอนถัดไปในการจัดรูปร่างข้อมูลของคุณคือการตรวจสอบส่วนหัวของคอลัมน์ คุณอาจพบว่าคอลัมน์หนึ่งรายการขึ้นไปมีส่วนหัวที่ไม่ถูกต้อง ส่วนหัวที่มีข้อผิดพลาดในการสะกดคำ หรือการตั้งชื่อไม่สอดคล้องกับมาตรฐานการตั้งชื่อหรือใช้งานยาก
ดูสกรีนช็อตก่อนหน้านี้ ซึ่งแสดงผลกระทบของคุณลักษณะใช้แถวแรกเป็นส่วนหัว โปรดสังเกตว่าคอลัมน์ที่ประกอบด้วยข้อมูล ชื่อ ประเภทย่อยในขณะนี้มี เดือน เป็นส่วนหัวของคอลัมน์ ส่วนหัวของคอลัมน์นี้ไม่ถูกต้อง ดังนั้นจึงต้องเปลี่ยนชื่อ
คุณสามารถเปลี่ยนชื่อส่วนหัวของคอลัมน์ได้สองวิธี วิธีหนึ่งคือการคลิกขวาที่ส่วนหัว เลือกเปลี่ยนชื่อ แก้ไขชื่อ จากนั้นกด Enter อีกวิธีหนึ่งคือคุณสามารถดับเบิลคลิกที่ส่วนหัวของคอลัมน์และเขียนทับชื่อที่ถูกต้อง
คุณยังสามารถแก้ไขปัญหานี้ได้โดยการลบ (ข้าม) สองแถวแรก จากนั้นจึงเปลี่ยนชื่อคอลัมน์เป็นชื่อที่ถูกต้อง
ลบแถวบนสุด
เมื่อจัดรูปร่างข้อมูลของคุณ คุณอาจต้องลบแถวบนสุดออกบางแถว ตัวอย่างเช่น หากแถวนั้นว่างเปล่าหรือมีข้อมูลที่คุณไม่ต้องการในรายงานของคุณ
ดำเนินการต่อโดยใช้ตัวอย่าง SalesTarget ให้สังเกตว่าแถวแรกว่างเปล่า (ไม่มีข้อมูล) และแถวที่สองมีข้อมูลที่ไม่จำเป็นต้องใช้อีกต่อไป
หากต้องการลบแถวส่วนเกินออก ให้เลือกลบแถว>ลบแถวด้านบนสุด บนแท็บ หน้าแรก
ลบคอลัมน์
ขั้นตอนสำคัญในกระบวนการจัดรูปร่างข้อมูลคือการลบคอลัมน์ที่ไม่จำเป็นออก การลบคอลัมน์ออกโดยเร็วที่สุดเป็นวิธีที่ดีกว่า วิธีหนึ่งในการลบคอลัมน์คือการจำกัดจำนวนคอลัมน์เมื่อคุณได้รับข้อมูลจากแหล่งข้อมูล ตัวอย่างเช่น หากคุณกำลังแยกข้อมูลจากฐานข้อมูลเชิงสัมพันธ์โดยใช้ SQL คุณต้องการจำกัดคอลัมน์ที่คุณแยกโดยใช้รายการคอลัมน์ในคำสั่ง SELECT
วิธีที่ดีที่สุดคือการลบคอลัมน์ตั้งแต่ช่วงแรก ๆ ในกระบวนการแทนที่จะทำในภายหลัง โดยเฉพาะอย่างยิ่งเมื่อคุณได้สร้างความสัมพันธ์ระหว่างตารางของคุณแล้ว การลบคอลัมน์ที่ไม่จําเป็นจะช่วยให้คุณสามารถมุ่งเน้นข้อมูลที่คุณต้องการและช่วยปรับปรุงประสิทธิภาพโดยรวมของแบบจําลองความหมายและรายงาน Power BI Desktop
ตรวจสอบแต่ละคอลัมน์และถามตัวคุณเองว่าคุณจำเป็นต้องใช้ข้อมูลที่มีอยู่จริง ๆ หรือไม่ หากคุณไม่ได้วางแผนที่จะใช้ข้อมูลนั้นในรายงาน คอลัมน์จะไม่เพิ่มค่าไปยังแบบจําลองความหมายของคุณ ดังนั้น คอลัมน์ควรถูกลบออก คุณสามารถเพิ่มคอลัมน์ในภายหลังได้เสมอ หากความต้องการของคุณเปลี่ยนแปลงเมื่อเวลาผ่านไป
คุณสามารถลบคอลัมน์ได้สองวิธี วิธีแรกคือการเลือกคอลัมน์ที่คุณต้องการลบออก จากนั้นบนแท็บ หน้าแรก ให้เลือก ลบคอลัมน์
อีกวิธีหนึ่งคือ คุณสามารถเลือกคอลัมน์ที่คุณต้องการเก็บไว้ บนแท็บหน้าแรก เลือกลบคอลัมน์>ลบคอลัมน์อื่น
เปลี่ยนคอลัมน์แนวนอนเป็นแนวตั้ง
การเปลี่ยนข้อมูลแนวนอนเป็นแนวตั้งคือคุณลักษณะที่มีประโยชน์มากของ Power BI คุณสามารถใช้คุณลักษณะนี้กับข้อมูลจากแหล่งข้อมูลใด ๆ ก็ตาม แต่โดยส่วนใหญ่แล้วคุณจะต้องใช้คุณลักษณะนี้เมื่อนำเข้าข้อมูลจาก Excel ตัวอย่างต่อไปนี้แสดงตัวอย่างเอกสาร Excel ที่มีข้อมูลการขาย
แม้ว่าในตอนแรกข้อมูลนั้นอาจดูสมเหตุสมผล แต่ก็เป็นการยากที่จะสร้างยอดขายรวมทั้งหมดตั้งแต่ปี 2018 ถึง 2019 เป้าหมายของคุณคือการใช้ข้อมูลนี้ใน Power BI ด้วยสามคอลัมน์: Month, Year และ SalesAmount
เมื่อคุณนำเข้าข้อมูลลงใน Power Query ข้อมูลจะมีลักษณะเหมือนกับรูปภาพต่อไปนี้
ขั้นตอนถัดไป ให้เปลี่ยนชื่อคอลัมน์แรกเป็น Month คอลัมน์นี้ติดป้ายกำกับไม่ถูกต้อง เนื่องจากส่วนหัวใน Excel ติดป้ายกำกับคอลัมน์ปี 2018 และ 2019 ไฮไลท์ที่คอลัมน์ 2018 และ 2019 เลือกแท็บแปลงใน Power Query จากนั้นจึงเลือกเปลี่ยนข้อมูลแนวนอนเป็นแนวตั้ง
คุณสามารถเปลี่ยนชื่อคอลัมน์ Attribute เป็น Year และคอลัมน์ Value เป็น SalesAmount ได้
การเปลี่ยนข้อมูลแนวนอนเป็นแนวตั้งปรับปรุงกระบวนการในการสร้างการวัดค่า DAX บนข้อมูลในภายหลังให้มีประสิทธิภาพมากขึ้น เมื่อดำเนินการตามขั้นตอนนี้เสร็จเรียบร้อยแล้ว ในตอนนี้คุณได้สร้างวิธีการแบ่งข้อมูลที่ง่ายขึ้นด้วยคอลัมน์ Year และ Month
Pivot คอลัมน์
หากข้อมูลที่คุณจะจัดรูปร่างนั้นเป็นแบบแฟลต (กล่าวอีกอย่างหนึ่งก็คือ ข้อมูลมีรายละเอียดจำนวนมากแต่ไม่มีการจัดระเบียบหรือจัดกลุ่มด้วยวิธีใด ๆ) การขาดโครงสร้างสามารถทำให้ความสามารถในการระบุรูปแบบในข้อมูลซับซ้อนขึ้น
คุณสามารถใช้คุณลักษณะ คอลัมน์ Pivot เพื่อแปลงข้อมูลเดี่ยวของคุณลงในตารางที่ประกอบด้วยค่ารวมสําหรับแต่ละค่าที่ไม่ซ้ํากันในคอลัมน์ได้ ตัวอย่างเช่น คุณอาจต้องการใช้คุณลักษณะนี้เพื่อสรุปข้อมูลโดยใช้ฟังก์ชันทางคณิตศาสตร์ที่แตกต่างกัน เช่น การนับ ค่าต่ําสุดค่าสูงสุดค่ามัธยฐานค่าเฉลี่ย หรือผลรวม
ในตัวอย่าง SalesTarget คุณสามารถเปลี่ยนคอลัมน์แนวตั้งเป็นแนวนอน เพื่อรับข้อมูลปริมาณของผลิตภัณฑ์ประเภทย่อยในผลิตภัณฑ์แต่ละประเภท
บนแท็บ แปลง เลือก แปลง>คอลัมน์ Pivot
บนหน้าต่างคอลัมน์ Pivot ที่แสดงขึ้น ให้เลือกคอลัมน์จากรายการ คอลัมน์ค่า เช่น ชื่อหมวดหมู่ย่อย ขยายตัวเลือกขั้นสูงและเลือกตัวเลือกจากรายการฟังก์ชันการรวมค่า เช่น จํานวน (ทั้งหมด) จากนั้นเลือก ตกลง
รูปภาพต่อไปนี้แสดงให้เห็นว่าคุณลักษณะ คอลัมน์ Pivot จะเปลี่ยนแปลงวิธีการจัดระเบียบข้อมูลอย่างไร
ตัวแก้ไข Power Query บันทึกขั้นตอนทั้งหมดที่คุณใช้ในการจัดรูปแบบข้อมูลของคุณ และแสดงรายการขั้นตอนในบานหน้าต่างการตั้งค่าคิวรี ถ้าคุณได้ทําการเปลี่ยนแปลงที่จําเป็นทั้งหมด เลือกปิด & นําไปใช้เพื่อปิดตัวแก้ไข Power Query และนําการเปลี่ยนแปลงของคุณไปใช้กับแบบจําลองความหมายของคุณ อย่างไรก็ตาม ก่อนที่คุณจะเลือก ปิด & นําไปใช้ คุณสามารถทําตามขั้นตอนเพิ่มเติมเพื่อล้างและแปลงข้อมูลของคุณใน ตัวแก้ไข Power Query ได้ ซึ่งจะอธิบายเกี่ยวกับขั้นตอนเพิ่มเติมเหล่านี้ภายหลังในหลักสูตรการเรียนรู้นี้