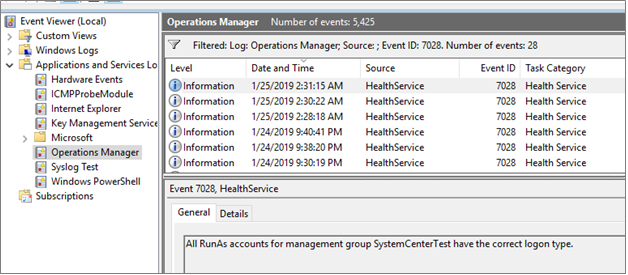Enable Service Log on for run as accounts
Security best practice is to disable interactive and remote interactive sessions for service accounts. Security teams across organizations have strict controls to enforce this best practice to prevent theft of credentials and associated attacks.
System Center Operations Manager supports hardening of service accounts and doesn't require granting the Allow log on locally user right for several accounts required in support of Operations Manager.
Earlier version of Operations Managers has Allow log on locally as the default log on type. Operations Manager uses Service Log on by default. This leads to the following changes:
- Health service uses log on type Service by default. For Operations Manager 2016 version, it was Interactive.
- Operations Manager action accounts and service accounts now have Log on as a Service permission.
- Action accounts and Run As accounts must have Log on as a Service permission to execute MonitoringHost.exe. Learn more.
Changes to Operations Manager action accounts
The following accounts are granted Log on as a Service permission during the Operations Manager installation and during upgrade from the previous versions:
Management Server Action account
System Center configuration service and System Center data access service accounts
Agent action account
Data Warehouse Write account
Data Reader account
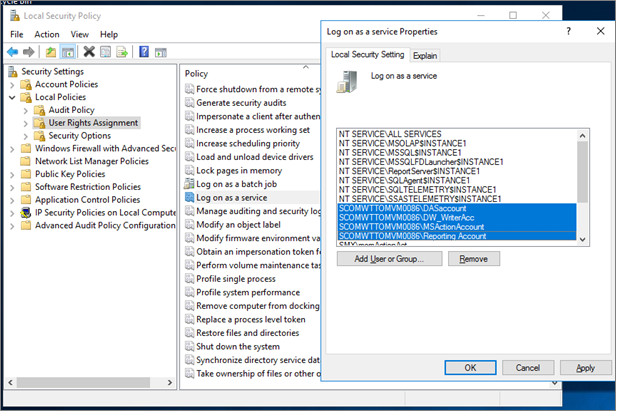
After this change, any Run As accounts created by Operations Manager administrators for the management packs (MPs) require the Log on as a Service right, which administrators should grant.
View log on type for management servers and agents
You can view the log on type for management servers and agents from the Operations Manager console.
To view the log on type for management servers, go to Administration > Operations Manager Products> Management servers.

To view the log on type for agents, go to Administration > Operations Manager Products> Agents.

Note
Agent/gateway that is not yet upgraded, display Log on type as Service in console. Once the agent/gateway is upgraded, the current log on type will be displayed.
Enable service log on permission for Run As accounts
Follow these steps:
Sign in with administrator privileges to the computer from which you want to provide Log on as Service permission to a Run As accounts.
Go to Administrative Tools and select Local Security Policy.
Expand Local Policy and select User Rights Assignment.
In the right pane, right-click Log on as a service and select Properties.
Select Add User or Group option to add the new user.
In the Select Users or Groups dialog, find the user you wish to add and select OK.
Select OK in the Log on as a service Properties to save the changes.
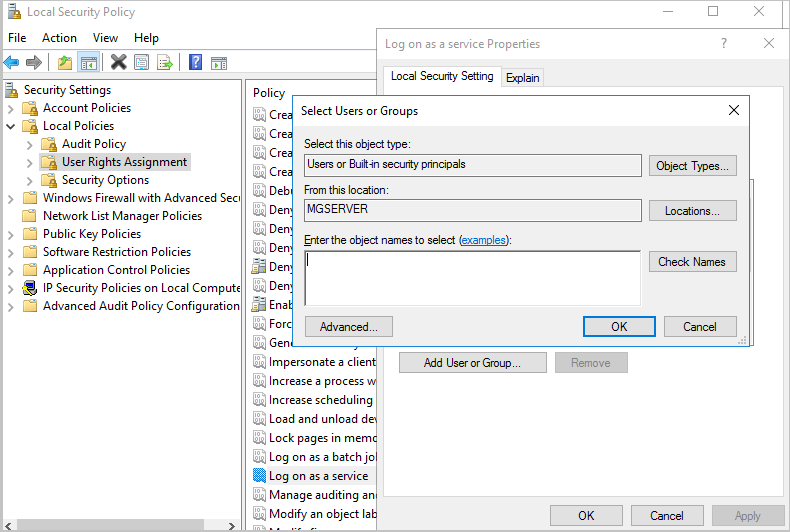
Note
If you're upgrading to Operations Manager 2019 from a previous version or installing a new Operations Manager 2019 environment, follow the steps above to provide Log on as a service permission to Run As accounts.
Note
If you're upgrading to Operations Manager 2022 from a previous version or installing a new Operations Manager 2022 environment, follow the steps above to provide Log on as a service permission to Run As accounts.
Note
If you're upgrading to Operations Manager 2025 from a previous version or installing a new Operations Manager 2025 environment, follow the steps above to provide Log on as a service permission to Run As accounts.
Change log on type for a health service
If you need to change the log on type of Operations Manager health service to Allow log on locally, configure the security policy setting on the local device using the Local Security Policy console.
Here's an example:

Coexistence with Operations Manager 2016 agent
With the log on type change that is introduced in Operations Manager 2019, the Operations Manager 2016 agent can coexist and interoperate without any issues. However, there are a couple of scenarios that are affected by this change:
- Push install of agent from the Operations Manager console requires an account that has administrative privileges and the Log on as a service right on the destination computer.
- Operations Manager Management Server action account requires administrative privileges on management servers for monitoring Service Manager.
Troubleshooting
If any of the Run as accounts do have the required Log on as a Service permission, a critical monitor-based alert appears. This alert displays the details of the Run As account, which doesn't have Log on as a Service permission.
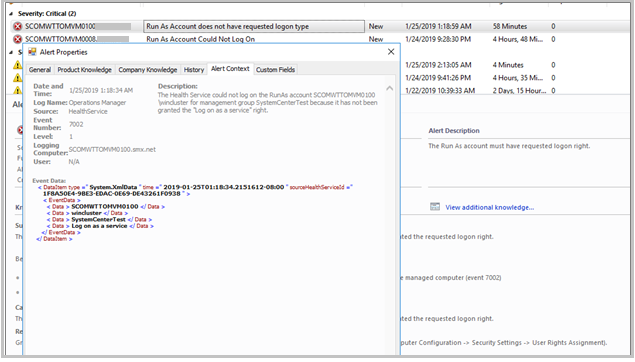
On the agent computer, open Event Viewer. In the Operations Manager log, search for the event ID 7002 to view the details about the Run As accounts that require Log on as a Service permission.
| Parameter | Message |
|---|---|
| Alert Name | Run As account doesn't have requested log on type. |
| Alert Description | The Run As account must have the requested log on type. |
| Alert Context | Health Service couldn't log on, as the Run As account for management group (group name) hasn't been granted the Log on as a service permission. |
| Monitor | (add monitor name) |
Provide Log on as a Service permission to the applicable Run As accounts, which are identified in the event 7002. Once you provide the permission, event ID 7028 appears and the monitor changes to healthy state.