Install System Center - Orchestrator
A complete Orchestrator installation includes:
- a management server
- one or more runbook servers
- a SQL Server for hosting the Orchestrator database
- a web server for hosting the Orchestrator web API service
- a server for hosting the Runbook Designer and Runbook Tester
- a web server for hosting the Orchestration Console
It's possible to install all these roles and components on a single computer, but it's more common to distribute the roles across several computers or virtual machines.
For a detailed description of the Orchestrator architecture, see Learn about Orchestrator.
To know about the prerequisites, see System requirements for System Center Orchestrator.
This article provides detailed installation instructions for the various Orchestrator roles.
Note
Install the Microsoft Visual C++ Redistributable package before running the Setup executable (SetupOrchestrator.exe).
A complete Orchestrator installation includes a management server, one or more runbook servers, a SQL Server for hosting the Orchestrator database, a web server for hosting the Orchestrator web service, and a server for hosting the Runbook Designer and Runbook Tester. It's possible to install all these roles on a single computer, but it's more common to distribute the roles across several computers or virtual machines.
For a detailed description of the Orchestrator architecture, see Learn about Orchestrator.
This article provides detailed installation instructions for the various Orchestrator roles.
Install an Orchestrator management server
On the server where you want to install the Orchestrator, install the Microsoft Visual C++ Redistributable package and start the Orchestrator Setup Wizard.
To start the wizard on your product media or network share, double-click SetupOrchestrator.exe.
Important
Before you begin setup, close any open programs, and ensure that there are no pending restarts on the computer. For example, if you've installed a server role by using System Center - Service Manager or have applied a security update, you might have to restart the computer, and then sign in to the computer with the same user account to finish the installation of the server role or the security update.
Note
If User Account Control is enabled, you will be prompted to verify that you want to allow the setup program to run. This is because it requires administrative access to make changes to the system.
On the main page of the wizard, select Install.
On the Product registration page, provide the name and company for the product registration, and select Next.
Note
For this evaluation release, a product key isn't required.
On the Please read this License Terms page, review and accept the Microsoft Software License Terms and select Next.
On the Diagnostic and Usage data page, review the Diagnostic and Usage data notice and then select Next.
On the Select features to install page, ensure that Management Server is the only feature selected and select Next.
Your computer is checked for required hardware and software. If your computer meets all the requirements, the All prerequisites are installed page appears. Select Next and proceed to the next step.
If a prerequisite isn't met, a page displays the information about the prerequisite that hasn't been met and how to resolve the issue. Use the following steps to resolve the failed prerequisite check:
Review the items that didn't pass the prerequisite check. For some requirements, such as Microsoft .NET Framework 4, you can use the link provided in the Setup Wizard to install the missing requirement. The Setup Wizard can install or configure other prerequisites, such as the Internet Information Services (IIS) role.
Warning
If you enable prerequisites during setup, such as Microsoft .NET Framework 4, your computer can require a restart. If you restart your computer, you must run setup again from the beginning.
After you resolve the missing prerequisites, select Verify prerequisites again.
Select Next to continue.
On the Configure the service account page, enter the username and password for the Orchestrator service account. Select Test to verify the account credentials. If the credentials are accepted, select Next.
- On the Configure the database server page, enter the name of the server and the name of the instance of Microsoft SQL Server that you want to use for Orchestrator. You can also specify whether to use Windows Authentication or SQL Server Authentication, and whether to create a new database or use an existing database. Select Test Database Connection to verify the account credentials. If the credentials are accepted, select Next.
- On the Configure the database server page, enter the name of the server and the name of the instance of Microsoft SQL Server that you want to use for Orchestrator. Connection with SQL server is encrypted by default. You must install a certificate that client can trust or you can follow the Secure Connection to SQL server to bypass the recommended trust mechanism. You can also specify whether to use Windows Authentication or SQL Server Authentication, and whether to create a new database or use an existing database. Select Test Database Connection to verify the account credentials. If the credentials are accepted, select Next.
On the Configure the database page, select a database or create a new database, and select Next.
On the Configure Orchestrator users group page, accept the default configuration or enter the name of the Active Directory user group to manage Orchestrator, and select Next.
On the Select the installation location page, verify the installation location for Orchestrator and change it if you want to, and select Next.
On the Microsoft Update page, optionally indicate whether you want to use the Microsoft Update services to check for updates, and select Next.
On the Help improve Microsoft System Center Orchestrator page, optionally indicate whether you want to participate in Error Reporting, and select Next.
Review the Installation summary page, and select Install.
The Installing features page appears and displays the installation progress.
On the Setup completed successfully page, optionally indicate whether you want to start Runbook Designer, and select Close to complete the installation.
On the server where you want to install Orchestrator, start the Orchestrator Setup Wizard.
To start the wizard on your product media or network share, double-click SetupOrchestrator.exe.
Important
Before you begin setup, close any open programs and ensure that there are no pending restarts on the computer. For example, if you've installed a server role by using System Center - Service Manager or have applied a security update, you might have to restart the computer, and then sign in to the computer with the same user account to finish the installation of the server role or the security update.
Note
If User Account Control is enabled, then you will be prompted to verify that you want to allow the setup program to run. This is because it requires administrative access to make changes to the system.
On the main page of the wizard, select Install.
Warning
If Microsoft .NET Framework 3.5 Service Pack 1 isn't installed on your computer, a dialog appears asking if you want to install .NET Framework 3.5 SP1. Select Yes to proceed with the installation.
On the Product registration page, provide the name and company for the product registration, and select Next.
Note
For this evaluation release, a product key isn't required.
On the Please read this License Terms page, review and accept the Microsoft Software License Terms, and select Next.
On the Diagnostic and Usage data page, review the Diagnostic and Usage data notice, and select Next.
On the Select features to install page, ensure that Management Server is the only feature selected, and select Next.
Your computer is checked for required hardware and software. If your computer meets all of the requirements, the All prerequisites are installed page appears. Select Next and proceed to the next step.
If a prerequisite isn't met, a page displays information about the prerequisite that hasn't been met and how to resolve the issue. Use the following steps to resolve the failed prerequisite check:
Review the items that didn't pass the prerequisite check. For some requirements, such as Microsoft .NET Framework 4, you can use the link provided in the Setup Wizard to install the missing requirement. The Setup Wizard can install or configure other prerequisites, such as the Internet Information Services (IIS) role.
Warning
If you enable prerequisites during setup, such as Microsoft .NET Framework 4, your computer can require a restart. If you restart your computer, you must run setup again from the beginning.
After you resolve the missing prerequisites, select Verify prerequisites again.
Select Next to continue.
On the Configure the service account page, enter the user name and password for the Orchestrator service account. Select Test to verify the account credentials. If the credentials are accepted, select Next.
On the Configure the database server page, enter the name of the server and the name of the instance of Microsoft SQL Server that you want to use for Orchestrator. You can also specify whether to use Windows Authentication or SQL Server Authentication, and whether to create a new database or use an existing database. Select Test Database Connection to verify the account credentials. If the credentials are accepted, select Next.
On the Configure the database page, select a database or create a new database, and select Next.
On the Configure Orchestrator users group page, accept the default configuration or enter the name of the Active Directory user group to manage Orchestrator, and select Next.
On the Select the installation location page, verify the installation location for Orchestrator and change it if you want to, and select Next.
On the Microsoft Update page, optionally indicate whether you want to use the Microsoft Update services to check for updates, and select Next.
On the Help improve Microsoft System Center Orchestrator page, optionally indicate whether you want to participate in Error Reporting, and select Next.
Review the Installation summary page, and select Install.
The Installing features page appears and displays the installation progress.
On the Setup completed successfully page, optionally indicate whether you want to start Runbook Designer, and select Close to complete the installation.
Install Orchestrator runbook server
On the server where you want to install the Orchestrator runbook server, install the Microsoft Visual C++ Redistributable package and start the Orchestrator Setup Wizard.
To start the wizard on your product media or network share, double-click SetupOrchestrator.exe.
Note
Before you begin setup, close any open programs, and ensure that there are no pending restarts on the computer. For example, if you have installed a server role by using System Center - Service Manager or have applied a security update, you might have to restart the computer, and then sign in to the computer with the same user account to finish the installation of the server role or the security update.
On the main setup page, under Standalone installations, select Runbook server.
On the Product registration page, provide the name and company for the product registration and select Next.
Note
For this evaluation release, a product key isn't required.
On the Please read this License Terms page, review and accept the Microsoft Software License Terms, and select Next.
On the Diagnostic and Usage data page, review the Diagnostic and Usage data notice and select Next.
Your computer is checked for the required hardware and software. If your computer meets all the requirements, the All prerequisites are installed page appears. Select Next and proceed to the next step.
If a prerequisite isn't met, a page displays information about the prerequisite that hasn't been met and how to resolve the issue. Use the following steps to resolve the failed prerequisite check:
Review the items that didn't pass the prerequisite check. For some requirements, such as Microsoft .NET Framework 4, you can use the link provided in the Setup Wizard to install the missing requirement. The Setup Wizard can install or configure other prerequisites, such as the Internet Information Services (IIS) role.
Warning
If you enable prerequisites during setup, such as Microsoft .NET Framework 4, your computer may require a restart. If you restart your computer, you must run setup again from the beginning.
After you resolve the missing prerequisites, select Verify prerequisites again.
Select Next to continue.
On the Configure the service account page, enter the username and password for the Orchestrator service account. Select Test to verify the account credentials. If the credentials are accepted, select Next.
- On the Configure the database server page, enter the name of the database server associated with your Orchestrator management server. You can also specify whether to use Windows Authentication or SQL Server Authentication, and whether to create a new database or use an existing database. Select Test Database Connection to verify the account credentials. If the credentials are accepted, select Next.
- On the Configure the database server page, enter the name of the database server associated with your Orchestrator management server. Connection with SQL server is encrypted by default. You must install a certificate that client can trust or you can follow the Secure Connection to SQL server to bypass the recommended trust mechanism. You can also specify whether to use Windows Authentication or SQL Server Authentication, and whether to create a new database or use an existing database. Select Test Database Connection to verify the account credentials. If the credentials are accepted, select Next.
On the Configure the database page, select the Orchestrator database for your deployment, and select Next.
On the Select the installation location page, verify the installation location for Orchestrator, and select Next.
On the Microsoft Update page, optionally indicate whether you want to use the Microsoft Update services to check for updates, and select Next.
On the Help improve Microsoft System Center Orchestrator page, optionally indicate whether you want to participate in Error Reporting, and select Next.
Review the Installation summary page, and select Install.
The Installing features page appears and displays the installation progress.
On the Setup completed successfully page, optionally indicate whether you want to start the Runbook Designer, and select Close to complete the installation.
On the server where you want to install an Orchestrator runbook server, start the Orchestrator Setup Wizard.
To start the wizard on your product media or network share, double-click SetupOrchestrator.exe.
Note
Before you begin setup, close any open programs and ensure that there are no pending restarts on the computer. For example, if you've installed a server role by using System Center - Service Manager or have applied a security update, you might have to restart the computer, and then sign in to the computer with the same user account to finish the installation of the server role or the security update.
On the main setup page, under Standalone installations, select Runbook server.
Warning
If Microsoft .NET Framework 3.5 Service Pack 1 isn't installed on your computer, a dialog appears asking whether you want to install .NET Framework 3.5 SP1. Select Yes to proceed with the installation.
On the Product registration page, provide the name and company for the product registration and select Next.
Note
For this evaluation release, a product key isn't required.
On the Please read this License Terms page, review and accept the Microsoft Software License Terms, and select Next.
On the Diagnostic and Usage data page, review the Diagnostic and Usage data notice, and select Next.
Your computer is checked for required hardware and software. If your computer meets all of the requirements, the All prerequisites are installed page appears. Select Next and proceed to the next step.
If a prerequisite isn't met, a page displays information about the prerequisite that hasn't been met and how to resolve the issue. Use the following steps to resolve the failed prerequisite check:
Review the items that didn't pass the prerequisite check. For some requirements, such as Microsoft .NET Framework 4, you can use the link provided in the Setup Wizard to install the missing requirement. The Setup Wizard can install or configure other prerequisites, such as the Internet Information Services (IIS) role.
Warning
If you enable prerequisites during setup, such as Microsoft .NET Framework 4, your computer can require a restart. If you restart your computer, you must run setup again from the beginning.
After you resolve the missing prerequisites, select Verify prerequisites again.
Select Next to continue.
On the Configure the service account page, enter the user name and password for the Orchestrator service account. Select Test to verify the account credentials. If the credentials are accepted, select Next.
On the Configure the database server page, enter the name of the database server associated with your Orchestrator management server. You can also specify whether to use Windows Authentication or SQL Server Authentication, and whether to create a new database or use an existing database. Select Test Database Connection to verify the account credentials. If the credentials are accepted, select Next.
On the Configure the database page, select the Orchestrator database for your deployment, and select Next.
On the Select the installation location page, verify the installation location for Orchestrator, and select Next.
On the Microsoft Update page, optionally indicate whether you want to use the Microsoft Update services to check for updates, and select Next.
On the Help improve Microsoft System Center Orchestrator page, optionally indicate whether you want to participate in Error Reporting, and select Next.
Review the Installation summary page, and select Install.
The Installing features page appears and displays the installation progress.
On the Setup completed successfully page, optionally indicate whether you want to start the Runbook Designer, and select Close to complete the installation.
Install Orchestrator Web API service
Since Orchestrator 2022, the Web API service and Orchestration Console can be installed separately on different machines.
On the server where you want to install the Orchestrator web API, install the Microsoft Visual C++ Redistributable package and start the Orchestrator Setup Wizard.
To start the wizard on your product media or network share, double-click SetupOrchestrator.exe.
Note
Before you begin the installation of the Orchestrator Web API service, close any open programs, and ensure that there're no pending restarts on the computer. Then sign in to the computer with the same user account to finish the installation of the server role or the security update.
On the main setup page, under Standalone installations, select Web API Service.
On the Product registration page, provide the name and company for the product registration and select Next.
Note
For this evaluation release, a product key isn't required.
On the Please read this License Terms page, review and accept the Microsoft Software License Terms, and select Next.
On the Diagnostic and Usage data page, review the Diagnostic and Usage data notice, and select Next.
Your computer is checked for required the hardware and software. If your computer meets all the requirements, the All prerequisites are installed page appears. Select Next and proceed to the next step.
If a prerequisite isn't met, a page displays information about the prerequisite that hasn't been met and how to resolve the issue. Use the following steps to resolve the failed prerequisite check:
Review the items that didn't pass the prerequisite check. The Web API requires .NET Hosting bundle v5.x and some IIS extensions. Download and install them from the official sites:
- .NET Hosting bundle
- IIS CORS (Cross-Origin Resource Sharing) module
After you resolve the missing prerequisites, select Verify prerequisites again.
Select Next to continue.
Your computer is checked for required the hardware and software. If your computer meets all the requirements, the All prerequisites are installed page appears. Select Next and proceed to the next step.
If a prerequisite isn't met, a page displays information about the prerequisite that hasn't been met and how to resolve the issue. Use the following steps to resolve the failed prerequisite check:
Review the items that didn't pass the prerequisite check. The Web API requires .NET Hosting bundle v8.x and some IIS extensions. Download and install them from the official sites:
- .NET Hosting bundle
- IIS CORS (Cross-Origin Resource Sharing) module
After you resolve the missing prerequisites, select Verify prerequisites again.
Select Next to continue.
On the Configure the service account page, enter the username and password for the Orchestrator service account. The Web API runs under an IIS App Pool with this identity. Select Test to verify the account credentials. If the credentials are accepted, select Next.
Note
If the service account you enter here is not a member of the local Administrators group, you must grant the user permissions in the IIS Metabase. To do this, open an administrative command window, navigate to the directory C:\Windows\Microsoft.NET\Framework64\v4.0.30319 and run the below command. Replace DOMAIN\USER with the domain and username of the service account.
aspnet_regiis.exe -ga DOMAIN\USER
- On the Configure the database server page, enter the name of the database server associated with your Orchestrator management server. You can also specify whether to use Windows Authentication or SQL Server Authentication, and whether to create a new database or use an existing database. If Windows Authentication is selected, the service account credentials from previous steps are used to connect to the database. Select Test Database Connection to verify the account credentials. If the credentials are accepted, select Next.
- On the Configure the database server page, enter the name of the database server associated with your Orchestrator management server. Connection with SQL server is encrypted by default. You must install a certificate that client can trust or you can follow the Secure Connection to SQL server to bypass the recommended trust mechanism. You can also specify whether to use Windows Authentication or SQL Server Authentication, and whether to create a new database or use an existing database. If Windows Authentication is selected, the service account credentials from previous steps are used to connect to the database. Select Test Database Connection to verify the account credentials. If the credentials are accepted, select Next.
On the Configure the database page, select the Orchestrator database for your deployment, and select Next.
On the Configure CORS (Cross-Origin Resource Sharing) and the port for the Web API page, verify the port numbers for the Orchestrator Web API service and the URL of the Orchestration console, and select Next.
On the Select the installation location page, verify the installation location for Orchestrator, and select Next.
On the Microsoft Update page, optionally indicate whether you want to use the Microsoft Update services to check for updates, and select Next.
On the Help improve Microsoft System Center Orchestrator page, optionally indicate whether you want to participate in Error Reporting, and select Next.
Review the Installation summary page, and select Install.
Learn how to configure the API after installation.
Note
The setup tries to enable some IIS features, this fails if those features are already enabled. This is true for machines where (even previous version of) Orchestrator Web API was previously installed. You can check this in the Setup logs on %AppData%\Local\Microsoft System Center 2012\Orchestrator\LOGS\*.log where you’ll see the error about IIS features. To skip this step, run Setup.exe from the command prompt.
The Installing features page appears and displays the installation progress.
On the server where you want to install the Orchestrator web service, start the Orchestrator Setup Wizard.
To start the wizard on your product media or network share, double-click SetupOrchestrator.exe.
Note
Before you begin the installation of the Orchestrator web service, close any open programs and ensure that there are no pending restarts on the computer. Then sign in to the computer with the same user account to finish the installation of the server role or the security update.
On the main setup page, under Standalone installations, select Orchestration Console and Web Service.
Warning
If Microsoft .NET Framework 3.5 Service Pack 1 isn't installed on your computer, a dialog appears asking if you want to install .NET Framework 3.5 SP1. Select Yes to proceed with the installation.
On the Product registration page, provide the name and company for the product registration, and select Next.
Note
For this evaluation release, a product key isn't required.
On the Please read this License Terms page, review and accept the Microsoft Software License Terms, and select Next.
On the Diagnostic and Usage data page, review the Diagnostic and Usage data notice, and select Next.
Your computer is checked for required hardware and software. If your computer meets all of the requirements, the All prerequisites are installed page appears. Select Next and proceed to the next step.
If a prerequisite isn't met, a page displays information about the prerequisite that hasn't been met and how to resolve the issue. Use the following steps to resolve the failed prerequisite check:
Review the items that didn't pass the prerequisite check. For some requirements, such as Microsoft .NET Framework 4, you can use the link provided in the Setup Wizard to install the missing requirement. The Setup Wizard can install or configure other prerequisites, such as the Internet Information Services (IIS) role.
Warning
If you enable prerequisites during setup, such as Microsoft .NET Framework 4, your computer can require a restart. If you restart your computer, you must run setup again from the beginning.
After you resolve the missing prerequisites, select Verify prerequisites again.
Select Next to continue.
On the Configure the service account page, enter the user name and password for the Orchestrator service account. Select Test to verify the account credentials. If the credentials are accepted, select Next.
On the Configure the database server page, enter the name of the database server associated with your Orchestrator management server. You can also specify whether to use Windows Authentication or SQL Server Authentication, and whether to create a new database or use an existing database. Select Test Database Connection to verify the account credentials. If the credentials are accepted, select Next.
On the Configure the database page, select the Orchestrator database for your deployment, and select Next.
On the Configure the port for the web service page, verify the port numbers for the Orchestrator web service and the Orchestration console, and select Next.
On the Select the installation location page, verify the installation location for Orchestrator, and select Next.
On the Microsoft Update page, optionally indicate whether you want to use the Microsoft Update services to check for updates, and select Next.
On the Help improve Microsoft System Center Orchestrator page, optionally indicate whether you want to participate in Error Reporting, and select Next.
Review the Installation summary page, and select Install.
The Installing features page appears and displays the installation progress.
On the Setup completed successfully page, optionally indicate whether you want to start the Runbook Designer, and select Close to complete the installation.
Install Orchestration Console
Since Orchestrator 2022, the Web API service and Orchestration Console can be installed separately on different machines.
On the server where you want to install the Orchestration Console, install the Microsoft Visual C++ Redistributable package and start the Orchestrator Setup Wizard. To start the wizard on your product media or network share, double-click SetupOrchestrator.exe.
On the main Setup page, under Standalone installations, select Orchestration Console.
On the Product registration page, provide the name and company for the product registration, and select Next.
Note
For this evaluation release, a product key isn't required.
On the Please read this License Terms page, review, and accept the Microsoft Software License Terms, and select Next.
On the Diagnostic and Usage data page, review the Diagnostic and Usage data notice, and select Next.
Your computer is checked for required hardware and software. If your computer meets all the requirements, All prerequisites are installed page appears. Select Next and proceed to the next step.
If a prerequisite isn't met, a page displays information about the prerequisite that hasn't been met and how to resolve the issue. Use the following steps to resolve the failed prerequisite check:
Orchestration Console requires IIS URL Rewrite module; download from here.
On the Configure the service account page, enter the username and password for the Orchestrator service account. The Console runs under an IIS App Pool with this identity. Select Test to verify the account credentials. If the credentials are accepted, select Next.
Note
If the service account you enter here is not a member of the local Administrators group, you must grant the user permissions in the IIS Metabase. To do this, open an administrative command window, navigate to the directory C:\Windows\Microsoft.NET\Framework64\v4.0.30319 and run the below command. Replace DOMAIN\USER with the domain and username of the service account.
aspnet_regiis.exe -ga DOMAIN\USEROn the Configure the ports for the Web Console page, verify the port numbers for the Orchestration Console service and the URL of the Web API service, and select Next.
Note
The Web API URL should not have a trailing forward slash
/.On the Select the installation location page, verify the installation location for Orchestrator, and select Next.
On the Microsoft Update page, optionally indicate whether you want to use the Microsoft Update services to check for updates and select Next.
On the Help improve Microsoft System Center Orchestrator page, optionally indicate whether you want to participate in Error Reporting, and select Next.
Review the Installation summary page and select Install.
Learn how to configure the Console after installation.
The Installing features page appears and displays the installation progress.
Install the Orchestrator Runbook Designer on a single computer
On the server where you want to install the Orchestrator Runbook Designer, start the Orchestrator Setup Wizard.
To start the wizard on your product media or network share, double-click SetupOrchestrator.exe.
Note
Before you begin the install of the Runbook Designer, close any open programs and ensure that there are no pending restarts on the computer. Then, sign in to the computer with the same user account to finish the installation of the server role or the security update.
On the main wizard page, select Runbook Designer.
Warning
If Microsoft .NET Framework 3.5 Service Pack 1 isn't installed on your computer, a dialog appears asking if you want to install .NET Framework 3.5 SP1. Select Yes to proceed with the installation.
On the Product registration page, provide the name and company for the product registration, and select Next.
Note
For this evaluation release, a product key isn't required.
On the Please read this License Terms page, review and accept the Microsoft Software License Terms, and select Next.
On the Diagnostic and Usage data page, review the Diagnostic and Usage data notice, and select Next.
Your computer is checked for required hardware and software. If your computer meets all of the requirements, proceed to the next step.
If a prerequisite isn't met, a page displays information about the prerequisite that hasn't been met and how to resolve the issue. Use the following steps to resolve the failed prerequisite check:
Review the items that didn't pass the prerequisite check. For some requirements, such as Microsoft .NET Framework 4, you can use the link provided in the Setup Wizard to install the missing requirement. The Setup Wizard can install or configure other prerequisites, such as the Internet Information Services (IIS) role.
After you resolve the missing prerequisites, select Verify prerequisites again.
Select Next to continue.
On the Select the installation location page, verify the installation location for Orchestrator and change it if you want to, and select
On the Microsoft Update page, optionally indicate whether you want to use the Microsoft Update services to check for updates, and select Next.
On the Help improve Microsoft System Center Orchestrator page, optionally indicate whether you want to participate in Error Reporting, and select Next.
Review the Installation summary page, and select Install.
The Installing features page appears and displays the installation progress.
On the Setup completed successfully page, optionally indicate whether you want to start the Runbook Designer, and select Close to complete the installation.
Connect a Runbook Designer to a management server
In the Runbook Designer, select the Connect to a server icon in the navigation pane under the Connections pane.
Note
If the Runbook Designer is connected to another management server, the Connect to a server icon is disabled. Select the Disconnect icon before you connect to a different management server.
In System Center Orchestrator Connection, enter the name of the server that hosts your Orchestrator management server, and select OK.
Enable network discovery
On the desktop of your computer running Windows server, select Start, select Control Panel, select Network and Internet, select Network and Sharing Center, select Choose Home group and Sharing Options, and select Change advanced sharing settings.
To change the Domain profile, if needed, select the Arrow icon to expand the section options and make any necessary changes.
Select Turn on network discovery, and select Save changes.
If you're prompted for an administrator password or confirmation, enter the password or provide confirmation.
Secure connection to SQL server
Due to breaking changes in EFCore 8 and OLEDB 19, SQL Server connection is encrypted by default and requires a certificate that client can trust which means:
- The SQL Server must be configured with a valid certificate
- The client must trust this certificate
If these conditions aren't met, then a SqlException is thrown. For example:
A connection was successfully established with the server, but then an error occurred during the login process. (provider: SSL Provider, error: 0 - The certificate chain was issued by an authority that is not trusted.)
Following are the three ways to mitigate this error:
Option 1: Install a valid certificate on a server.
Note
It is recommended to obtain a certificate and ensure it is signed by an authority trusted by the client.
Option 2:
TrustServerCertificate=Trueto allow bypassing the normal trust mechanism (not recommended). For more information, see How encryption and certificate validation works.Set registry setting for Trust Server Certificate to True (Set this flag Computer\HKEY_LOCAL_MACHINE\SOFTWARE\Microsoft\MSSQLServer\Client\SNI19.0\GeneralFlags\Flag2). Learn more.
During installation, check the checkbox Yes, Trust Server Certificate (not recommended). Following configuration occurs:
- For SQL Connection string, adds Trust Server Certificate=true.
- In webapi.config, adds <environmentVariable name="Database__TrustServerCertificate" value="true"/>
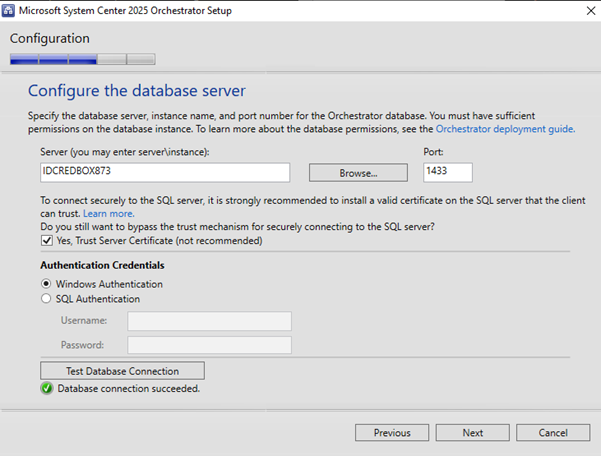
Alternatively, On the Data Store Configuration page, in Server, enter
localhost;Trust Server Certificate=Trueand this results in the following: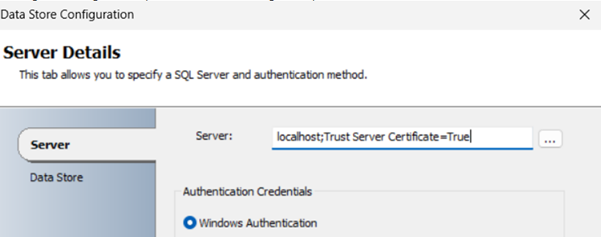
Option 3: Use Data Store configuration to explicitly set Server = localhost;Use encryption for Data=False to the connection string (not recommended) to not encrypt the connection.
Warning
Options 2 and 3 both leave the server in a potentially insecure state.
Install Orchestrator Runbook Designer
On the server where you want to install the Orchestrator Runbook Designer, install the Microsoft Visual C++ Redistributable package and start the Orchestrator Setup Wizard.
To start the wizard on your product media or network share, double-click SetupOrchestrator.exe.
Note
Before you begin the install of the Runbook Designer, close any open programs, and ensure that there are no pending restarts on the computer. Then, sign in to the computer with the same user account to finish the installation of the server role or the security update.
On the main wizard page, select Runbook Designer.
On the Product registration page, provide the name and company for the product registration, and select Next.
Note
For this evaluation release, a product key isn't required.
On the Please read this License Terms page, review, and accept the Microsoft Software License Terms, and select Next.
On the Diagnostic and Usage data page, review the Diagnostic and Usage data notice and select Next.
Your computer is checked for the required hardware and software. If your computer meets all the requirements, proceed to the next step.
If a prerequisite isn't met, a page displays information about the prerequisite that hasn't been met and how to resolve the issue. Use the following steps to resolve the failed prerequisite check:
Review the items that didn't pass the prerequisite check. For some requirements, such as Microsoft .NET Framework 4, you can use the link provided in the Setup Wizard to install the missing requirement. The Setup Wizard can install or configure other prerequisites, such as the Internet Information Services (IIS) role.
After you resolve the missing prerequisites, select Verify prerequisites again.
Select Next to continue.
On the Select the installation location page, verify the installation location for Orchestrator and change it if you want to, and select Next.
On the Microsoft Update page, optionally indicate whether you want to use the Microsoft Update services to check for updates, and select Next.
On the Help improve Microsoft System Center Orchestrator page, optionally indicate whether you want to participate in Error Reporting, and select Next.
Review the Installation summary page, and select Install.
The Installing features page appears and displays the installation progress.
On the Setup completed successfully page, optionally indicate whether you want to start the Runbook Designer, and select Close to complete the installation.
Install from the command prompt
To install Orchestrator at a command prompt, use Setup.exe with the command-line options in the following table.
| Option | Description |
|---|---|
| /Silent | Installation is performed without displaying a dialog. |
| /Uninstall | Product is uninstalled. This option is performed silently. |
| /Key:[Product Key] | Specifies the product key. If no product key is specified, Orchestrator is installed as an evaluation edition. |
| /ServiceUserName:[UserName] | Specifies the user account for the Orchestrator Management Service. This value is required if you're installing Management Server, Runbook Server, or web services. |
| /ServicePassword:[Password] | Specifies the password for the user account for the Orchestrator Management Service. This value is required if you're installing Management Server, Runbook Server, or web services. |
| /Components:[Feature 1, Feature 2,"] | Specifies the features to install (comma separated). Possible values are ManagementServer, RunbookServer, RunbookDesigner, WebAPI, WebConsole and All. |
| /InstallDir:[Path] | Specifies the path to install Orchestrator. If no path is specified, C:\Program Files\Microsoft System Center<version>\Orchestrator is used. |
| /DbServer:[Computer[\Instance]] | Specifies the computer name and instance of the database server. This value is required if you're installing Management Server, Runbook Server, or web services. |
| /DbUser:[UserName] | Specifies the user account to access the database server. This value is only required for SQL Authentication. If Windows Authentication is used, no value should be specified. |
| /DbPassword:[Password] | Specifies the password for the user account to access the database server. This value is only required for SQL Authentication. If Windows Authentication is used, then no value should be specified. |
| /DbNameNew:[Database Name] | Specifies the database name if a new database is being created. Can't be used with DbNameExisting. |
| /DbNameExisting:[Database Name] | Specifies the database name if an existing database is being used. Can't be used with DbNameNew. |
| /WebServicePort:[Port] | Specifies the port to use for the Web API service. Required if Web API service is installed. |
| /WebConsolePublicUrl: [URL] | Specifies the URL of the Orchestration Console that should be used to configure CORS on the Web API. Required if Web API service is installed. |
| /WebConsolePort:[Port] | Specifies the port to use for the Orchestrator console. Required if Orchestrator Console is installed. |
| /WebServicePublicUrl:[URL] | Specifies the URL of the web API service that should be used by the Orchestration Console. Required if Orchestration Console is installed. |
| /OrchestratorUsersGroup:[Group SID] | Specifies the SID of the domain or local group that will be granted access to Management server. If no value is specified, the default local group is used. |
| /OrchestratorRemote | Specifies that remote access should be granted to the Runbook Designer. |
| /UseMicrosoftUpdate:[0|1] | Specifies whether to opt in for Microsoft Update. A value of 1 will opt in. A value of 0 doesn't change the current opt-in status of the computer. |
| /SendTelemetryReports:[0|1] | Specifies Orchestrator to send Diagnostics and Usage data to Microsoft. 0 to opt out from sending Telemetry. Telemetry is on by default. |
| /EnableErrorReporting:[value] | Specifies that Orchestrator should send program error reports to Microsoft. Possible values are always, queued, and never. |
| Option | Description |
|---|---|
| /Silent | Installation is performed without displaying a dialog. |
| /Uninstall | Product is uninstalled. This option is performed silently. |
| /Key:[Product Key] | Specifies the product key. If no product key is specified, Orchestrator is installed as an evaluation edition. |
| /ServiceUserName:[UserName] | Specifies the user account for the Orchestrator Management Service. This value is required if you're installing Management Server, Runbook Server, or web services. |
| /ServicePassword:[Password] | Specifies the password for the user account for the Orchestrator Management Service. This value is required if you're installing Management Server, Runbook Server, or web services. |
| /Components:[Feature 1, Feature 2,"] | Specifies the features to install (comma separated). Possible values are ManagementServer, RunbookServer, RunbookDesigner, WebAPI, WebConsole and All. |
| /InstallDir:[Path] | Specifies the path to install Orchestrator. If no path is specified, C:\Program Files\Microsoft System Center<version>\Orchestrator is used. |
| /DbServer:[Computer[\Instance]] | Specifies the computer name and instance of the database server. This value is required if you're installing Management Server, Runbook Server, or web services. |
| /DbUser:[UserName] | Specifies the user account to access the database server. This value is only required for SQL Authentication. If Windows Authentication is used, no value should be specified. |
| /DbPassword:[Password] | Specifies the password for the user account to access the database server. This value is only required for SQL Authentication. If Windows Authentication is used, then no value should be specified. |
| /DbNameNew:[Database Name] | Specifies the database name if a new database is being created. Can't be used with DbNameExisting. |
| /DbNameExisting:[Database Name] | Specifies the database name if an existing database is being used. Can't be used with DbNameNew. |
| /TrustServerCertificate[true\false] | Specifies whether to trust SQL Server Certificate. Set to false by default. |
| /WebServicePort:[Port] | Specifies the port to use for the Web API service. Required if Web API service is installed. |
| /WebConsolePublicUrl: [URL] | Specifies the URL of the Orchestration Console that should be used to configure CORS on the Web API. Required if Web API service is installed. |
| /WebConsolePort:[Port] | Specifies the port to use for the Orchestrator console. Required if Orchestrator Console is installed. |
| /WebServicePublicUrl:[URL] | Specifies the URL of the web API service that should be used by the Orchestration Console. Required if Orchestration Console is installed. |
| /OrchestratorUsersGroup:[Group SID] | Specifies the SID of the domain or local group that will be granted access to Management server. If no value is specified, the default local group is used. |
| /OrchestratorRemote | Specifies that remote access should be granted to the Runbook Designer. |
| /UseMicrosoftUpdate:[0|1] | Specifies whether to opt in for Microsoft Update. A value of 1 will opt in. A value of 0 doesn't change the current opt-in status of the computer. |
| /SendTelemetryReports:[0|1] | Specifies Orchestrator to send Diagnostics and Usage data to Microsoft. 0 to opt out from sending Telemetry. Telemetry is on by default. |
| /EnableErrorReporting:[value] | Specifies that Orchestrator should send program error reports to Microsoft. Possible values are always, queued, and never. |
For example, you could use the following command to install all the Orchestrator components using Windows Authentication.
.\Setup.exe /Silent /ServiceUserName:<UserName> /ServicePassword:<password> /Components:All /DbServer:<DBServerName> /DbNameNew:Orchestrator /WebServicePort:81 /WebConsolePublicUrl:”http://localhost:82” /WebConsolePort:82 /WebServicePublicUrl:”http://localhost:81” /UseMicrosoftUpdate:1 /SendTelemetryReports:1 /EnableErrorReporting:always
View runbook server properties
The properties for a runbook server include an optional description and the account information to use for the Runbook Service. You can modify the description but can only view the service credentials.
In the Connections pane, select the Runbook Servers folder. In the right pane, right-click the runbook server to select Properties.
If you want to add or change the Description box, enter a description for this runbook server, and select Finish.
Configure your installation
Enable API logging to file
Toggle the XML attribute stdoutLogEnabled to true in your web.config under system.WebServer > aspNetCore.
Irrespective of this setting, you can view logs in Event Viewer > Windows Applications > Applications.
Change your database settings for Web API
The API is configured using the web.config file as mentioned here.
Troubleshoot your installation
The following information provides additional instructions and caveats that you can use during the installation to resolve problems you might experience.
Orchestrator log files
If you experience problems during installation, installation log files are located in the folder C:\Users\%USERNAME%\AppData\Local\SCO\LOGS.
If you experience problems when you're running Orchestrator, the product log files are located in the folder C:\ProgramData\Microsoft System Center <version>\Orchestrator\.
Windows Firewall
When you deploy additional Runbook Designer applications to your environment, you might see a failed installation message. To correctly install the Runbook Designer, enable the following firewall rules as they apply to your operating system and deployment configuration.
Windows Firewall with advanced security
By default, Windows Firewall with Advanced Security is enabled on all Windows Server computers, and blocks all incoming traffic unless it's a response to a request by the host or it's specifically allowed. You can explicitly allow traffic by specifying a port number, application name, service name, or other criteria by configuring Windows Firewall with Advanced Security settings.
Enable the following rules to allow all Monitor Event activities to function correctly:
Windows Management Instrumentation (Async-In)
Windows Management Instrumentation (DCOM-In)
Windows Management Instrumentation (WMI-In)
Automated deployment
When a runbook server or Runbook Designer is installed behind a firewall, specific firewall rules are required between the remote computers that are used to deploy the runbook server and Runbook Designer. An additional rule is required for the remote connection between the Runbook Designer and the runbook server to allow the Orchestrator management service to accept remote connections. If you're using the Monitor WMI task, the runbook server requires a special firewall rule on the computer that uses PolicyModule.exe.
Enable the following firewall rules on your computer:
Firewall rule between the Runbook Designer and the Orchestrator management server
| Operating system | Firewall rule |
|---|---|
| 64-bit | %ProgramFiles%\Microsoft System Center <version>\Orchestrator\Management Server\OrchestratorManagementService.exe |
| Operating system | Firewall rule |
|---|---|
| 64-bit | %ProgramFiles (x86)%\Microsoft System Center <version>\Orchestrator\Management Server\OrchestratorManagementService.exe |
| 32-bit | %ProgramFiles%Microsoft System Center <version>\Orchestrator\Management Server\OrchestratorManagementService.exe |
Firewall rules between remote computers
| Operating system | Firewall rules |
|---|---|
| Windows Server | - File and Printer Sharing - Windows Management Instrumentation (WMI) - Program rule for OrchestratorRemotingService to accept remote connections. This rule must be enabled through the Advanced Firewall mode for path %ProgramFiles%\Microsoft System Center \Orchestrator\Management Server\Deployment Manager\OrchestratorRemotingService.exe |
Firewall rules between the runbook server and the computer that uses PolicyModule.exe
| Operating system | Firewall rule |
|---|---|
| 64-bit | %ProgramFiles%\Microsoft System Center <version>\Orchestrator\Runbook Server\PolicyModule.exe |
For more information about adding firewall rules, see Add or Edit a Firewall Rule.
| Operating system | Firewall rule |
|---|---|
| 64-bit | %ProgramFiles (x86)%\Microsoft System Center <version>\Orchestrator\Runbook Server\PolicyModule.exe |
| 32-bit | %ProgramFiles\Microsoft System Center <version>\Orchestrator\Runbook Server\PolicyModule.exe |
For more information about adding firewall rules, see Add or Edit a Firewall Rule.
RunbookService fails to start after computer reboot
When you reboot your runbook server, the RunbookService attempts to connect to the orchestration database. If the database isn't available, the RunbookService fails. The event log message is This computer was unable to communicate with the computer providing the server. Typically, this can occur when the SQL server and the runbook server are installed on the same computer.
To solve this problem, you can manually start the RunbookService or configure the RunbookService to make multiple attempts during start-up to connect to database before failing.
Can't restart runbook service if you uninstall with an account without administrator permissions
If you attempt to uninstall Orchestrator while signed in with an account that is a member of OrchestratorSystemGroup but isn't an administrator, uninstall removes all accounts from OrchestratorSystemGroup. If you stop the runbook service and attempt to restart the service, the service fails because the user account doesn't have the correct permissions to retrieve the orchestration database connection. An account that is an administrator or a member of the OrchestratorSystemGroup is required to retrieve the orchestration database connection.
To solve this problem, an administrator can add the user back to OrchestratorSystemGroup.
Next steps
- To learn more about building runbooks, see Design and build runbooks.
- To learn more about deploying runbooks, see Deploy runbooks.