Tutorial: Create drillthrough and main reports (Report Builder)
This tutorial teaches you how to create two kinds of Reporting Services paginated reports: a drillthrough report and a main report. The sample sales data used in these reports is retrieved from an Analysis Services cube.
The following illustration shows the reports you create in this tutorial, and shows how the field value, Games and Toys, in the main report displays in the drillthrough report's title. The data in the drillthrough report pertains to the Games and Toys product category.
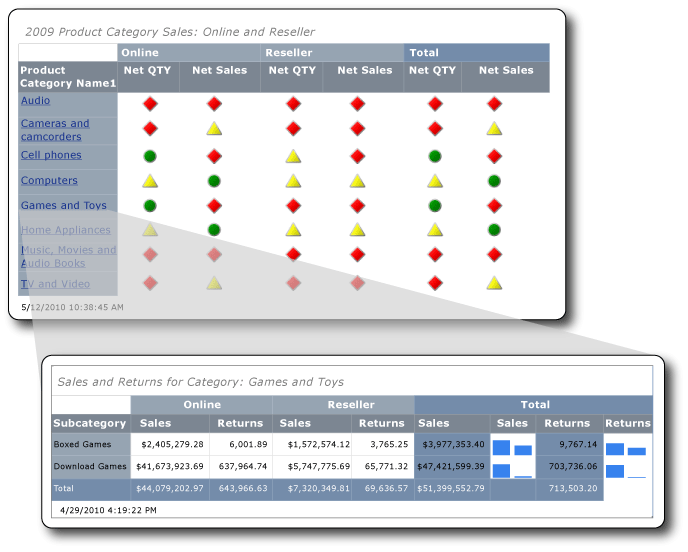
Estimated time to complete this tutorial: 30 minutes.
Requirements
This tutorial requires access to the Contoso Sales cube for both the drillthrough and the main reports. This dataset comprises the ContosoDW data warehouse and the Contoso_Retail online analytical processing (OLAP) database. The reports you create in this tutorial retrieve report data from the Contoso Sales cube. The Contoso_Retail OLAP database can be downloaded from the Microsoft Download Center. You need only download the file ContosoBIdemoABF.exe. It contains the OLAP database.
The other file, ContosoBIdemoBAK.exe, is for the ContosoDW data warehouse, which isn't used in this tutorial.
The Web site includes instructions extracting and restoring the ContosoRetail.abf backup file to the Contoso_Retail OLAP database.
You must have access to an instance of Analysis Services on which to install the OLAP database.
For more about general requirements, see Prerequisites for tutorials (Report Builder).
1. Create a drillthrough report from the table or Matrix Wizard
From the Getting Started dialog box, create a matrix report by using the Table or Matrix Wizard. There are two modes available in the wizard: report design and shared dataset design. In this tutorial, you use the report design mode.
Create a new report
Start Report Builder either from your computer, the Reporting Services web portal, or SharePoint integrated mode.
The New Report or Dataset dialog box opens.
If you don't see the New Report or Dataset dialog box, on the File menu > New.
In the left pane, verify that New Report is selected.
In the right pane, verify that Table or Matrix Wizard is selected.
1a. Specify a data connection
A data connection contains the information necessary to connect to an external data source such as an Analysis Services cube or a SQL Server database. To specify a data connection, you can use a shared data source from the report server or create an embedded data source that is used only in this report. In this tutorial, you use an embedded data source. To learn more about using a shared data source, see Alternative ways to get a data connection (Report Builder).
Create an embedded data source
On the Choose a dataset page, select Create a dataset, and then choose Next. The Choose a connection to a data source page opens.
Select New. The Data Source Properties dialog box opens.
In Name, enter Online and Reseller Sales Detail as the name for the data source.
In Select a connection type, select Microsoft SQL Server Analysis Services, and then choose Build.
In Data source, verify that the data source is Microsoft SQL Server Analysis Services (AdomdClient).
In Server name, enter the name of a server where an instance of Analysis Services is installed.
In Select or enter a database name, select the Contoso cube.
Select OK.
Verify that Connection string contains the following syntax:
Data Source=<servername>; Initial Catalog = ContosoThe
<servername>is the name of an instance of SQL Server with Analysis Services installed.Select Credentials type.
Note
Depending on how permissions are configured on the data source, you might need to change the default authentication options. For more information, see Security (Report Builder).
Select OK.
The Choose a connection to a data source page appears.
To verify that you can connect to the data source, select Test Connection.
The message Connection created successfully appears.
Select OK.
Select Next.
1b. Create an MDX query
In a report, you can use a shared dataset that has a predefined query, or you can create an embedded dataset for use only in your report. In this tutorial, you create an embedded dataset.
Create query filters
On the Design a query page, in the Metadata pane, select the button (...).
In the Cube Selection dialog box, select Sales, and then choose OK.
Tip
If you do not want to build the MDX query manually, select the Switch to Design mode
 icon, toggle the query designer to Query mode, paste the completed MDX to the query designer, and then proceed to step 6 in Create the dataset.
icon, toggle the query designer to Query mode, paste the completed MDX to the query designer, and then proceed to step 6 in Create the dataset.SELECT NON EMPTY { [Measures].[Sales Amount], [Measures].[Sales Return Amount] } ON COLUMNS, NON EMPTY { ([Channel].[Channel Name].[Channel Name].ALLMEMBERS * [Product].[Product Category Name].[Product Category Name].ALLMEMBERS * [Product].[Product Subcategory Name].[Product Subcategory Name].ALLMEMBERS ) } DIMENSION PROPERTIES MEMBER_CAPTION, MEMBER_UNIQUE_NAME ON ROWS FROM ( SELECT ( { [Date].[Calendar Year].&[2009] } ) ON COLUMNS FROM ( SELECT ( { [Sales Territory].[Sales Territory Group].&[North America] } ) ON COLUMNS FROM ( SELECT ( STRTOSET(\@ProductProductCategoryName, CONSTRAINED) ) ON COLUMNS FROM ( SELECT ( { [Channel].[Channel Name].&[2], [Channel].[Channel Name].&[4] } ) ON COLUMNS FROM [Sales])))) WHERE ( [Sales Territory].[Sales Territory Group].&[North America], [Date].[Calendar Year].&[2009] ) CELL PROPERTIES VALUE, BACK_COLOR, FORE_COLOR, FORMATTED_VALUE, FORMAT_STRING, FONT_NAME, FONT_SIZE, FONT_FLAGSIn the Measure Group pane, expand Channel, and then drag Channel Name to the Hierarchy column in the filter pane.
The dimension name, Channel, is automatically added to the Dimension column. Don't change the Dimension or Operator columns.
To open the Filter Expression list, select the down arrow in the Filter Expression column.
In the filter expression list, expand All Channel, select Online, choose Reseller, and then select OK.
The query now includes a filter to include only these channels: Online and Reseller.
Expand the Sales Territory dimension, and then drag Sales Territory Group to the Hierarchy column (below Channel Name).
Open the Filter Expression list, expand All Sales Territory, select North America, and then choose OK.
The query now has a filter to include only sales in North America.
In the Measure Group pane, expand Date, and then drag Calendar Year to the Hierarchy column in the filter pane.
The dimension name, Date, is automatically added to the Dimension column. Don't change the Dimension or Operator columns.
To open the Filter Expression list, select the down arrow in the Filter Expression column.
In the filter expression list, expand All Date, select Year 2009, and then choose OK.
The query now includes a filter to include only the calendar year 2009.
Create the parameter
Expand the Product dimension, and then drag the Product Category Name member to the Hierarchy column below Calendar Year.
Open the Filter Expression list, select All Products, and then choose OK.
Select the Parameter checkbox. The query now includes the parameter ProductProductCategoryName.
Note
The parameter contains the names of product categories. When you select a product category name in the main report, its name is passed to the drillthrough report by using this parameter.
Create the dataset
From the Channel dimension, drag Channel Name to the data pane.
From the Product dimension, drag Product Category Name to the data pane, and then place it to the right of Channel Name.
From the Product dimension, drag Product Subcategory Name to the data pane, and then place it to the right of Product Category Name.
In the Metadata pane, expand Measure, and then expand Sales.
Drag the Sales Amount measure to the data pane, and then place it to the right of Product Subcategory Name.
On the query designer toolbar, select Run (!).
Select Next.
1c. Organize drillthrough report data into groups
When you select the fields on which to group the data, you design a matrix with rows and columns that displays detail and aggregated data.
Organize data into groups
To switch to design view, select Design.
On the Arrange fields page, drag Product_Subcategory_Name to Row groups.
Note
The spaces in the names are replaced with underscores (_). For example Product Category Name is Product_Category_Name.
Drag Channel_Name to Column groups.
Drag Sales_Amount to Values.
The Sum function automatically aggregates Sales_Amount, the default aggregate for numeric fields. The value is
[Sum(Sales_Amount)].To view the other aggregate functions available, open the drop-down list (don't change the aggregate function).
Drag Sales_Return_Amount to Values, and then place it after
[Sum(Sales_Amount)].Steps 4 and 5 specify the data to display in the matrix.
Select Next.
1d. Add drillthrough report subtotals and totals
After you create groups, you can add and format rows where the aggregate values for the fields will display. You can also choose whether to show all the data or to let a user expand and collapse grouped data interactively.
Add subtotals and totals
On the Choose the layout page, under Options, verify that Show subtotals and grand totals is selected.
The wizard Preview pane displays a matrix with four rows.
Select Next.
Select Finish.
The table is added to the design surface.
To preview the report, select Run (!).
2. Format data as currency
Apply currency formatting to the sales amount fields in the drillthrough report.
Format data as currency
To switch to design view, select Design.
To select and format multiple cells at one time, press the Ctrl key, and then select the cells that contain the numeric sales data.
On the Home tab, in the Number group, select Currency.
3. Add columns to show sales values in sparklines
Instead of showing sales and sales returns as currency values, the report shows the values in a sparkline.
Add sparklines to columns
To switch to design view, select Design.
In the Total group of the matrix, right-click the Sales Amount column, select Insert Column, and then choose Right.
An empty column is added to the right of Sales Amount.
On the ribbon, select Rectangle, and then choose the empty cell to the right of the
[Sum(Sales_Amount)]cell in the [Product_Subcategory] row group.On the ribbon, select the Sparkline icon, and then choose the cell where the rectangle was added.
In the Select Sparkline Type dialog box, verify that Column type is selected.
Select OK.
Right-click the sparkline.
In the Chart Data pane, select the Add field icon, and then choose Sales_Amount.
Right-click the
Sales_Return_Amountcolumn, and then add a column to the right of it.Repeat steps 2 through 6.
Right-click the sparkline.
In the Chart Data pane, select the Add field icon, and then choose Sales_Return_Amount.
To preview the report, select Run.
4. Add a report title with product category name
A report title appears at the top of the report. You can place the report title in a report header or, if the report doesn't use one, in a text box at the top of the report body. In this tutorial, you use the text box that is automatically placed at the top of the report body.
Add a report title
To switch to design view, select Design.
On the design surface, select Click to add title.
Enter Sales and Returns for Category:.
Right-click, and then select Create Placeholder.
Select the (fx) button to the right of the Value list.
In the Expression dialog box, in the Category pane, select Dataset, and then in the Values list double-click
First(Product_Category_Name).The Expression box contains the following expression:
=First(Fields!Product_Category_Name.Value, "DataSet1")To preview the report, select Run.
The report title includes the name of the first product category. Later, after you run this report as a drillthrough report, the product category name will dynamically change to reflect the name of the product category that was selected in the main report.
5. Set a hidden parameter property
By default parameters are visible, which isn't appropriate for this report. You update the parameter properties for the drillthrough report later.
Hide a parameter
In the Report Data pane, expand Parameters.
Right-click @ProductProductCategoryName, and then select Parameter Properties.
Note
The @ character next to the name indicates that this is a parameter.
On the General tab, select Hidden.
In the Prompt box, enter Product Category.
Note
Because the parameter is hidden, this prompt is never used.
Optionally, select Available Values and Default Values and review their options. Don't change any options on these tabs.
Select OK.
6. Save the report to a SharePoint library
You can save the report to a SharePoint library, report server, or your computer. If you save the report to your computer, many Reporting Services features such as subreports aren't available. In this tutorial, you save the report to a SharePoint library.
Save the report
From the Report Builder button, select Save. The Save As Report dialog box opens.
Note
If you are resaving a report, it is automatically resaved to its previous location. To change the location, use the Save As option.
To show a list of recently used report servers and SharePoint sites, select Recent Sites and Servers.
Select or enter the name of the SharePoint site where you have permission to save reports.
The URL of the SharePoint library has the following syntax:
Http://<ServerName>/<Sites>/Select Save.
Recent Sites and Servers lists the libraries on the SharePoint site.
Navigate to the library where you want to save the report.
In the Name box, replace the default name with ResellerVSOnlineDrillthrough.
Note
You will save the main report to the same location. If you want to save the main and drillthrough reports to different sites or libraries, you must update the path of the Go to report action in the main report.
Select Save.
1. Create the main report from the table or Matrix Wizard
From the Getting Started dialog box, create a matrix report by using the Table or Matrix Wizard.
Create the main report
Start Report Builder either from your computer, the Reporting Services web portal, or SharePoint integrated mode.
The New Report or Dataset dialog box opens.
If you don't see the New Report or Dataset dialog box, on the File menu > New.
In the Getting Started dialog box, verify that New Report is selected, and then select Table or Matrix Wizard.
1a. Add an embedded data source
In this section, you add an embedded data source to the main report.
Create an embedded data source
On the Choose a dataset page, select Create a dataset, and then select Next.
Select New.
In Name, enter Online and Reseller Sales Main as the name for the data source.
In Select a connection type, select Microsoft SQL Server Analysis Services, and then select Build.
In Data source, verify that the data source is Microsoft SQL Server Analysis Services (AdomdClient).
In Server name, enter the name of a server where an instance of Microsoft Analysis Services is installed.
In Select or enter a database name, select the Contoso cube.
Select OK.
Verify that the Connection string contains the following syntax:
Data Source=<servername>; Initial Catalog = ContosoSelect Credentials type.
Depending on how permissions are configured on the data source, you might need to change the default authentication.
Select OK.
To verify that you can connect to the data source, select Test Connection.
Select OK.
Select Next.
1b. Create an embedded dataset
Next, create an embedded dataset. To do so, you use the query designer to create filters, parameters, and calculated members and the dataset itself.
Create query filters
On the Design a query page, in the Metadata pane, in the cube section, select the ellipsis (...).
In the Cube Selection dialog box, select Sales, and then select OK.
Tip
If you do not want to build the MDX query manually, select the Switch to Design mode
 icon, toggle the query designer to Query mode, paste the completed MDX to the query designer, and then proceed to step 5 in Create the dataset.
icon, toggle the query designer to Query mode, paste the completed MDX to the query designer, and then proceed to step 5 in Create the dataset.WITH MEMBER [Measures].[Net QTY] AS [Measures].[Sales Quantity] -[Measures].[Sales Return Quantity] MEMBER [Measures].[Net Sales] AS [Measures].[Sales Amount] - [Measures].[Sales Return Amount] SELECT NON EMPTY { [Measures].[Net QTY], [Measures].[Net Sales] } ON COLUMNS, NON EMPTY { ([Channel].[Channel Name].[Channel Name].ALLMEMBERS * [Product].[Product Category Name].[Product Category Name].ALLMEMBERS ) } DIMENSION PROPERTIES MEMBER_CAPTION, MEMBER_UNIQUE_NAME ON ROWS FROM ( SELECT ( { [Date].[Calendar Year].&[2009] } ) ON COLUMNS FROM ( SELECT ( STRTOSET(\@ProductProductCategoryName, CONSTRAINED) ) ON COLUMNS FROM ( SELECT ( { [Sales Territory].[Sales Territory Group].&[North America] } ) ON COLUMNS FROM ( SELECT ( { [Channel].[Channel Name].&[2], [Channel].[Channel Name].&[4] } ) ON COLUMNS FROM [Sales])))) WHERE ( [Sales Territory].[Sales Territory Group].&[North America], [Date].[Calendar Year].&[2009] ) CELL PROPERTIES VALUE, BACK_COLOR, FORE_COLOR, FORMATTED_VALUE, FORMAT_STRING, FONT_NAME, FONT_SIZE, FONT_FLAGSQuery text: Code.In the Measure Group pane, expand Channel, and then drag Channel Name to the Hierarchy column in the filter pane.
The dimension name, Channel, is automatically added to the Dimension column. Don't change the Dimension or Operator columns.
To open the Filter Expression list, select the down arrow in the Filter Expression column.
In the filter expression list, expand All Channel, select Online and Reseller, and then choose OK.
The query now includes a filter to include only these channels: Online and Reseller.
Expand the Sales Territory dimension, and then drag Sales Territory Group to the Hierarchy column, below Channel Name.
Open the Filter Expression list, expand All Sales Territory, select North America, and then choose OK.
The query now has a filter to include only sales in North America.
In the Measure Group pane, expand Date, and drag Calendar Year to the Hierarchy column in the filter pane.
The dimension name, Date, is automatically added to the Dimension column. Don't change the Dimension or Operator columns.
To open the Filter Expression list, select the down arrow in the Filter Expression column.
In the filter expression list, expand All Date, select Year 2009, and then choose OK.
The query now includes a filter to include only the calendar year 2009.
Create the parameter
Expand the Product dimension, and then drag the Product Category Name member to the Hierarchy column below Sales Territory Group.
Open the Filter Expression list, select All Products, and then choose OK.
Select the Parameter checkbox. The query now includes the parameter ProductProductCategoryName.
Create calculated members
Place the cursor inside the Calculated Members pane, right-click, and then select New Calculated Member.
In the Metadata pane, expand Measures and then expand Sales.
Drag the Sales Quantity measure to the Expression box, enter the subtraction character (-), and then drag the Sales Return Quantity measure to the Expression box; place it after the subtraction character.
The following code shows the expression:
[Measures].[Sales Quantity] - [Measures].[Sales Return Quantity]In the Name box, enter Net QTY, and then select OK.
The Calculated Members pane lists the Net QTY calculated member.
Right-click Calculated Members, and then select New Calculated Member.
In the Metadata pane, expand Measures, and then expand Sales.
Drag the Sales Amount measure to the Expression box, enter the subtraction character (-), and then drag the Sales Return Amount measure to the Expression box; place it after the subtraction character.
The following code shows the expression:
[Measures].[Sales Amount] - [Measures].[Sales Return Amount]In the Name box, enter Net Sales, and then select OK.The Calculated Members pane lists the Net Sales calculated member.
Create the dataset
From the Channel dimension, drag Channel Name to the data pane.
From the Product dimension, drag Product Category Name to the data pane, and then place it to the right of Channel Name.
From Calculated Members, drag
Net QTYto the data pane, and then place it to the right of Product Category Name.From Calculated Members, drag Net Sales to the data pane, and then place it to the right of
Net QTY.On the query designer toolbar, select Run (!).
Review the query result set.
Select Next.
1c. Organize main report data into groups
When you select the fields on which to group data, you design a matrix with rows and columns that displays detail and aggregated data.
Organize data into groups
On the Arrange fields page, drag Product_Category_Name to Row groups.
Drag Channel_Name to Column groups.
Drag
Net_QTYto Values.The Sum function automatically aggregates
Net_QTY, the default aggregate for numeric fields. The value is[Sum(Net_QTY)].To view the other aggregate functions available, open the drop-down list. Don't change the aggregate function.
Drag
Net_Sales_Returnto Values and then place it after[Sum(Net_QTY)].Steps 3 and 4 specify the data to display in the matrix.
1d. Add main report subtotals and totals
You can show subtotals and grand totals in reports. The data in the main report displays as an indicator. You next remove the grand total after you complete the wizard.
Add subtotals and grand totals
On the Choose the layout page, under Options, verify that Show subtotals and grand totals is selected.
The wizard Preview pane displays a matrix with four rows. When you run the report, each row displays in the following way: The first row is the column group, the second row contains the column headings, the third row contains the product category data (
[Sum(Net_ QTY)]and[Sum(Net_Sales)], and the fourth row contains the totals.Select Next.
Select Finish.
To preview the report, select Run.
2. Remove the grand total row from your report
The data values are shown as indictor states, including the column group totals. Remove the row that displays the grand total.
Remove the grand total row
To switch to design view, select Design.
Select the Total row (the last row in the matrix), right-click, and then select Delete Rows.
To preview the report, select Run.
3. Configure text box action for drillthrough
To enable the drillthrough, specify an action on a text box in the main report.
Enable an action
To switch to design view, select Design.
Right-click the cell that contains Product_Category_Name, and then select Text Box Properties.
Select the Action tab.
Select Go to report.
In Specify a report, select Browse, and then locate the drillthrough report named ResellerVSOnlineDrillthrough.
To add a parameter to run the drillthrough report, select Add.
In the Name list, select ProductProductCategoryName.
In Value, enter
[Product_Category_Name.UniqueName].Product_Category_Name is a field in the dataset.
Important
You must include the UniqueName property because the drillthrough action requires a unique value.
Select OK.
Format the drillthrough field
Right-click the cell that contains the
Product_Category_Name, and then select Text Box Properties.Select the Font tab.
In the Effects list, select Underline.
In the Color list, select Blue.
Select OK.
To preview your report, select Run.
The product category names are in the common link format (blue and underlined).
4. Replace numeric values with indicators
Use indicators to show the state of quantities and sales for Online and Reseller channels.
Add an indicator for Net QTY values
To switch to design view, select Design.
On the ribbon, select the Rectangle icon, and then choose in the
[Sum(Net QTY)]cell in the[Product_Category_Name]row group in theChannel_Namecolumn group.On the ribbon, select the Indicator icon, and then choose inside the rectangle. The Select Indicator Type dialog box opens with the Directional indicator selected.
Select the 3 Signs enter, and then choose OK.
Right-click the indicator and in the Gauge Data pane, select the down arrow next to (Unspecified). Select
Net_QTY.Repeat steps 2 through 5 for the
[Sum(Net QTY)]cell in the[Product_Category_Name]row group within Total.
Add an indicator for Net Sales values
On the ribbon, select the Rectangle icon, and then select inside the
[Sum(Net_Sales)]cell in the[Product_Category_Name]row group in theChannel_Namecolumn group.On the ribbon, select the Indicator icon, and then select inside the rectangle.
Select the 3 Signs type, and then select OK.
Right-click the indicator and in the Gauge Data pane, select the down arrow next to (Unspecified). Select
Net_Sales.Repeat steps 1 through 4 for the
[Sum(Net_Sales)]cell in the[Product_Category_Name]row group within Total.To preview your report, select Run.
5. Set internal parameter property
By default, parameters are visible, which isn't appropriate for this report. You next update the parameter properties to make the parameter internal.
Make the parameter internal
In the Report Data pane, expand Parameters.
Right-click
@ProductProductCategoryName,and then select Parameter Properties.On the General tab, select Internal.
Optionally, select the Available Values and Default Values tabs and review their options. Don't change any options on these tabs.
Select OK.
6. Add a report title
Add a title to the main report.
Add a report title
On the design surface, select Click to add title.
Enter 2009 Product Category Sales: Online and Reseller Category:.
Select the text you entered.
On the Home tab of the ribbon, in the Font group, select the Times New Roman font, 16pt size, and the Bold and Italic styles.
To preview your report, select Run.
7. Save the main report to a SharePoint library
Save the main report to a SharePoint library.
Save the report
To switch to design view, select Design.
From the Report Builder button, select Save.
Optionally, to show a list of recently used report servers and SharePoint sites, select Recent Sites and Servers.
Select or enter the name of the SharePoint site where you have permission to save reports. The URL of the SharePoint library has the following syntax:
Http://<ServerName>/<Sites>/Navigate to the library where you want to save the report.
In Name, replace the default name with ResellerVSOnlineMain.
Important
Save the main report to the same location where you saved the drillthrough report. To save the main and drillthrough reports to different sites or libraries, confirm that the Go to report action in the main report, points to the correct location of the drillthrough report.
Select Save.
8. Run the main and drillthrough reports
Run the main report, and then select values in the product category column to run the drillthrough report.
Run the reports
Open the SharePoint library where the reports are saved.
Double-click ResellerVSOnlineMain.
The report runs and displays product category sales information.
Select the Games and Toys link in the column that contains product category names.
The drillthrough report runs, displaying only the values for the Games and Toys product category.
To return to the main report, select the Internet Explorer back button.
Optionally, explore other product categories by selecting their names.