Sample Reporting Services rs.exe script to copy content between report servers
Applies to:
SQL Server Reporting Services (2008 R2 and later)
SharePoint
Power BI Report Server
This article includes and describes a sample Reporting Services RSS script that copies content items and settings from one SQL Server Reporting Services report server to another report server by using the RS.exe utility. RS.exe is installed with Reporting Services, both native and SharePoint mode. The script copies Reporting Services items, for example reports and subscriptions, from server to another server. The script supports both SharePoint mode and Native mode report servers.
Note
The open-source ReportingServicesTools PowerShell module is also available.
Download the ssrs_migration.rss script
Download the script from the GitHub site Reporting Services RS.exe migration script to a local folder. For more information, see the section How to use the script in this article.
Supported scenarios
The script supports both SharePoint mode and Native mode report servers. The script supports the report server versions SQL Server 2008 R2 (10.50.x) and later, and Power BI Report Server.
The script can be used to copy content between report servers of the same mode or different modes. For example, you can run the script to copy content from a SQL Server 2008 R2 (10.50.x) native mode report server to a SQL Server 2012 SP1 (11.0.3x) SharePoint mode report server. You can run the script from any server where RS.exe is installed. For example, in the following deployment, you can:
Run RS.exe and the script ON Server A.
To copy content FROM Server B
TO Server C
| Server name | Report Server Mode |
|---|---|
| Server A | Native |
| Server B | SharePoint |
| Server C | SharePoint |
For more information on the RS.exe utility, see RS.exe Utility (SSRS).
Items and resources the script migrates
The script doesn't write over existing content items of the same name. If the script detects items with the same name on the destination server that are on the source server, the individual items results in a "failure" message and the script continues. The following table lists the types of content and resources the script can migrate to target report server modes.
| Item | Migrated | SharePoint | Description |
|---|---|---|---|
| Passwords | No | No | Passwords are NOT migrated. After content items are migrated, update the credential information on the destination server. For example, data sources with stored credentials. |
| My Reports | No | No | The Native mode "My Reports" feature is based on individual user sign-ins therefore the scripting service doesn't have access to content in "My Reports" folders for users other than the -u parameter used to run the rss script. Also, "My Reports" isn't a feature of Reporting Services SharePoint mode and items in the folders can't be copied to a SharePoint environment. Therefore, the script doesn't copy report items that are in the "My Reports" folders on a source native mode report server To migrate the content in "My Reports" folders with this script, complete the following steps: 1. Create new folder(s) in the web portal. Optionally, you can create folders or subfolders for each user. 2. Sign in as one of the users with "My Reports" content. 3. In the web portal, select the My Reports folder. 4. Select the Details view for the folder. 5. Select each report that you want to copy. 6. Select Move in the web portal toolbar. 7. Select the desired destination folder. 8. Repeat steps 2-7 for each user. 9. Run the script. |
| History | No | No | |
| History settings | Yes | Yes | The history settings are migrated however the history details are NOT migrated. |
| Schedules | Yes | Yes | To migrate schedules, SQL Server Agent must be running on the target server. If SQL Server Agent isn't running on the target, you see an error message similar to this one:Migrating schedules: 1 items found. Migrating schedule: theMondaySchedule ... FAILURE: The SQL Agent service isn't running. This operation requires the SQL Agent service. ---> Microsoft.ReportingServices.Diagnostics.Utilities.SchedulerNotResponding Exception: The SQL Agent service isn't running. This operation requires the SQL Agent service. |
| Roles and system policies | Yes | Yes | By default the script doesn't copy custom permission schema between servers. The default behavior is the items are copied to the destination server with the 'inherit parent permissions' flag set to TRUE. If you want the script to copy permissions for individual items, use the SECURITY switch. If the source and target servers are not the same report server mode, for example from native mode to SharePoint mode, and you use the SECURITY switch, the script attempts to map default roles and groups based on the comparison in the article Compare roles and tasks in Reporting Services to SharePoint groups and permissions. Custom roles and groups aren't copied to the destination server. When the script is copying between servers that are the same mode, and you use the SECURITY switch, the script creates new roles (native mode) or groups (SharePoint mode) on the destination server. If a role already exists on the destination server, the script creates a "Failure" message similar to the following, and continue migrating other items. After the script completes, verify that the roles on the destination server are configured to meet your needs. the Migrating roles: Eight items found. Migrating role: Browser ... FAILURE: The role 'Browser' already exists and cannot be created. ---> Microsoft.ReportingServices.Diagnostics.Utilities.RoleAlreadyExistsException: The role 'Browser' already exists and cannot be created.For more information, see Grant user access to a report server Note: If a user that exists on the source server doesn't exist on the destination server, the script can't apply role assignments on the destination server, the script can't apply role assignments, even if the SECURITY switch is used. |
| Shared data source | Yes | Yes | The script doesn't overwrite existing items on the target server. If an item on the target server already exists with the same name, you see an error message similar to this one:Migrating DataSource: /Data Sources/Aworks2012_oltp ... FAILURE:The item '/Data Sources/Aworks2012_oltp' already exists. ---> Microsoft.ReportingServices.Diagnostics.Utilities.ItemAlreadyExistsException: The item '/Data Source s/Aworks2012_oltp' already exists.Credentials are NOT copied over as part of the data source. After content items are migrated, update the credential information on the destination server. |
| Shared dataset | Yes | Yes | |
| Folder | Yes | Yes | The script doesn't overwrite existing items on the target server. If an item on the target server already exists with the same name, you see an error message similar to this one:Migrating Folder: /Reports ... FAILURE: The item '/Reports' already exists. ---> Microsoft.ReportingServices.Diagnostics.Utilities.ItemAlreadyExistsException: The item '/Reports' already exists. |
| Report | Yes | Yes | The script doesn't overwrite existing items on the target server. If an item on the target server already exists with the same name, you see an error message similar to this one:Migrating Report: /Reports/testThe item '/Reports/test' already exists. ---> Microsoft.ReportingServices.Diagnostics.Utilities.ItemAlreadyExistsException: The item '/Reports/test' already exists. |
| Power BI Reports | No | No | Only available with Power BI Report Server PowerShell commands in Reporting Services, such as Out-RsRestFolderContent and Write-RsRestFolderContent, might be used as an alternative. |
| Parameters | Yes | Yes | |
| Subscriptions | Yes | Yes | |
| History Settings | Yes | Yes | The history settings are migrated however the history details are NOT migrated. |
| Processing options | Yes | Yes | |
| Cache refresh options | Yes | Yes | Dependent settings are migrated as part of a catalog item. The following output is the sample out of the script as it migrates a report (.rdl) and related settings such as cache refresh options: - Migrating parameters for report TitleOnly.rdl 0 items found. - Migrating subscriptions for report TitleOnly.rdl: 1 item found. - Migrating subscription Save in \\server\public\savedreports as TitleOnly ... SUCCESS - Migrating history settings for report TitleOnly.rdl ... SUCCESS - Migrating processing options for report TitleOnly.rdl ... 0 items found. - Migrating cache refresh options for report TitleOnly.rdl ... SUCCESS - Migrating cache refresh plans for report TitleOnly.rdl: 1 item found. - Migrating cache refresh plan titleonly_refresh735amM2F ... SUCCESS |
| Cache refresh plans | Yes | Yes | |
| Images | Yes | Yes | |
| Report parts | Yes | Yes | |
| KPIs | No | No | PowerShell commands for Reporting Services, such as Out-RsRestFolderContent and Write-RsRestFolderContent, might be used as an alternative. |
| Mobile Reports | No | No | PowerShell commands for Reporting Services, such as Out-RsRestFolderContent and Write-RsRestFolderContent, might be used as an alternative. |
| Excel Workbooks | No | No | Only available with Power BI Report Server Use PowerShell commands for Reporting Services, such as Out-RsRestFolderContent and Write-RsRestFolderContent, might be used as an alternative. |
Note
Report parts are deprecated for all releases of SQL Server Reporting Services starting with SQL Server Reporting Services 2019 and all releases of Power BI Report Server starting with Power BI Report Server September 2022.
Note
SQL Server Mobile Report Publisher is deprecated for all releases of SQL Server Reporting Services after SQL Server Reporting Services 2019. It's discontinued starting in SQL Server Reporting Services 2022 and Power BI Report Server.
Required permissions
The permissions required to read or write items and resources isn't the same for all of the methods used in the script. The following table summarizes the methods used for each item or resource and links to related content. Navigate to the individual article to see the required permissions. For example, the ListChildren method article notes the required permissions of:
Native Mode Required Permissions: ReadProperties on Item
SharePoint Mode Required Permissions: ViewListItems
| Item or Resource | Source | Target |
|---|---|---|
| Catalog items | ListChildren GetProperties GetItemDataSources GetItemReferences GetDataSourceContents GetItemLink |
CreateCatalogItem SetItemDataSources GetItemReferences CreateDataSource CreateLinkedItem CreateFolder |
| Role | ListRoles GetRoleProperties |
CreateRole |
| System Policy | GetSystemPolicies | SetSystemPolicies |
| Schedule | ListSchedules | CreateSchedule |
| Subscription | ListSubscriptions GetSubscriptionProperties GetDataDrivenSubscriptionProperties |
CreateSubscription CreateDataDrivenSubscription |
| Cache refresh plan | ListCacheRefreshPlans GetCacheRefreshPlanProperties |
CreateCacheRefreshPlan |
| Parameters | GetItemParameters | SetItemParameters |
| Execution options | GetExecutionOptions | SetExecutionOptions |
| Cache options | GetCacheOptions | SetCacheOptions |
| History settings | GetItemHistoryOptions | SetItemHistoryOptions |
| Item Policy | GetPolicies | SetPolicies |
For more information, see Compare roles and tasks in Reporting Services to SharePoint groups and permissions.
How to use the script
Download the script file to a local folder, for example c:\rss\ssrs_migration.rss.
Open a command prompt with administrative privileges.
Navigate to the folder containing the ssrs_migration.rss file.
Run the command with the parameters appropriate for your scenario.
Basic Example, native mode report server to native mode report server:
The following example migrates content from the native mode Sourceserver to the native mode Targetserver.
rs.exe -i ssrs_migration.rss -e Mgmt2010 -s https://SourceServer/ReportServer -u Domain\User -p password -v ts="https://TargetServer/reportserver" -v tu="Domain\Userser" -v tp="password"
Usage notes:
The script runs in two steps.
The first step is an audit, to return a list of items that is migrated and the second step is the migration process.
You can cancel the script after step 1 if you only want to see the possible migration list or you want to modify the parameters. Dependent settings aren't listed in step 1. For example, the cache options of a report aren't listed but the report itself is.
Tip
If you want to just audit a single server, use the same server for source and destination and cancel after step 1.
A good use of the step 1 audit information is to review existing roles on both the source and target Native mode server. The following example shows the step 1 audit list. Notice the list includes a "roles" section because the switch-v security="True" was used:
Retrieve and report the list of items that will be migrated. You can cancel the script after step 1 if you do not want to start the actual migration.Retrieving roles:Role: BrowserRole: Content ManagerRole: Model Item BrowserRetrieve and report the list of items that will be migrated. You can cancel the script after step 1 if you do not want to start the actual migration.Retrieving roles:Role: BrowserRole: Content ManagerRole: CustomRoleRole: Model Item BrowserRole: My ReportsRole: PublisherRole: Report BuilderRole: System AdministratorRole: System UserRetrieving system policies:Retrieving system policies:System policy: BUILTIN\AdministratorsSystem policy: domain\user1System policy: domain\ueser2Retrieving schedules:Schedule: theMondayScheduleRetrieving catalog items. This may take a while.Folder: /Data SourcesDataSource: /Data Sources/Aworks2012_oltpFolder: /imagesResource: /images/Boba Fett.pngResource: /images/R2-D2.pngFolder: /ReportsReport: /Reports/productsReport: /Reports/testReport: /Reports/TitleOnly
The SOURCE_URL and TARGET_URL must be valid report server URLs that point to the source and target Reporting Services report server. In native mode, a report server URL looks like this URL:
https://servername/reportserver
In SharePoint mode, the URL looks like this URL:
https://servername/_vti_bin/reportserver
The virtual folder structure presented to the user in SharePoint might be different than the underlying one. Open
https://servername/_vti_bin/reportserverorhttps://servername/sites/site_name/_vti_bin/reportserverin a browser to see the nonvirtual folder structure. This structure is helpful for setting source folder and target folder to something other than/, for a server in SharePoint mode.Passwords aren't migrated, and must be reentered, for example data sources with stored credentials.
Parameter description
| Parameter | Description | Required |
|---|---|---|
| -s Source_URL | URL of the source report server | Yes |
| -u Domain\password -p password | Credentials for source server. | OPTIONAL, default credentials are used if missing |
| -v st="SITE" | OPTIONAL. This parameter is only used for SharePoint mode report servers. | |
| - v f="SOURCEFOLDER" | Set to "/" for migrating everything, or to something like "/folder/subfolder" for partial migration. Everything within this folder is copied | OPTIONAL, default is /. |
| -v ts="TARGET_URL" | 'URL of the target RS server" | |
| -v tu="domain\username" -v tp="password" | 'Credentials for target server. | OPTIONAL, default credentials are used if missing. Note: the user is listed as the "creator" of shared schedules and "modified by" account for report items, in the target server. |
| -v tst="SITE" | OPTIONAL. This parameter is only used for SharePoint mode report servers. | |
| -v tf ="TARGETFOLDER" | 'Set to / for migrating into the root level. Set to "/folder/subfolder" to copy into a folder that already exists. Everything within "SOURCEFOLDER" is copied into "TARGETFOLDER. |
OPTIONAL, default is /. |
| -v security= "True/False" | If set to False, destination catalog items inherit the security setting according to the settings of the target system. This setting is recommended for migrations between different report server types, for example native mode to SharePoint mode. If set to True, the script attempts to migrate security settings. |
OPTIONAL, default is False. |
More examples
Native mode report server to native mode report server
The following example migrates content from the native mode Sourceserver to the native mode Targetserver.
rs.exe -i ssrs_migration.rss -e Mgmt2010 -s https://SourceServer/ReportServer -u Domain\User -p password -v ts="https://TargetServer/reportserver" -v tu="Domain\Userser" -v tp="password"
The following example adds the security switch:
rs.exe -i ssrs_migration.rss -e Mgmt2010 -s https://SourceServer/ReportServer -u Domain\User -p password -v ts="https://TargetServer/reportserver" -v tu="Domain\Userser" -v tp="password" -v security="True"
Native mode to SharePoint mode - root site
The following example migrates content from a native mode SourceServer to the "root site " on a SharePoint mode server TargetServer. The "Reports" and "Data Sources" folders on the native mode server are migrated as new libraries on the SharePoint deployment.
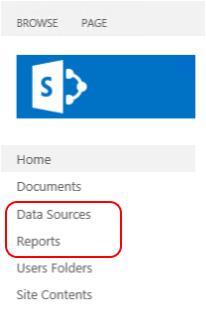
rs.exe -i ssrs_migration.rss -e Mgmt2010 -s https://SourceServer/ReportServer -u Domain\User -p Password -v ts="https://TargetServer/_vti_bin/ReportServer" -v tu="Domain\User" -v tp="Password"
Native mode to SharePoint mode -'bi' site collection
The following example migrates content from a native mode server to a SharePoint server that contains a site collection of "sites/bi" and a shared documents library. The script creates folders in document the destination library. For example, the script creates a "Reports" folder and a "Data Sources" folder in the target document library.
rs.exe -i ssrs_migration.rss -e Mgmt2010 -s https://SourceServer/ReportServer -u Domain\User -p Password -v ts="https://TargetServer/sites/bi/_vti_bin/reportserver" -v tst="sites/bi" -v tf="Shared Documents" -v tu="Domain\User" -v tp="Password"
SharePoint mode to SharePoint Mode -'bi' site collection
The following example migrates content:
From a SharePoint server SourceServer that contains a site collection of "sites/bi" and a shared documents library.
To a TargetServer SharePoint server that contains a site collection of "sites/bi" and a shared documents library.
rs.exe -i ssrs_migration.rss -e Mgmt2010 -s https://SourceServer/_vti_bin/reportserver -v st="sites/bi" -v f="Shared Documents" -u Domain\User1 -p Password -v ts="https://TargetServer/sites/bi/_vti_bin/reportserver" -v tst="sites/bi" -v tf="Shared Documents" -v tu="Domain\User" -v tp="Password"
Native mode to native mode - Azure virtual machine
The following example migrates content from a Native mode report server SourceServer to a TargetServer Native mode report server running on an Azure virtual machine. The TargetServer isn't joined to the domain of the SourceServer and the User2 is an administrator on the Azure virtual machine TargetServer.
rs.exe -i ssrs_migration.rss -e Mgmt2010 -s https://SourceServer/ReportServer -u Domain\user1 -p Password -v ts="https://ssrsnativeazure.cloudapp.net/ReportServer" -v tu="user2" -v tp="Password2"
Tip
For information on how to use Windows PowerShell to create Reporting Services report servers on Azure virtual machines, see Use PowerShell to create an Azure VM with a native mode report Server.
SharePoint mode -'bi' site collection to a native mode server on an Azure virtual machine.
The following example migrates content from a SharePoint mode report server SourceServer that contains a site collection of "sites/bi" and a shared documents library to a TargetServer Native mode report server running on an Azure virtual machine. The TargetServer isn't joined to the domain of the SourceServer and the User2 is an administrator on the Azure virtual machine TargetServer.
rs.exe -i ssrs_migration.rss -e Mgmt2010 -s https://uetesta02/_vti_bin/reportserver -u user1 -p Password -v ts="https://ssrsnativeazure.cloudapp.net/ReportServer" -v tu="user2" -v tp="Passowrd2"
Verification
The section summarizes some of the steps to take on the destination server to verify content and policies were successfully migrated.
Schedules
To verify schedules on the target server:
Native Mode
Open the web portal on the destination server.
Select Site Settings on the top menu.
Select Schedules in the left pane.
SharePoint mode:
Browse to Site settings.
In the Reporting Services group, select Manage Shared Schedules.
Roles and groups
Native Mode
Open SQL Server Management Studio and connect to your native mode report server.
In Object Explorer select Security.
Select Roles.
Troubleshooting
Use the trace flag -t to receive more information. For example, if you run the script and see a message similar to the following
- Couldn't connect to server:
https://\<servername>/ReportServer/ReportService2010.asmx
Run the script again with the -t flag, to see a message similar to this one:
System.Exception: Couldn't connect to server: https://\<servername>/ReportServer/ReportService2010.asmx ---> System.Net.WebException: **The request failed with HTTP status 401: Unauthorized**. at System.Web.Services.Protocols.SoapHttpClientProtocol.ReadResponse(SoapClientMessage message, WebResponse response, Stream responseStream, Boolean asyncCall) at System.Web.Services.Protocols.SoapHttpClientProtocol.Invoke(String methodName, Object[] parameters) at Microsoft.SqlServer.ReportingServices2010.ReportingService2010.IsSSLRequired() at Microsoft.ReportingServices.ScriptHost.Management2010Endpoint.PingService(String url, String userName, String password, String domain, Int32 timeout) at Microsoft.ReportingServices.ScriptHost.ScriptHost.DetermineServerUrlSecurity() --- End of inner exception stack trace ---
Related content
RS.exe utility (SSRS)
Compare roles and tasks in Reporting Services to SharePoint groups and permissions