Reporting Services concepts (SSRS)
This article provides a brief summary of SQL Server Reporting Services concepts.
Applies to: Reporting Services Native mode | Reporting Services SharePoint mode
Report server concepts
A report server is a computer that has an instance of Reporting Services installed. A report server internally stores items such as paginated and mobile reports, report-related items and resources, schedules, and subscriptions. A report server can be configured as a stand-alone single server or as a scale-out farm, or it can be integrated with SharePoint Server. You interact with report server items through the Reporting Services Web service, WMI provider, URL access, or programmatically through scripts. The way that you interact with a report server depends on the deployment topology and the configuration.
Native mode report servers
A report server configured in native mode is a computer that has SQL Server Reporting Services installed and configured as a stand-alone server. You interact with the report server, reports, and report related items by using a browser with the web portal or URL access commands, SQL Server Management Studio, or programmatically through scripts. For more information, see Reporting Services report server (Native Mode).
SharePoint mode report servers
A report server integrated with SharePoint has two possible configurations. In SQL Server 2016 (13.x) Reporting Services or later (SSRS), Reporting Services is installed with SharePoint Server as a SharePoint shared service. In earlier releases, the report server integrates with SharePoint Server by installing the Reporting Services SharePoint Add-in. In both cases, you interact with the report server, reports, and report related items by using application pages on the SharePoint site. You use the SharePoint document library and other libraries that you create to store the content types related to reports. For more information, see Reporting Services report server (SharePoint Mode).
Report server items
Report server items include paginated and mobile reports, KPIs, shared data sources, shared datasets. They also include other items that you can publish, upload, or save to a report server. Organize items in the report server hierarchical folder structure on a native report server, or in SharePoint content libraries on a SharePoint site. For more information, see Report server content management (SSRS Native Mode).
Folders
On a native report server, folders provide the hierarchical navigation structure and path of all addressable items stored in a report server. You use the folder hierarchy and site and folder permissions to help control access to report server items, known as item-level security. By default, child folders inherit role assignments that you define for specific folders in the folder hierarchy. If you assign specific roles to a folder, the inheritance rules no longer apply. The folder structure consists of a root node named Home, and reserved folders that support the optional My Reports feature. In a browser, the root node is the name of the report server virtual directory, for example, https://myreportserver/reports. For more information, see Folders.
On a SharePoint site, use SharePoint folders in document libraries and content libraries to organize items.
Roles and permissions
On a native report server, the report server system administrator manages access permissions, configures the report server to process report requests, and maintains snapshot histories. They also manage permissions for reports, data sources, datasets, and subscriptions. For example, a published report is secured through role assignments using the Reporting Services role-based security model. For more information, see Roles and permissions (Reporting Services).
On a SharePoint site, use the SharePoint site administrators page to manage access permissions on reports and report-related site content.
Schedules
On a native report server, you can schedule paginated reports, shared datasets, and subscriptions to retrieve data and deliver reports and dataset queries at specific times or during off-peak hours. Schedules can run once or on a continuous basis at intervals of hours, days, weeks, or months. For more information, see Schedules.
Subscriptions and delivery
A subscription is a standing request to deliver a report at a specific time or in response to an event, and in an application file format that you specify in the subscription. Subscriptions provide an alternative to running a report on demand. On-demand reporting requires that you actively select the report each time you want to view the report. In contrast, subscriptions can be used to schedule and then automate the delivery of a report. You can deliver reports to an e-mail inbox or a file share. For more information, see Subscriptions and delivery (Reporting Services).
Extensions
SQL Server Reporting Services provides an extensible architecture that you can use to customize report solutions. The report server supports custom authentication extensions, data processing extensions, report processing extensions, rendering extensions, and delivery extensions. The extensions that are available to the users are configurable in the RSReportServer.config configuration file. For example, you can limit the export formats the report viewer is allowed to use. Delivery and report processing extensions are optional, but necessary if you want to support report distribution or custom controls. For more information, see Reporting services extensions (SSRS).
Report access
On-demand access allows users to select the reports from a report viewing tool. Depending on your report server configuration, you can use the web portal, a Microsoft SharePoint 2.0 Web part, a SharePoint library when Reporting Services is installed in SharePoint integrated mode, an embedded ReportViewer control, or a browser using URL access. For more information about on-demand access to reports, see Find, view, and manage reports (Report Builder and SSRS).
Subscriptions provide an alternative to running a report on demand. For more information, see Subscriptions and delivery (Reporting Services).
For the list of tools to use to interact with the report server, see Reporting Services Tools.
Reports and related item concepts
Reports and report definitions
RDL
A report definition is an XML file that conforms to an XML grammar called Report Definition Language (RDL). In Reporting Services, you create a report definition in a tool such as Report Builder or Report Designer. It includes elements that define data source connections, queries used to retrieve data, expressions, parameters, images, text boxes, tables, and any other design-time layout. For more information, see Report definition language (SSRS).
RSMOBILE
You create Reporting Services mobile reports (.rsmobile files) in SQL Server Mobile Report Publisher. They're optimized for mobile devices and connected to on-premises data, with an assortment of data visualizations. Read more about Reporting Services mobile reports.
RDLC
The Visual Studio Report Designer produces client report definition (.rdlc) files in XML format for use with the ReportViewer control.
Report data connections and data sources
Reports use data connections to retrieve data for a report when a query runs or when the report is processed. In a report definition, a data connection is the same as a data source. You choose from a list of built-in data connection types to connect to a relational database, a multidimensional database, a Web service, or some other source of data. The following terms are used when describing data connections.
Data connection. Also known as a data source. A data connection includes a name and connection properties that are dependent on the connection type. By design, a data connection doesn't include credentials. A data connection doesn't specify which data to retrieve from the external data source. To do that, you specify a query when you create a dataset.
Data source definition. A file that contains the XML representation of a report data source. When a report is published, its data sources are saved on the report server or SharePoint site as data source definitions, independently from the report definition. For example, a report server administrator might update the connection string or credentials. On a native report server, the file type is .rds. On a SharePoint site, the file type is .rsds.
Connection string. A connection string is a string version of the connection properties that are needed to connect to a data source. Connection properties differ based on data connection type.
Shared data source. A data source that is available on a report server or SharePoint site to be used by multiple reports.
Shared data sources are useful when you have data sources that you use often. You should use shared data sources as much as possible. They make reports and report access easier to manage, and help to keep reports and the data sources they access more secure. If you need a shared data source, ask your system administrator to create one for you.
In Report Builder, you can't create a shared data source. You can browse to and select a shared data source from the report server.
In Report Designer, you can't browse to a shared data source on the report server. You can create shared data sources as part of a project in Solution Explorer and choose whether to deploy them to a report server. You might choose to use them locally only because of differences in credentials required from your computer or from the report server.
Embedded data source. This data source is also known as a report-specific data source, an embedded data source is defined in a report and used only by that report.
An embedded data source is a data connection that is saved in the report definition. Embedded data source connection information can be used only by the report in which it's embedded.
Credentials. Credentials are the authentication information that must be provided to allow you access to external data.
Credentials are used to create an embedded data source, to run a query, or to retrieve data during report processing. The owner of the data source determines the type of credentials that you must use to access the data. Credentials are managed independently from the data connection on a report server, a SharePoint site, or on a local computer in a report authoring environment. Depending on the type of data source, credentials can be saved to avoid prompting or set to prompt each user. The credentials that you need might differ depending on whether you're connecting to the data source from your computer or from the report server. For more information, see Specify credentials in Report Builder.
Report datasets
In a report, a dataset represents report data that is returned from running a query on an external data source. The dataset depends on the data connection that contains information about the external data source. The data isn't included in the report definition. The dataset contains a query command, a field collection, parameters, filters, and data options that include case sensitivity and collation. There are two types of datasets:
Shared datasets. A shared dataset is published on a report server and can be used by multiple reports. A shared dataset must be based on a shared data source. A shared dataset can be cached and scheduled by creating a cache refresh plan.
Embedded datasets. Embedded datasets are defined in and used by a single report.
For more information, see Report embedded datasets and shared datasets (Report Builder and SSRS).
Report parameters
Report parameters are a part of a report definition. You can add parameters to Reporting Services paginated and mobile reports to link related reports, to control the report appearance, to filter report data, or to narrow the scope of a report to specific users or locations. When a paginated report is published to a native report server or SharePoint site, report parameters are saved as a separate report server item. Parameters can be managed independently from the report definition. To create multiple sets of parameters for the same report, create linked reports.
Report items
A report item is an internal but basic concept in a Reporting Services paginated report definition. Properties of a report item apply to data regions, maps, text boxes, images, and other design elements that you add to a report. Understanding the properties of a report item can help you to design customized report content and appearance. For example, all report items have a Hidden property to control visibility.
Data regions and maps
A data region is a layout element that displays data from a single dataset in a Reporting Services paginated report. Data region types include tablix, chart, gauge, and indicator. Map is a special type of data region because it can display data from two datasets: one that contains spatial data and one that contains analytical data.
Use data regions to enable common data visualizations: numbers and text in a table, matrix, or list; graphical displays in a chart or gauge; and geographic displays against a map. Tables, matrices, and lists are all based on the tablix data region, which expands as needed to display all the data from the dataset. A tablix data region supports multiple row and column groups and both static and dynamic rows and columns. A chart displays multiple series and category groups in various chart formats. A gauge displays a single value or an aggregated value for a dataset. A map displays spatial data as map elements that can vary in appearance based on aggregated data from a dataset.
Table. A table is a data region that presents data row by row. Table columns are static: you determine the number of columns when you design your report. Table rows are dynamic: they expand downwards to accommodate the data. You can add groups to tables, which organize data by selected fields or expressions. For more information, see Tables, matrices, and lists (Report Builder and SSRS).
Matrix. A matrix is also known as a crosstab. A matrix data region contains both dynamic columns and rows: they expand to accommodate the data. A matrix can have dynamic columns and rows and static columns and rows. Columns or rows can contain other columns or rows, and can be used to group data. For more information, see Tables, matrices, and lists (Report Builder and SSRS).
List. A list is a data region that presents data arranged in a freeform fashion. You can arrange report items to create a form with text boxes, images, and other data regions placed anywhere within the list. For more information, see Tables, matrices, and lists (Report Builder and SSRS).
Chart. A chart presents data graphically. Examples of charts include bar, pie, and line charts, but many more styles are supported. For more information, see Charts (Report Builder and SSRS).
Gauge. A gauge presents data as a range with an indicator pointing to a specific value within the range. Gauges are used to display key performance indicators (KPIs) and other metrics. Examples of gauges include linear and circular. For more information, see Gauges (Report Builder and SSRS).
Map. A map enables you to present data against a geographical background. Map data can be spatial data from a SQL Server query, an ESRI shapefile, or Microsoft Bing map tiles. Spatial data consists of sets of coordinates that define polygons that represent shapes or areas, lines that represent routes or paths, and points represented by markers. You can associate aggregate data with map elements to automatically vary their color and size. For example, you can vary the marker type for a store based on sales amount or the color for a road based on speed limit. For more information, see Maps (Report Builder and SSRS).
You can also include values from datasets that aren't linked to the data region in the following ways:
Expressions that include calls to aggregate functions that specify a different dataset as the scope parameter, for example,
=Max(Fields!Sales.Value, "AnnualSales").Use the function Lookup to look up values from name/value pairs in a different dataset.
Report parts
A report part definition (.rsc) is a report server item that is an XML fragment of a report definition file. You create report parts by creating a report definition, and then selecting report items in the report to publish separately as report parts. Report parts include data regions, rectangles and their contained items, and images. You can save a report part with its dependent datasets and shared data source references so it can be reused in other reports. For more information, see Report parts in Report Designer (SSRS).
Note
Report parts are deprecated for all releases of SQL Server Reporting Services starting with SQL Server Reporting Services 2019 and all releases of Power BI Report Server starting with Power BI Report Server September 2022.
Data alerts
A data alert is an item stored internally in an alerting database. A data alert definition includes which data to use from existing report data feeds, the conditions to be met, a schedule, and recipients for the alert. Data alerts are available only on reports published to a report server integrated with SharePoint Server. Data alerts aren't available on a native report server installation. For more information, see Reporting Services data alerts.
Types of Reporting Services paginated reports
In Reporting Services, the term report can apply to a specific type of report server item, a layout design, or a solution design. A single Reporting Services paginated report can have characteristics from more than one type. For example, a report can be, at the same time, a stand-alone report, a subreport referenced by a main report, the target of a drillthrough report in a different main report, and a linked report.
Drilldown reports
A drilldown report is a layout design that at first hides complexity and enables the user to toggle conditionally hidden report items to control how much detail data they want to see. Drilldown reports must retrieve all possible data that can be shown in the report. For reports that use large amounts of data, consider drillthrough reports instead. For more information, see Drilldown action (Report Builder and SSRS).
Subreports
A subreport is a report item that you add to a report as a layout element. A subreport points to a different report and displays inside the body of a main report as a subreport instance. The subreport can use different data sources than the main report. Although a subreport can be repeated in data regions by using a parameter to filter data in each instance of the subreport, subreports are typically used with a main report as a briefing book or as a container for a collection of related reports. Each instance of a subreport switches context for report processing between the main report and the subreport. For reports that use many instances of subreports, consider using drillthrough reports instead. For more information, see Subreports (Report Builder and SSRS).
Main/detail reports and drillthrough reports
A main/detail report solution includes a main report that displays summary information with hyperlinks to one or more reports that display detailed information. The detail report runs only if a report reader selects a link to it. The drillthrough report opens separately from the main report. A hyperlink can be defined on any report item that has an Action property, for example, text box, placeholder text, or chart series. For more information, see Drillthrough reports (Report Builder and SSRS).
Linked reports
A linked report is a report server item that contains a pointer to the report definition but has its own set of report properties and settings. These include security, parameters, location, subscriptions, and schedules. Because parameters are managed independently on the server, republishing a main report that uses new parameter settings doesn't overwrite the existing parameters settings for either the main report or the linked report.
For more information, see Create a linked report.
History reports
Report history is a collection of report snapshots. You can use report history to maintain a record of a report over time. Report history isn't intended for reports that contain confidential or personal data. For this reason, report history can include only those reports that query a data source using a single set of credentials. Alternatively, you can create a history of a report by defining a schedule and subscription to deliver the report in an exported file format to a file share. For more information, see Performance, snapshots, caching (Reporting Services).
Cached reports
A cached report is a saved copy of a compiled report and report data. Cached reports are used to improve performance by reducing the number of processing requests to the report processor and by reducing the time that is required to retrieve large report datasets. They have a mandatory expiration period, usually in minutes. For more information about how to use cached reports, see Cache reports (SSRS).
You can also cache query results for a shared dataset. For more information, see Cache shared datasets (SSRS).
Snapshots
A report snapshot is a report that contains layout information and query results that were retrieved at a specific point in time. Unlike on-demand reports, which get up-to-date query results when you view the report, the report server retrieves the compiled report and report data that were current for the report at the time the snapshot was created. Report snapshots aren't saved in a particular rendering format. Instead, report snapshots are rendered in a final viewing format (such as HTML) only when a user or an application requests it. For more information, see Performance, snapshots, caching (Reporting Services).
Saved reports
A saved paginated report is a report definition (.rdl) file. A report definition can be saved locally or uploaded to a report server. If you upload a report definition instead of publishing it, no version validation or expression validation occurs. You don't see errors until the report runs. For more information, see Save and deploy paginated reports.
Published reports
A published report is a report server item that you publish to a report server from a Reporting Services tool. On a native report server, you publish the report to a folder that you have permissions to. On a SharePoint report server, you can publish the report to a document library that is enabled with report content type. To share the report that uses others, they must have permission to view the report. For more information, see Save and deploy paginated reports.
Upgraded reports
An upgraded report is a published report definition that is converted to a newer schema when a report server is upgraded from one version of Reporting Services to a later version. The original report definition is preserved. The report is upgraded in memory, compiled, and the compiled version is saved internally. For more information, see Upgrade Reporting Services reports.
Stages of Reporting Services paginated reports
A report definition can be created, published or saved, compiled, processed, cached, rendered, viewed, exported, and saved as history. When you run a report, the report server processes a report in three steps: report processing, data processing, and rendering. Data and report processing are performed on a report definition; the results are in an internal intermediate format. Reports that are in intermediate format are then rendered to a specific viewing format. The following diagram shows the stages and elements of report processing.
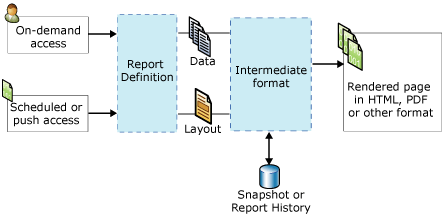
Report definition
The report definition file (.rdl) stored on a report server. For more information, see Report definition language (SSRS).
Compiled report and intermediate report format
The report that uses evaluated expressions, parameters and parameter properties evaluated.
Snapshot or report History
A snapshot is the set of report data at a specific point in time plus the intermediate format that contains report layout information. For more information, see Performance, snapshots, caching (Reporting Services).
Processed report
A fully processed report that contains both data and layout information.
Rendered report
A fully processed report is sent to a report renderer to combine the data and layout on each page of the targeted rendering format. Rendering extensions are customizable and extensible. The default rendering format for a report is HTML 4.0. For more information, see Page layout and rendering (Report Builder and SSRS) and Extensions (SSRS).
Exported report
An exported report is a fully paged report saved in a specific file format. Export formats depend on installed rendering extensions and can be customized. By default, export formats include Excel, Word, XML, PDF, TIFF, and CSV. For more information, see Export reports (Report Builder and SSRS).