Relational Query Designer User Interface (Report Builder)
Report Builder, and Report Designer in SQL Server Data Tools (SSDT), provide both a graphical query designer and a text-based query designer to help you create a query that specifies the data to retrieve from Microsoft SQL Server and Microsoft SQL Database relational databases and Microsoft SQL Server 2016 (13.x) Analytics Platform System (PDW) for a report dataset. Use the graphical query designer to explore the metadata, interactively build a query, and view the results for your query. Use the text-based query designer to view the query that was built by the graphical query designer or to modify a query. You can also import an existing query from a file or report.
Note
In Report Builder, to specify a query for data source types Oracle, OLE DB, ODBC, and Teradata, you must use the text-based query designer. For more information, see Text-based Query Designer User Interface (Report Builder).
Important
Users access data sources when they create and run queries. You should grant minimal permissions on the data sources, such as read-only permissions.
Graphical Query Designer
In the graphical query designer, you can explore the database tables and views, interactively build the SQL SELECT statement that specifies the database tables and columns from which to retrieve data for a dataset. You choose the fields to include in the dataset and optionally, specify filters that limit the data in the dataset. You can specify that filters are used as parameters and provide the value of the filter at run-time. If you choose multiple related tables, the query designer describes the relationship between sets of two tables.
The graphical query designer is divided into three areas. Depending on whether the query uses tables/views or stored procedures/table-valued functions, the layout of the query designer changes.
Note
SQL Server 2016 (13.x) Analytics Platform System (PDW) does not support stored procedures or table-valued functions.
The following figure shows the graphical query designer when it is used with tables or views.
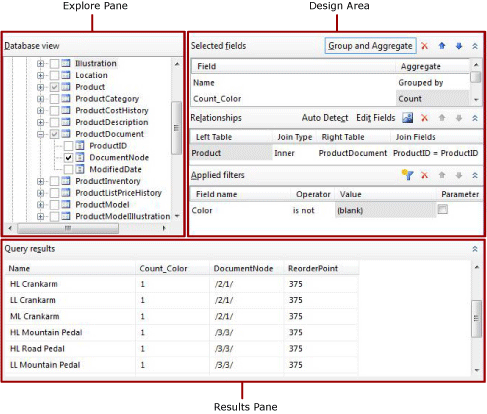
The following figure shows the graphical query designer when it is used with stored procedures or table-valued functions.
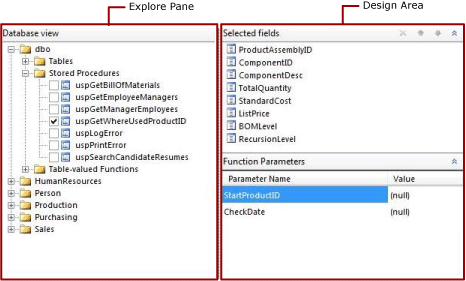
The following table describes the function of each pane.
Database view
Displays a hierarchical view of tables, views, stored procedures, and table-valued functions that are organized by database schema.
Selected fields
Displays the list of database field names from the selected items in the Database view pane. These fields become the field collection for the report dataset.
Function parameters
Displays the list of input parameters for stored procedures or table-valued functions in the Database view pane.
Relationships
Displays a list of relationships that are inferred from selected fields for tables or views in the Database view pane or the relationships that you created manually.
Applied filters
Displays a list of fields and filter criteria for tables or views in the Database view.
Query results
Displays sample data for the result set for the automatically generated query.
Database View Pane
The Database View pane displays the metadata for database objects that you have the permissions to view, which is determined by the data source connection and credentials. The hierarchical view displays database objects organized by database schema. Expand the node for each schema to view tables, views, stored procedures, and table-valued functions. Expand a table or view to display the columns.
Selected Fields Pane
The Selected Fields pane displays the fields in the report dataset and the groups and aggregates to include in the query.
The following options are displayed:
Selected fields Displays the database fields that you select for tables or views or the input parameters for stored procedures or table-valued functions. The fields that are displayed in this pane become the field collection for the report dataset.
Use the Report Data pane to view the field collection for a report dataset. These fields represent the data you can display in tables, charts, and other report items when you view a report.
Group and Aggregate Toggles the use of grouping and aggregates in the query. If you turn off the grouping and aggregate feature after you added grouping and aggregates, they are removed. The text, (none), indicates no grouping and aggregates are used. If you turn the grouping and aggregate feature on again, the previous grouping and aggregates are restored.
Delete Field Deletes the selected field.
Group and Aggregate
Queries to databases with a large table might return a number of data rows that is too large to be useful in a report and has a performance impact on the network that transports the vast amount of data and on the report server that processes the report. To limit the number of data rows, the query can include SQL aggregates that summarize the data on the database server. SQL aggregates are different from client-side aggregates, which are applied when the report is rendered.
Aggregates provide summaries of data and the data is grouped to support the aggregate that deliver the summary data. When you use an aggregate in the query, the other fields returned by the query are automatically grouped and the query includes the SQL GROUP BY clause. You can summarize data without adding an aggregate by using only the Grouped by option in the Group and Aggregate list. Many of the aggregates include a version that uses the DISTINCT keyword. Including DISTINCT eliminates duplicate values.
Microsoft SQL Server uses Transact-SQL and Microsoft SQL Server 2016 (13.x) Analytics Platform System (PDW) uses SQL. Both dialects of the SQL language support the clause, keyword, and aggregates that the query designer provides.
For more information about Transact-SQL, see Transact-SQL Reference (Database Engine).
The following table list the aggregates and provides brief descriptions of them.
| Aggregate | Description |
|---|---|
| Avg | Return the average of the values in a group. Implements the SQL AVG aggregate. |
| Count | Return the number of items in a group. Implements the SQL COUNT aggregate. |
| Count Big | Returns the number of items in a group. It is the SQL COUNT_BIG aggregate. The difference between COUNT and COUNT_BIG is that COUNT_BIG always returns a bigint data type value. |
| Min | Returns the minimum value in a group. Implements the SQL MIN aggregate. |
| Max | Returns the maximum value in a group. Implements the SQL MAX aggregate. |
| StDev | Returns the statistical standard deviation of all values in a group. Implements the SQL STDEV aggregate. |
| StDevP | Returns the statistical standard deviation for the population of the all values in a group specified expression. Implements the SQL STDEVP aggregate. |
| Sum | Returns the sum of all the values in the group. Implements the SQL SUM aggregate. |
| Var | Returns the statistical variance of all values in the group. Implements the SQL VAR aggregate. |
| VarP | Returns the statistical variance for the population for all values in the group. Implements the SQL VARP aggregate. |
| Avg Distinct | Returns unique averages. Implements a combination of the AVG aggregation and the DISTINCT keyword. |
| Count Distinct | Returns unique counts. Implements a combination of the COUNT aggregate and the DISTINCT keyword. |
| Count Big Distinct | Return unique count of items in a group. Implements a combination of the COUNT_BIG aggregate and the DISTINCT keyword. |
| StDev Distinct | Returns unique statistical standard deviations. Implements a combination of the STDEV aggregate and the DISTINCT keyword. |
| StDevP Distinct | Returns unique statistical standard deviations. Implements combination of the STDEVP aggregate and the DISTINCT keyword. |
| Sum Distinct | Returns unique sums. Implements a combination of the SUM aggregate and the DISTINCT keyword. |
| Var Distinct | Returns unique statistical variances. Implements a combination of the VAR aggregate and the DISTINCT keyword. |
| VarP Distinct | Returns unique statistical variances. Implements combination of the VARP aggregate and the DISTINCT keyword. |
Function Parameters Pane
The Function Parameters pane displays the parameters for a stored procedure or table-valued function. The following columns are displayed:
Parameter Name Displays the name of the parameter that is defined by the stored procedure or table-valued function.
Value A value to use for the parameter when the query runs to retrieve data to display in the Query Results pane at design-time. This value is not used when the report runs at run-time.
Relationships Pane
The Relationships pane displays the join relationships. The relationships can be detected automatically from the foreign key relationships that are retrieved from the database metadata or you can create them manually.
The following options are displayed:
Auto Detect Toggles the auto-detect feature that automatically creates relationships between tables. If auto detect is turned on, the query designer creates relationships from foreign keys in tables; otherwise, you must create the relationships manually. When you select tables in the Database view pane, auto detect automatically attempts to create relationships. If you turn on auto detect after you have manually created joins, those joins will be discarded.
Important
When using with SQL Server 2016 (13.x) Analytics Platform System (PDW) the metadata needed to create joins is not provided and relationships cannot be detected automatically. If your query retrieves data from SQL Server 2016 (13.x) Analytics Platform System (PDW), all table joins must be created manually.
Add Relationship Adds a relationship to the Relationship list.
If auto detect is turned on, the tables from which columns are used in the query are automatically added to the Relationship list. When auto detect identifies that two tables are related, one table is added to the Left Table column, the other the Right Table column, and an inner join is created between them. Each relationship generates a JOIN clause in the query. If the tables are not related, all of them are listed in Left Table column and the Join Type column indicates the tables are not related to other tables. When auto detect is turned on, you cannot manually add relationships between tables that auto detect determines are unrelated.
If auto detect is turned off, you can add and change relationships between tables. Click Edit Fields to specify the fields to use to join the two tables.
The order in which the relationships appear in the Relationship list is the order in which the joins will be performed in the query. You can change the order of relationships by moving them up and down in the list.
When using multiple relationships in a query, one of the tables in each relationship, except the first one, must be referenced in a proceeding relationships.
If both tables in a relationship are referenced by a preceding relationship then the relationship does not generate a separate join clause; instead a join condition is added to the join clause generated for the preceding relationship. The join type is inferred by the preceding relationship that referenced the same tables.
Edit Fields Opens the Edit Related Fields dialog box in which you add and modify relationships between tables. You chose the fields in the right and left tables to join. You can join multiple fields from the left table and right table to specify multiple join conditions in a relationship. The two fields that join the left and right tables do not need to have the same name. The joined fields must have compatible data types.
Delete Relationship Deletes the selected relationship.
Move Up and Move Down Moves relationships up or down the Relationship list. The sequence in which relationships are placed in the query can impact the query results. The relationships are added to the query in the order they appear in the Relationship list.
The following columns are displayed:
Left Table Displays the name of the first table that is part of a join relationship.
Join Type Displays the type of SQL JOIN statement that is used in the automatically generated query. By default, if a foreign key constraint is detected, INNER JOIN is used. Other joins types can be LEFT JOIN or RIGHT JOIN. If none of these join types apply, the Join Type column displays Unrelated. No CROSS JOIN joins are created for unrelated tables; instead, you must manually create relationships by joining columns in the left and right tables.
Right Table Displays the name of the second table in the join relationship.
Join Fields Lists the pairs of joined fields, if a relationship has multiple join conditions the pairs of joined fields are separated by commas (,).
Applied Filters Pane
The Applied Filters pane displays the criteria that are used to limit the number of rows of data that are retrieved at run time. Criteria specified in this pane are used to generate a SQL WHERE clause. When you select the parameter option, a report parameter is automatically created. Report parameters that are based on query parameters enable a user to specify values for the query to control the data in the report.
The following columns are displayed:
Field Name Displays the name of the field to apply the criteria to.
Operator Displays the operation to use to in the filter expression.
Value Displays the value to use in the filter expression.
Parameter Displays the option to add a query parameter to the query. Use the Dataset properties to view the relationship between query parameter and report parameter.
Query Results Pane
The Query results pane displays the results for the automatically generated query that is specified by selections in the other panes. The columns in the result set are the fields that you specify in the Selected Fields pane and the row data is limited by the filters that you specify in the Applied Filters pane. If the query includes aggregates the result set includes the new aggregate columns. For example, if the column Color is aggregated using the Count aggregate, the query results include a new column. By default, this column is named Count_Color.
This data represents values from the data source at the time that you run the query. The data is not saved in the report definition .The actual data in the report is retrieved when the report is processed.
Sort order in the result set is determined by the order the data is retrieved from the data source. Sort order can be changed by modifying the query or after the data is retrieved for the report.
Graphical Query Designer Toolbar
The relational query designer toolbar provides the following buttons to help you specify or view the results of a query.
| Button | Description |
|---|---|
| Edit As Text | Toggle to the text-based query designer to view the automatically generated query or to modify the query. |
| Import | Import an existing query from a file or report. File types .sql and .rdl are supported. |
| Run Query | Run the query. The Query results pane displays the result set. |
Understanding Automatically Generated Queries
When you select tables and columns or stored procedures and views in the Database View pane, the query designer retrieves the underlying primary key and foreign key relationships from the database schema. By analyzing these relationships, the query designer detects relationships between two tables and adds joins to the query. You can then modify the query by adding groups and aggregates, adding or changing relationships, and adding filters. To view the query text that shows the columns from which to retrieve data, the joins between tables, and any groups or aggregates, click Edit As Text.
Text-Based Query Designer
For the most control over your query, use the text-based query designer. To switch to the text-based query designer, in the toolbar, click Edit As Text. After you edit a query in the text-based query designer, you can no longer use the relational query designer. The query will then always open in the text-based query designer. For more information, see Text-based Query Designer User Interface (Report Builder).