Connect to the SSIS Catalog (SSISDB) in Azure
Applies to:
SQL Server
SSIS Integration Runtime in Azure Data Factory
Find the connection information you need to connect to the SSIS Catalog (SSISDB) hosted on an Azure SQL Database server. You need the following items to connect:
- fully qualified server name
- database name
- login information
Important
You can't create the SSISDB Catalog database on Azure SQL Database at this time independently of creating the Azure-SSIS Integration Runtime in Azure Data Factory. The Azure-SSIS IR is the runtime environment that runs SSIS packages on Azure. For a walkthrough of the process, see Deploy and run an SSIS package in Azure.
Prerequisites
Before you start, make sure you have version 17.2 or later of SQL Server Management Studio (SSMS). If the SSISDB Catalog database is hosted on SQL Managed Instance, make sure you have version 17.6 or later of SSMS. To download the latest version of SSMS, see Download SQL Server Management Studio (SSMS).
Get the connection info from the Azure portal
Log in to the Azure portal.
In the Azure portal, select SQL Databases from the left-hand menu, and then select the
SSISDBdatabase on the SQL databases page.On the Overview page for the
SSISDBdatabase, find the fully qualified server name. Hover over the server name to bring up the Click to copy option.If you have forgotten the login information for the SQL Database server, navigate to the SQL Database server page. There you can view the server admin name and, if necessary, reset the password.
Connect with SSMS
Open SQL Server Management Studio.
Connect to the server. In the Connect to Server dialog box, enter the following information:
Setting Suggested value Description Server type Database Engine This value is required. Server name The fully qualified server name The name should be in this format: mysqldbserver.database.windows.net. Authentication SQL Server Authentication Login The server admin account This is the account that you specified when you created the server. Password The password for your server admin account This is the password that you specified when you created the server. Connect to the SSISDB database. Select Options to expand the Connect to Server dialog box. In the expanded Connect to Server dialog box, select the Connection Properties tab. In the Connect to database field, select or enter
SSISDB.Important
If you don't select
SSISDBwhen you connect, you may not see the SSIS Catalog in Object Explorer.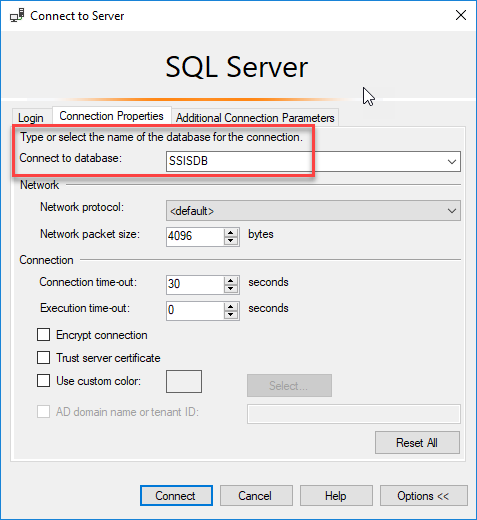
Then select Connect.
In Object Explorer, expand Integration Services Catalogs and then expand SSISDB to view the objects in the SSIS Catalog database.
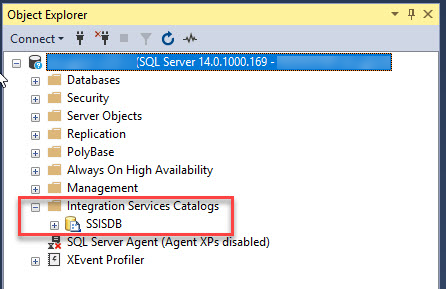
Next steps
- Deploy a package. For more info, see Deploy an SSIS project with SQL Server Management Studio (SSMS).
- Run a package. For more info, see Run an SSIS package with SQL Server Management Studio (SSMS).
- Schedule a package. For more info, see Schedule SSIS packages in Azure