Save SSIS Package (SQL Server Import and Export Wizard)
Applies to:
SQL Server
SSIS Integration Runtime in Azure Data Factory
If you specified on the Save and Run Package page that you want to save your settings as a SQL Server Integration Services (SSIS) package, the SQL Server Import and Export Wizard shows Save SSIS Package. On this page, you specify additional options for saving the package created by the wizard.
The options that you see on the Save SSIS Package page depend on the choice that you made previously on the Save and Run Package page to save the package to SQL Server or to the file system. To take another look at the Save and Run Package page, see Save and Run Package.
What's a package? The Wizard uses SQL Server Integration Services (SSIS) to copy data. In SSIS, the basic unit is the package. The wizard creates an SSIS package in memory as you move through the pages of the wizard and specify options.
Screen shot - Common options
The following screen shot shows the first part of the Save SSIS Package page of the wizard. The rest of the page has a variable number of options which depend on the package destination that you chose.
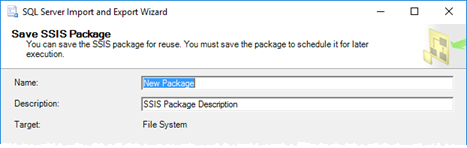
Provide a name and description for the package
Name
Provide a unique name for the package.
Description
Provide a description for the package. As a best practice, describe the purpose of the package, to make packages self-documenting and easier to maintain.
Target
The destination ( SQL Server or File system) that you previously specified for the package. If you want to save the package to a different destination, go back to the Save and Run Package page.
Screen shot - Save the package in SQL Server
The following screen shot shows the Save SSIS Package page of the wizard if you selected the SQL Server option on the Save and Run Package page.
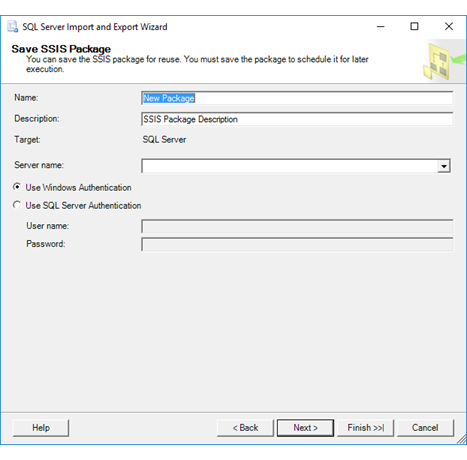
Options to specify (Target = SQL Server)
Note
The wizard saves the package in the msdb database in the sysssispackages table. This option does not save the package to the SSIS Catalog database (SSISDB).
Server name
Type or select the destination server name.
Use Windows Authentication
Connect to the server by using Windows Integrated Authentication. This is the preferred authentication method.
Use SQL Server Authentication
Connect to the server by using SQL Server Authentication.
User name
If you specified SQL Server Authentication, enter the user name.
Password
If you specified SQL Server Authentication, enter the password.
Screen shot - Save the package in the file system
The following screen shot shows the Save SSIS Package page of the wizard if you selected the File system option on the Save and Run Package page.
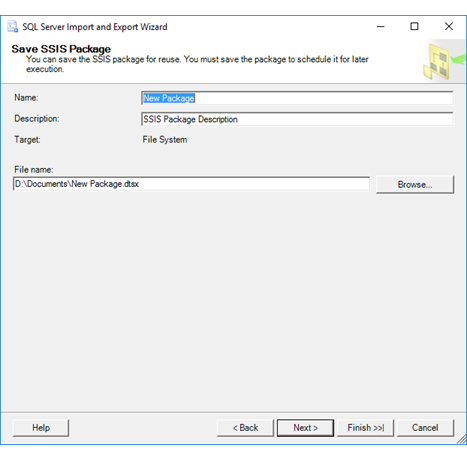
Options to specify (Target = File system)
File name
Enter the path and filename for the destination file, or use the Browse button to select a destination.
Tip
Be sure to specify a destination folder, either by entering it or by browsing. If you only enter the filename without a path, you don't know where the wizard saves the package. Also, the wizard may try to save the package to a location where you don't have permission to save a file, and raise an error.
Remember where you save the package file.
Browse
Optionally, browse to select the path for the destination file in the Save Package dialog box.
About the two pages of options for saving the package
The Save SSIS Package page is one of two pages on which you pick options for saving the SSIS package.
On the previous page, Save and Execute Package, you pick whether to save the package in SQL Server or as a file. You also pick security settings for the saved package. To take another look at the Save and Run Package page, see Save and Run Package.
On the current page, you provide a name for the package and more info about where to save it.
Run the saved package again later
To learn how to run the saved package again later, see one the following topics.
To run a package by using a utility program with a friendly user interface, see Execute Package Utility (DtExecUI) UI Reference.
To run a package from the command line or from a batch file, see dtexec Utility.
If you saved the package in SQL Server in the msdb database, connect to the Integration Services service. Then, in SQL Server Management Studio, in Object Explorer, navigate to Stored Packages | MSDB, right-click on the package, and select Run Package.
If you saved the package in the file system, see Run Integration Services (SSIS) Packages to run the package in the development environment. You have to add the package to an Integration Services project before you can open and run it.
Customize the saved package
To learn how to customize the saved package, see Integration Services (SSIS) Packages.
What's next?
After you specify additional options for saving the package, the next page is Complete the Wizard. On this page, you review the choices that you made in the wizard, and then you start the operation. For more info, see Complete the Wizard.
See Also
Save Packages
Run Integration Services (SSIS) Packages
SQL Server Integration Services