Connect to a PostgreSQL Data Source (SQL Server Import and Export Wizard)
Applies to:
SQL Server
SSIS Integration Runtime in Azure Data Factory
This article shows you how to connect to a PostgreSQL data source from the Choose a Data Source or Choose a Destination page of the SQL Server Import and Export Wizard.
Important
The detailed requirements and prerequisites for connecting to a PostgreSQL database are beyond the scope of this Microsoft article. This article assumes that you already have PostgreSQL client software installed and that you can already connect successfully to the target PostgreSQL database. For more info, consult your PostgreSQL database administrator or the PostgreSQL documentation.
Get the PostgreSQL ODBC driver
Install the ODBC driver with Stack Builder
Run Stack Builder to add the PostgreSQL ODBC driver (psqlODBC) to your installation of PostgreSQL.
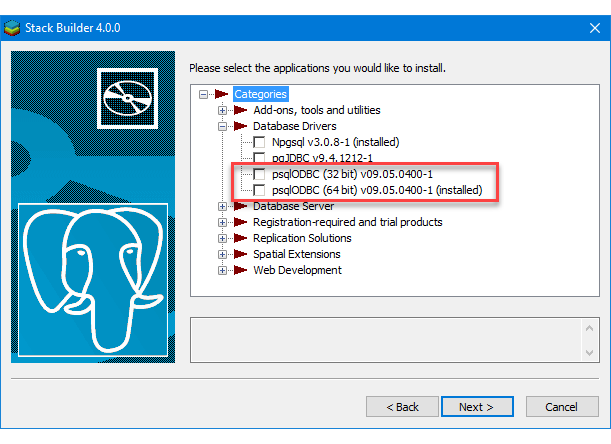
Latest ODBC driver
Download the Windows installer for the latest version of the PostgreSQL ODBC driver.
Connect to PostgreSQL with the PostgreSQL ODBC driver (psqlODBC)
ODBC drivers aren't listed in the dropdown list of data sources. To connect with an ODBC driver, start by selecting the .NET Framework Data Provider for ODBC as the data source on the Choose a Data Source or Choose a Destination page. This provider acts as a wrapper around the ODBC driver.
Here's the generic screen that you see immediately after selecting the .NET Framework Data Provider for ODBC.

Options to specify (PostgreSQL ODBC driver)
Note
The connection options for this data provider and ODBC driver are the same whether PostgreSQL is your source or your destination. That is, the options you see are the same on both the Choose a Data Source and the Choose a Destination pages of the wizard.
To connect to PostgreSQL with the PostgreSQL ODBC driver, assemble a connection string that includes the following settings and their values. The format of a complete connection string immediately follows the list of settings.
Tip
Get help assembling a connection string that's just right. Or, instead of providing a connection string, provide an existing DSN (data source name) or create a new one. For more info about these options, see Connect to an ODBC Data Source.
Driver
The name of the ODBC driver - either PostgreSQL ODBC Driver(UNICODE) or PostgreSQL ODBC Driver(ANSI).
Server
The name of the PostgreSQL server.
Port
The port to use to connect to the PostgreSQL server.
Database
The name of the PostgreSQL database.
Uid and Pwd
The Uid (user id) and Pwd (password) to connect.
Connection string format
Here's the format of a typical connection string.
Driver={PostgreSQL ODBC Driver(UNICODE)};Server=<server>;Port=<port>;Database=<database>;UID=<user id>;PWD=<password>
Enter the connection string
Enter the connection string in the ConnectionString field, or enter the DSN name in the Dsn field, on the Choose a Data Source or Choose a Destination page. After you enter the connection string, the wizard parses the string and displays the individual properties and their values in the list.
The following example uses this connection string.
Driver={PostgreSQL ODBC Driver(UNICODE)};Server=127.0.0.1;Port=5432;Database=postgres;UID=postgres;PWD=********
Here's the screen that you see after entering the connection string.
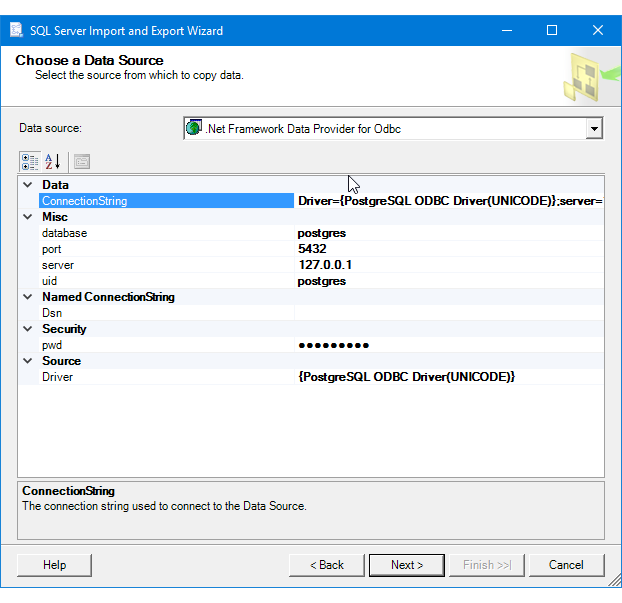
Other data providers and more info
For info about how to connect to PostgreSQL with a data provider that's not listed here, see PostgreSQL connection strings. This third-party site also contains more info about the data providers and the connection parameters described on this page.