Create Packages in SQL Server Data Tools
Applies to:
SQL Server
SSIS Integration Runtime in Azure Data Factory
In SQL Server Data Tools (SSDT), you can create a new package by using one of the following methods:
Use the package template that Integration Services includes.
Use a custom template
To use custom packages as templates for creating new packages, you simply copy them to the DataTransformationItems folder. By default, this folder is in C:\Program Files\Microsoft Visual Studio 10.0\Common7\IDE\PrivateAssemblies\ProjectItems\DataTransformationProject.
Copy an existing package.
If existing packages include functionality that you want to reuse, you can build the control flow and data flows in the new package more quickly by copying and pasting objects from other packages. For more information about using copy and paste in Integration Services projects, see Reuse of Package Objects.
If you create a new package by copying an existing package or by using a custom package as a template, the name and the GUID of the existing package are copied as well. You should update the name and the GUID of the new package to help differentiate it from the package from which it was copied. For example, if packages have the same GUID, it is more difficult to identify the package to which log data belongs. You can regenerate the GUID in the ID property and update the value of the Name property by using the Properties window in SQL Server Data Tools (SSDT). For more information, see Set Package Properties and dtutil Utility.
Use a custom package that you have designated as a template.
Run the SQL Server Import and Export Wizard
The SQL Server Import and Export Wizard creates a complete package for a simple import or export. This wizard configures the connections, source, and destination, and adds any data transformations that are required to let you run the import or export immediately. You can optionally save the package to run it again later, or to refine and enhance the package in SQL Server Data Tools. However, if you save the package, you must add the package to an existing Integration Services project before you can change the package or run the package in SQL Server Data Tools.
The packages that you create in SQL Server Data Tools (SSDT) using SSIS Designer are saved to the file system. To save a package to SQL Server or to the package store, you need to save a copy of the package. For more information, see Save a Copy of a Package.
For a video that demonstrates how to create a basic package using the default package template, see Creating a Basic Package (SQL Server Video).
Get SQL Server Data Tools
To install SQL Server Data Tools (SSDT), see Download SQL Server Data Tools (SSDT).
Create a package in SQL Server Data Tools using the Package Template
In SQL Server Data Tools (SSDT), open the Integration Services project in which you want to create a package.
In Solution Explorer, right-click the SSIS Packages folder, and then click New SSIS Package.
Optionally, add control flow, data flow tasks, and event handlers to the package. For more information, see Control Flow, Data Flow, and Integration Services (SSIS) Event Handlers.
On the File menu, click Save Selected Items to save the new package.
Note
You can save an empty package.
Choose the target version of a project and its packages
In Solution Explorer, right-click on an Integration Services project and select Properties to open the property pages for the project.
On the General tab of Configuration Properties, select the TargetServerVersion property, and then choose SQL Server 2016, SQL Server 2014, or SQL Server 2012.
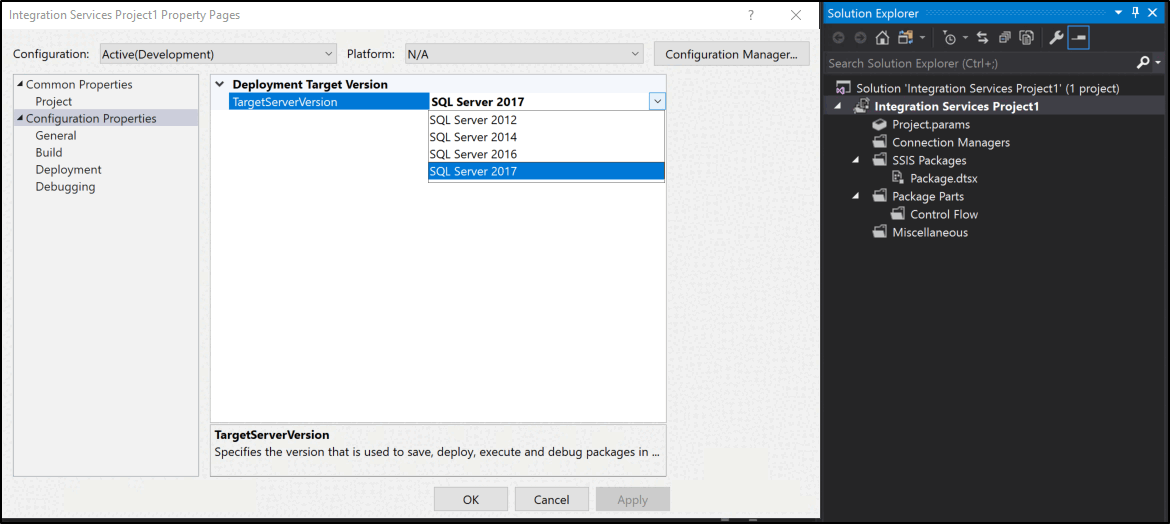
You can create, maintain, and run packages that target SQL Server 2016, SQL Server 2014, or SQL Server 2012.