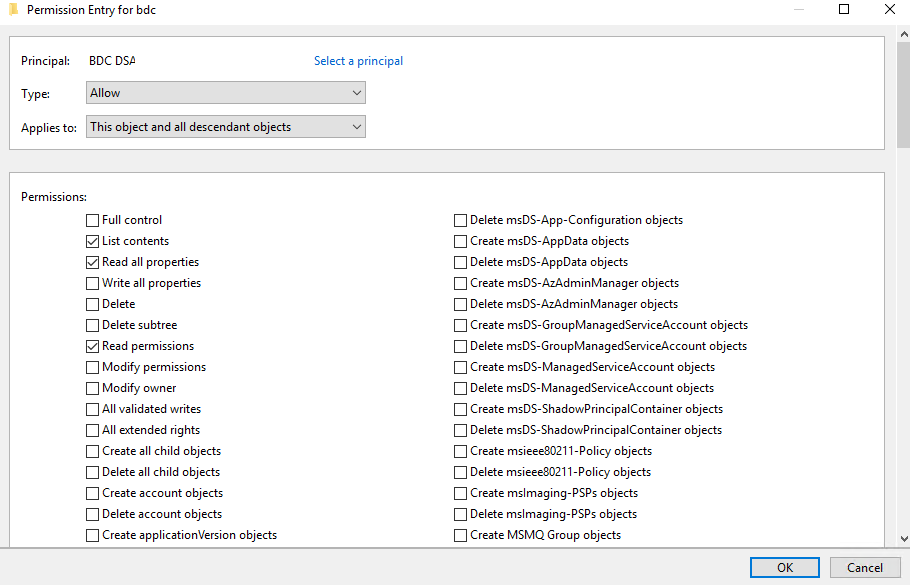Deploy SQL Server Big Data Clusters in Active Directory mode: Prerequisites
Applies to:
SQL Server 2019 (15.x)
This document explains how to prepare to deploy a SQL Server Big Data Cluster in the Active Directory authentication mode. The cluster uses an existing AD domain for authentication.
Important
The Microsoft SQL Server 2019 Big Data Clusters add-on will be retired. Support for SQL Server 2019 Big Data Clusters will end on February 28, 2025. All existing users of SQL Server 2019 with Software Assurance will be fully supported on the platform and the software will continue to be maintained through SQL Server cumulative updates until that time. For more information, see the announcement blog post and Big data options on the Microsoft SQL Server platform.
Note
Before SQL Server 2019 CU5 release, there is a restriction in big data clusters so that only one cluster could be deployed against an Active Directory domain. This restriction is removed with the CU5 release, see Concept: deploy SQL Server Big Data Clusters in Active Directory mode for details on the new capabilities. Examples in this article are adjusted to accommodate both deployment use cases.
Background
To enable Active Directory (AD) authentication, the big data cluster automatically creates the users, groups, machine accounts, and service principal names (SPN) that the various services in the cluster need. To provide some containment of these accounts and allow scoping permissions, we suggest creating an organizational unit (OU) before cluster deployment. All big data cluster-related AD objects will be created during deployment.
Prerequisites
Organizational Unit (OU)
An organizational unit (OU) is a subdivision within an Active Directory into where place users, groups, and even other organizational units. Big picture: Organizational units can be used to mirror an organization's functional or business structure. This article we create an OU called bdc as an example.
Note
The organizational unit (OU) represents administrative boundaries and enables customers to control the scope of authority of data administrators.
You can follow OU Design Principles to decide on the best structure for working with OUs within your organization.
AD account for big data cluster domain service account
To create all the required objects in Active Directory automatically, the big data cluster needs an AD account with specific permissions to create users, groups, and machine accounts inside the provided organizational unit (OU). This article explains how to configure the permissions for this AD account. We use an AD Account called bdcDSA as an example in this article.
Autogenerated Active Directory objects
Big Data Clusters deployment automatically generates account and group names. Each account represents a service and will be managed by the big data cluster throughout the lifetime where the big data cluster is in use. Those accounts own the Service Principal Names (SPNs) each service requires. For a complete list of AD autogenerated accounts, groups, and services that they managed, see Autogenerated Active Directory objects.
Important
Depending on the password expiration policy set in the Domain Controller, passwords for these accounts can expire. There is no mechanism to automatically rotate credentials for all accounts in the big data cluster, so the cluster will become inoperable once the expiration period is met. You can use azdata bdc rotate to rotate the passwords of autogenerated AD accounts for the big data cluster. For more information, see azdata-bdc-rotate. Add this command to your automation scripts or pipelines during the security hardening process.
Create AD objects
Do the following things before you deploy a big data cluster with AD integration:
- Create an organizational unit (OU) to store all big data cluster-related AD objects. Alternatively, you can choose an existing OU upon deployment.
- Create an AD account for the big data cluster or use an existing account, and provide this AD account the correct permissions inside the provided organizational unit (OU).
Create a user in AD for the big data cluster domain service account
The big data cluster requires an account with specific permissions. Before you proceed, ensure you have an existing AD account or create a new one, which the big data cluster can use to set up the necessary objects.
To create a new user in AD, you can right-click the domain or the OU and select New > User:
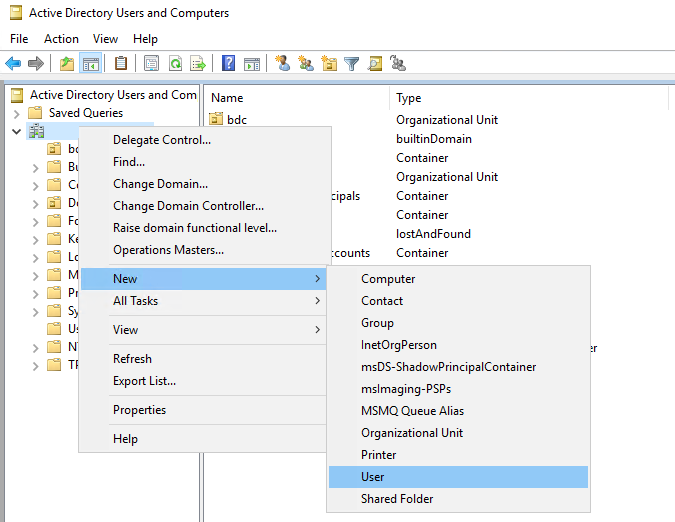
This user is referred to as the big data cluster domain service account or DSA in this article.
Create an OU
On the domain controller, open Active Directory Users and Computers. On the left panel, right-click the directory under which you want to create your OU and select New > Organizational Unit, then follow the prompts from the wizard to create the OU. Alternatively, you can create an OU with PowerShell:
New-ADOrganizationalUnit -Name "<name>" -Path "<Distinguished name of the directory you wish to create the OU in>"
The examples in this article use bdc for the OU name.
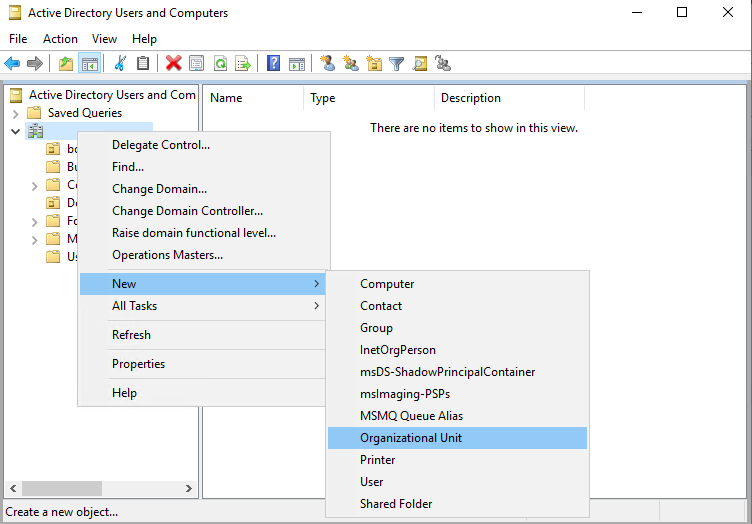
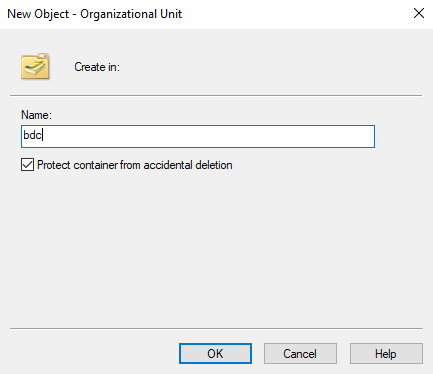
Set permissions for an AD account
Whether you have created a new AD user or are using an existing AD user, there are specific permissions the user needs to have. This account is the user account that the big data cluster controller uses when joining the cluster to AD. The DSA needs to be able to create users, groups, and computer accounts in the OU. In the following steps, we have named the big data cluster domain service account bdcDSA.
Important
You can choose any name for the DSA, but we do not recommend altering the account name once the big data cluster is deployed.
On the domain controller, open Active Directory Users and Computers
In the left panel, navigate to your domain, then the OU, which
bdcusesRight-click the OU, and select Properties.
Go to the Security tab (Make sure that you have selected Advanced Features by right-clicking on the OU and selecting View)
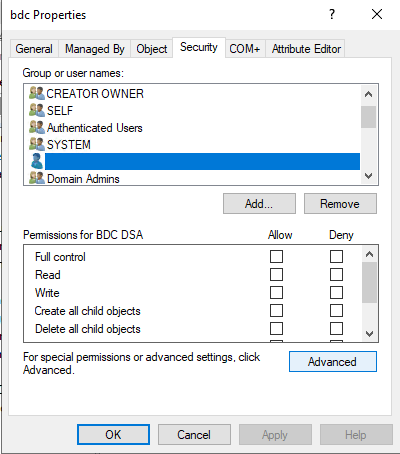
Select Add... and add the bdcDSA user
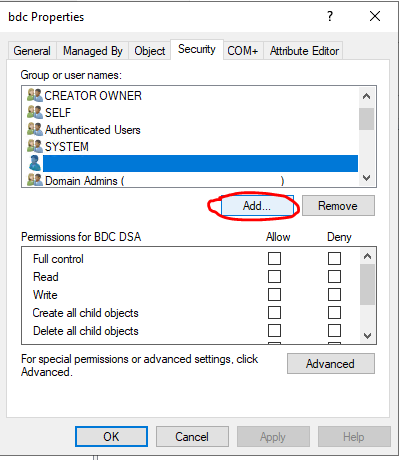
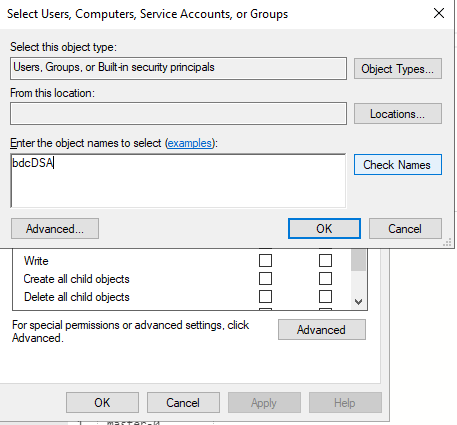
Select the bdcDSA user and clear all permissions, then select Advanced
Select Add
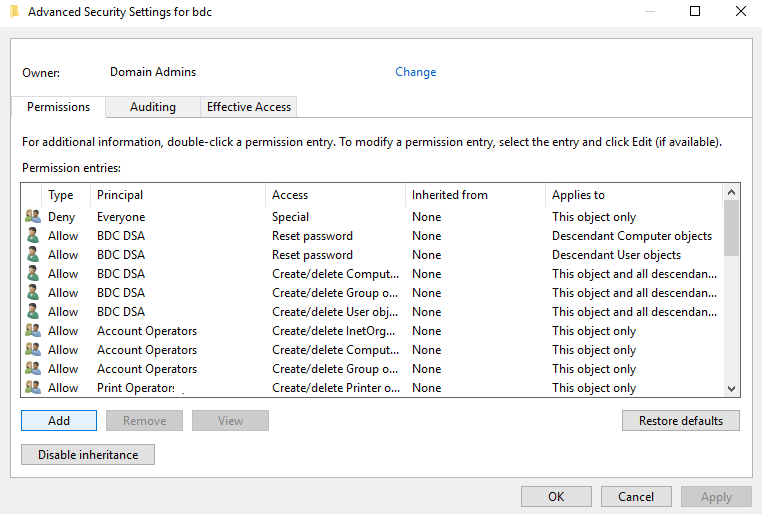
Select Select a Principal, insert bdcDSA, and select Ok
Set Type to Allow
Set Applies To to This Object and all descendant objects
Scroll down to the bottom, and select Clear all
Scroll back to the top, and select:
- Read all properties
- write all properties
- Create Computer objects
- Delete Computer objects
- Create Group objects
- Delete Group objects
- Create User objects
- Delete User objects
Select OK
Select Add
Select Select a Principal, insert bdcDSA, and select Ok
Set Type to Allow
Set Applies To to Descendant Computer objects
Scroll down to the bottom, and select Clear all
Scroll back to the top, and select Reset password
Select OK
Select Add
Select Select a Principal, insert bdcDSA, and select Ok
Set Type to Allow
Set Applies To to Descendant User objects
Scroll down to the bottom, and select Clear all
Scroll back to the top, and select Reset password
Select OK
Select OK twice more to close open dialog boxes