Delete a site
When you, as a SharePoint Administrator and above in Microsoft 365, delete a site (previously called a "site collection"), it's retained as a deleted site for 93 days. Deleting a site deletes everything within it, including:
Document libraries and files.
Lists and list data.
Site settings and history.
Any subsites and their contents.
You should notify the site admins and any subsite owners before you delete a site so they can move their data to another location, and also tell users when the sites will be deleted.
Warning
We do not recommend deleting the root site for your organization. If you do, all your SharePoint sites will be inaccessible until you restore the site or create a new root site. Instead of deleting the root site, we recommend replacing it. Learn more about the root site and how to replace it
Note
Deleted sites in the Recycle Bin do not count toward the organization’s total storage usage. It will take up to 48 hours for the storage usage to update.
Delete a site in the new SharePoint admin center
By using the SharePoint admin center, you can delete both classic and modern sites. As a a SharePoint Administrator and above in Microsoft 365, you can now delete sites that belong to Microsoft 365 groups. Deleting these sites will delete the group and all its resources, including the Outlook mailbox and calendar, and any Teams channels.
Go to Active sites in the SharePoint admin center, and sign in with an account that has admin permissions for your organization.
Note
If you have Office 365 operated by 21Vianet (China), sign in to the Microsoft 365 admin center, then browse to the SharePoint admin center and open the Active sites page.
In the left column, select a site.
Select Delete, and to confirm, select Delete.
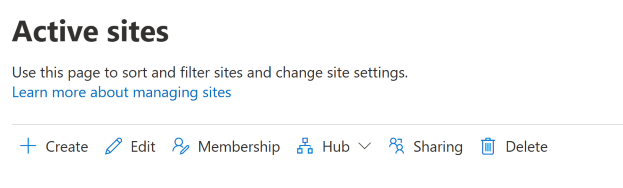
Note
To delete a hub site, you first need to unregister it as a hub site.
Deleted Microsoft 365 groups are retained for only 30 days.
For info about deleting a site by using PowerShell, see Remove-SPOSite.
Permanently delete a site
To reuse a URL from a deleted site (recreate a site), you need to permanently delete the site. After the site is permanently deleted, it might take up to 24 hours for the URL to become available. On the Deleted sites page of the new SharePoint admin center, you can permanently delete all sites except those that belong to Microsoft 365 groups.
Go to Deleted sites in the SharePoint admin center, and sign in with an account that has admin permissions for your organization.
Note
If you have Office 365 operated by 21Vianet (China), sign in to the Microsoft 365 admin center, then browse to the SharePoint admin center and open the Deleted sites page.
In the left column, select a site.
Select Delete, and to confirm, select Delete.
To permanently delete sites (including Microsoft 365 group-connected team sites) by using PowerShell, follow these steps:
Download the latest SharePoint Online Management Shell.
Note
If you installed a previous version of the SharePoint Online Management Shell, go to Add or remove programs and uninstall "SharePoint Online Management Shell."
Connect to SharePoint as a Global Administrator or SharePoint Administrator in Microsoft 365. To learn how, see Getting started with SharePoint Online Management Shell.
Run the following command:
Remove-SPODeletedSite -Identity https://contoso.sharepoint.com/sites/sitetoremove
(Where https://contoso.sharepoint.com/sites/sitetoremove is the URL of the site you want to permanently delete). For more info about using this command, see Remove-SPODeletedSite.
Summary of options
| Site type | How to delete | How to permanently delete |
|---|---|---|
| Root site | Not recommended. Replace the root site with a different site. When the site is no longer a root site, its URL will be /sites/archive-datetime, and you can delete it from the Active sites page of the new SharePoint admin center or by using PowerShell | From the Deleted sites page of the new SharePoint admin center or by using PowerShell |
| Communication sites | Delete them from the Active sites page of the new SharePoint admin center or by using PowerShell | From the Deleted sites page of the new SharePoint admin center or by using PowerShell |
| Microsoft 365 group-connected team sites | Delete Microsoft 365 groups and all their resources from the Microsoft 365 admin center, the Active sites page of the new SharePoint admin center, or by using PowerShell | From PowerShell only |
| Hub sites (those designated with "(Hub site)" in the Hub column) | Unregister them as hub sites from the Active sites page of the new SharePoint admin center, or by using PowerShell, and then delete them based on their site type | Based on their site type |
| Classic sites | Delete them from the Active sites page of the new SharePoint admin center or by using PowerShell | From the Deleted sites page of the new SharePoint admin center or by using PowerShell |
Note
Sites associated with a hub can be deleted like any other site based on their template.