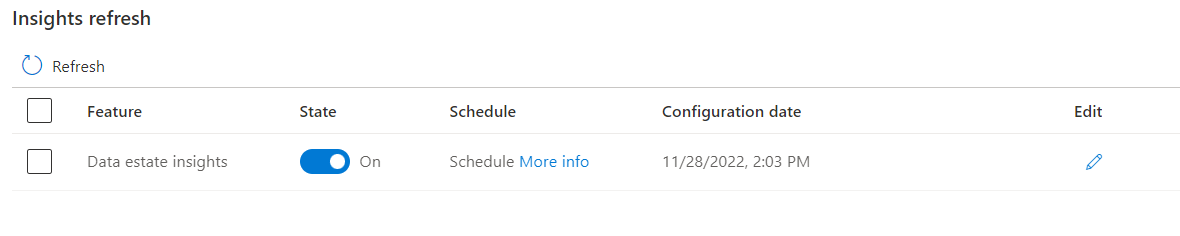Schedule Data Estate Insights reports refresh
Note
Microsoft Purview Data Catalog (classic) and Data Health Insights (classic) are no longer taking on new customers and these services, previously Azure Purview, are now in customer support mode.
Microsoft Purview Data Estate Insights automatically creates reports that help you to identify governance gaps in your data estate. However, you can set the schedule for this automatic refresh to fit your reporting patterns and needs. In this article, we'll describe how you can schedule your refresh and what options are available.
If you would like to disable Data Estate Insights for a time, you can follow our article to disable Data Estate Insights.
Important
The Data Estate Insights application is on by default when you create a Microsoft Purview account.
Refresh Schedule is set to a weekly refresh that begins 7 days after the account is created.
As the Data Map is populated and curated, Insights App shows data in the reports. The reports are ready for consumption to anyone with Insights Reader role.
Permissions needed
To update the report refresh schedule for Data Estate Insights, you need data curator permissions on the root collection.
How to update the refresh schedule
Important
Report refresh rate does impact your billing.
If you're using the Microsoft Purview portal, the schedule can't be changed; all classic reports are set to refresh weekly by default. Classic reports in the new Microsoft Purview don't impact your billing.
In the Microsoft Purview governance portal, go to the Management section.
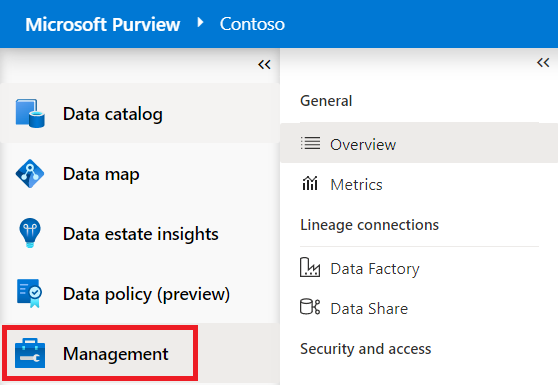
Then select Overview.
In the Insights refresh menu, locate Data Estate Insights, and select the Edit pencil. For more information about the insights refresh menu, see the insights refresh menu section below.
Note
If the State is currently set to Off you need to first turn it On before you can update the refresh schedule.
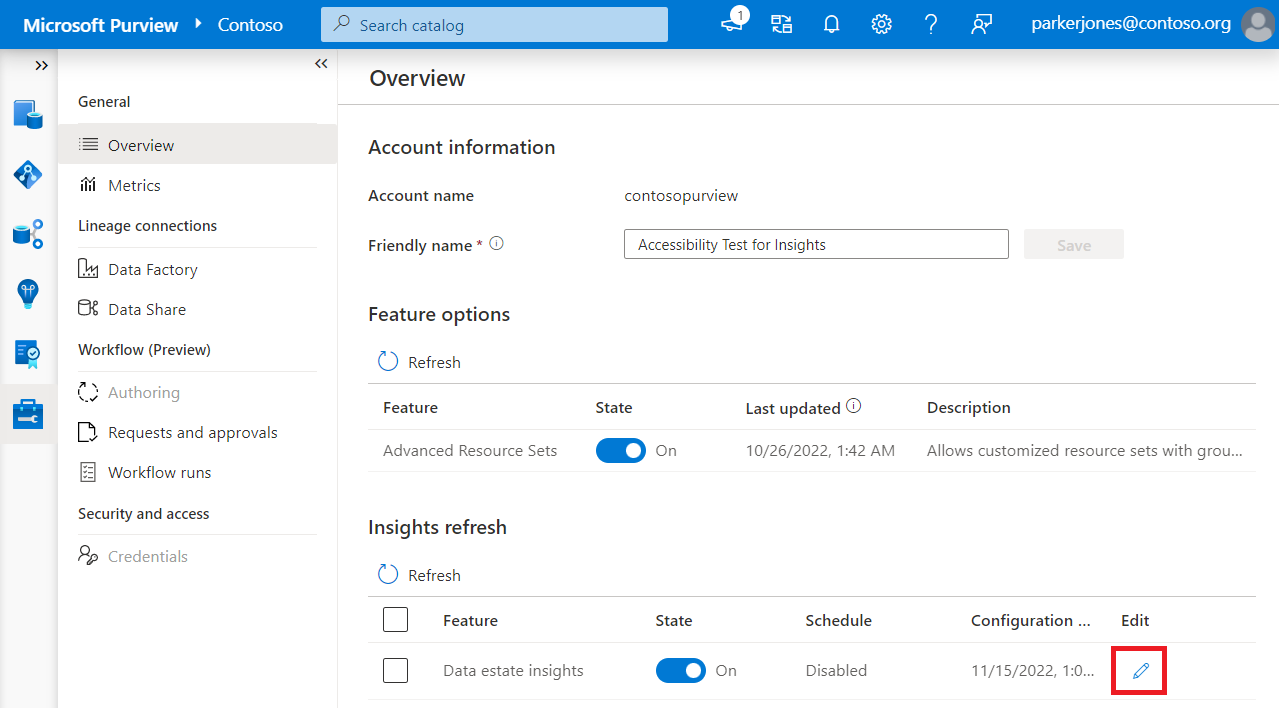
In the Edit menu, select Recurring.
Then select your time zone, set your recurrence to Month(s), Weeks(s), or Days(s), select your day and time to run, specify a start time, and optionally specify an end time. For more information about the schedule options, see the schedule options section below.
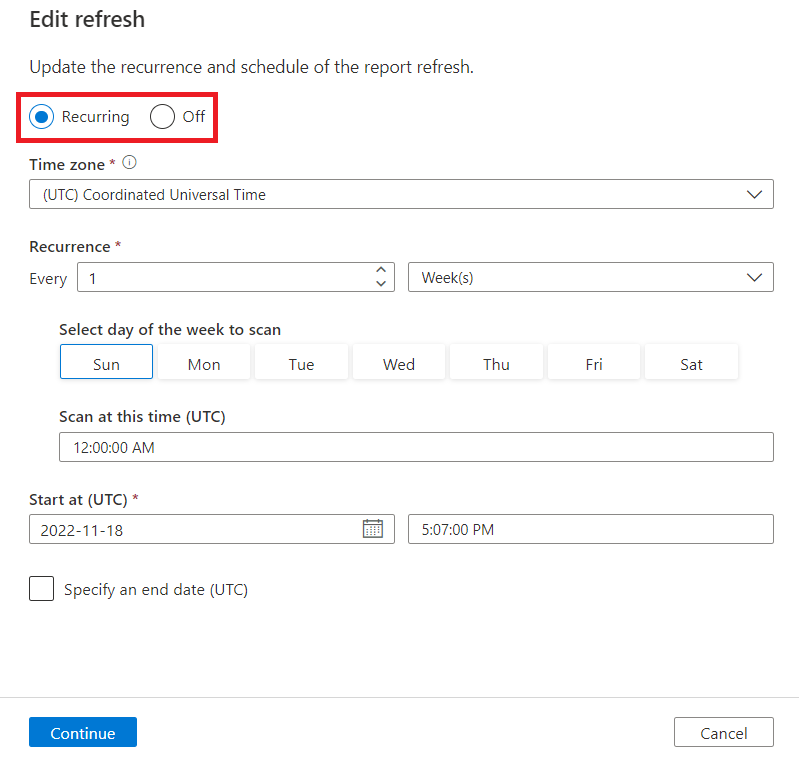
Select Continue. If prompted, review the updates and select Save.
Now you can see your schedule is set. Selecting More info in the schedule columns give you the recurrence details.
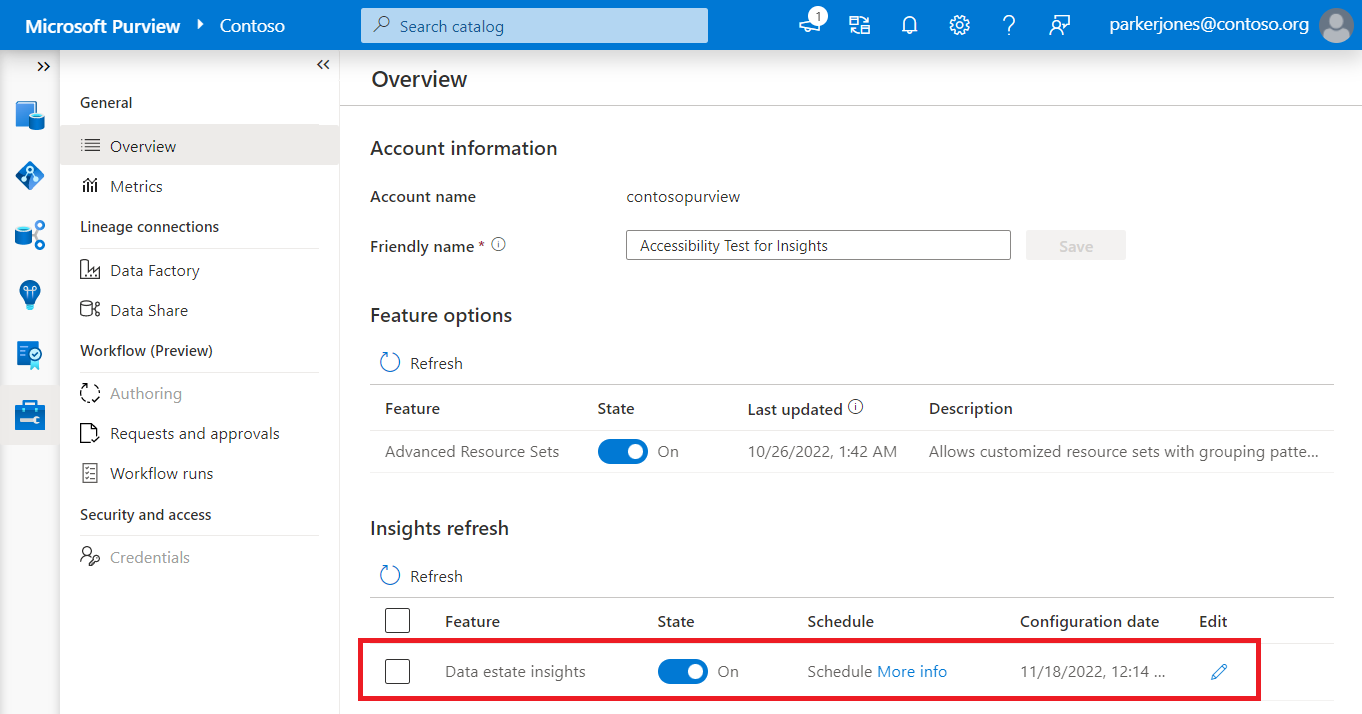
Does the refresh schedule affect billing?
Yes. You're billed when Microsoft Purview Data Estate Insights checks for updates in your environment and when a report is generated.
A check for updates to your Microsoft Purview instance is made at your scheduled report refresh time. You'll always be billed for this check at your report refresh time.
If updates have been made, you'll be billed to generate your insights report. If no updates were made since the last report, you'll not be billed to generate a report.
Note
An asset is considered to be updated if it's updated in Microsoft Purview. An update in Microsoft Purview means a change in the following properties: asset name, description, schema, classifications, experts, owners, etc. New rows in a data asset and a re-scan won't result in an update to your insights reports if the metadata properties haven't changed.
For more information about billing for Data Estates Insights, see our pricing guidelines.
Schedule options
Below are listed all the schedule options currently available when you modify your refresh schedule:
Recurring or off
Recurring - your Data Estate Insights report refreshes on the recurrence schedule you specify below, based on the time zone you indicate.
Off - your Data Estate Insights reports will no longer refresh information, but the current reports remain available. For more information, see our disable Data Estate Insights article.
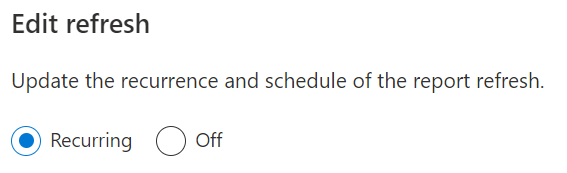
Time zone
Select the time zone you'd like to align your refresh schedule with. If the time zone you select observes daylight savings, your trigger auto-adjusts for the difference.

Recurrence
You can select a daily, weekly, or monthly refresh recurrence.
Important
No matter what you set your refresh recurreance to, Data Estate Insights run a check before refreshing to see if any updates have been made to the assets. If no update has been made, the reports won't refresh.
An asset is considered to be updated only if it is updated in Microsoft Purview. An update in Microsoft Purview means a change in the following properties: asset name, description, schema, classifications, experts, owners, etc... New rows in a data asset and a re-scan won't result in an update to your insights reports if the metadata properties of the asset have not changed.
Daily recurrence - schedule daily recurrence by setting recurrence to every (1-5) days, and choosing the time of day you would like to refresh the report. For example, the below report refreshes every other day at 12 AM UTC.
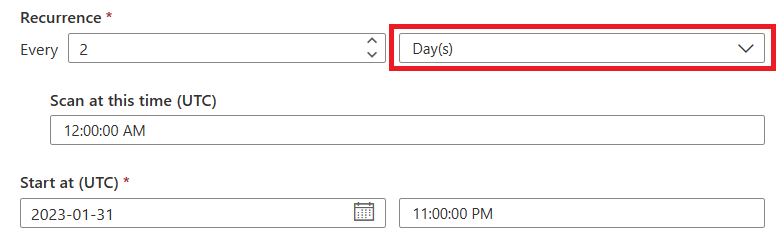
Weekly recurrence - schedule weekly recurrence by setting recurrence to every (1-5) weeks, and choosing the day of the week and time of day you would like to refresh the report. For example, the below report refreshes on Monday every two weeks, at six AM.
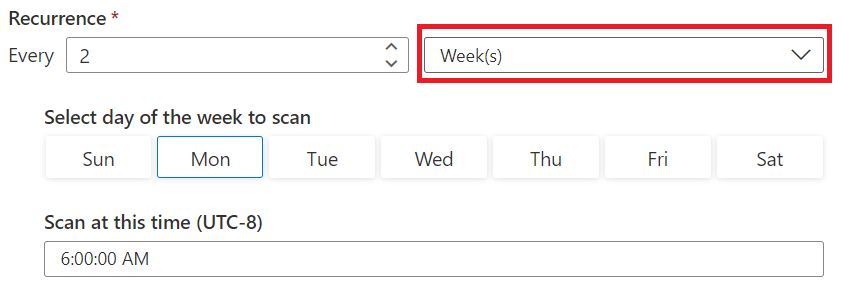
Monthly recurrence - schedule monthly recurrence by setting recurrence to every (1-5) months, and choosing the day of the month and time of day you would like to refresh the report. Choose Last to always run on the last day of the month, and 1 to always run on the first day of the month. For example, the below report refreshes on the last day of every month at five PM.
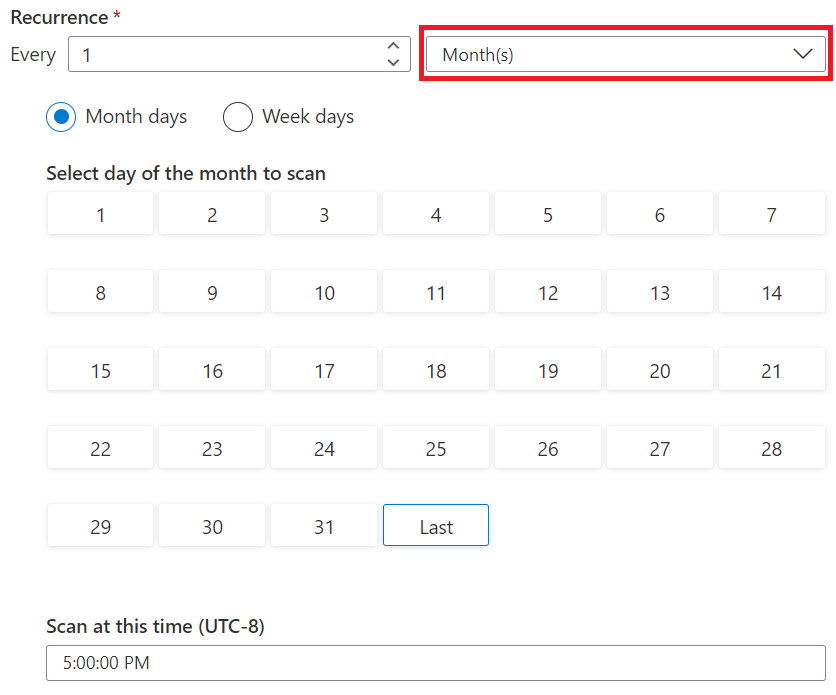
Set Scan at this time to the time of day you'd like to begin your refresh.
Tip
The time you select will be the time that the report begins its refresh. Microsoft Purview will adjust compute for the amount of data being aggregated, but schedule your recurrence a little before you will need the report so the report has time to fully refresh and will be ready.
Start at
The Start at option allows you to set when your reports will begin their refresh schedule, and is relative to the time zone you selected. Set it for the current date and time to set the schedule immediately.

Specify an end date
If you want your reports to stop refreshing after a certain amount of time, you can enable this option by selecting the check box and providing an end date. For example: a monthly recurrence schedule refreshing on the first of the month with the below end date would refresh on September 1 2023, and wouldn't refresh again in October.

Insights refresh menu
In the management menu of the Microsoft Purview governance portal, you'll find the Insights refresh menu that lets you set your Data Estate Insights report availability. Here's all the information you can find there:
| Feature | State | Schedule | Configuration date | Edit |
|---|---|---|---|---|
| Lists the feature your settings are for | Either On or Off. For more information about turning off reports, see our disable Data Estate Insights article. | Select More info to see your recurrence schedule, start time, and end time. | The day your recurrence schedule was last set. By default this will be the creation date of your Microsoft Purview account. | Allows you to update your recurrence schedule when reports are turned on. |