Group and view documents in a review set in eDiscovery (Premium)
Important
This article applies only to the classic eDiscovery experience. The classic eDiscovery experience will be retired in August 2025 and won't be available as an experience option in the Microsoft Purview portal after retirement.
We recommend that you start planning for this transition early and start using the new eDiscovery experience in the Microsoft Purview portal. To learn more about using the most current eDiscovery capabilities and features, see Learn about eDiscovery.
eDiscovery (Premium) review sets display content using different grouping options and include specialized viewers that you can use to examine details about individual items.
Tip
If you're not an E5 customer, use the 90-day Microsoft Purview solutions trial to explore how additional Purview capabilities can help your organization manage data security and compliance needs. Start now at the Microsoft Purview trials hub. Learn details about signing up and trial terms.
Grouping
Use the Group control in the command bar of a review set to view review content grouped by the following options:
Option 1: Group items with Group ID and Thread ID
If you're new to eDiscovery or are an existing eDiscovery customer with a steady stream of new cases, grouping review set items using Group IDs and Thread IDs is the recommended option. This grouping option makes it easier to find and review related items in a review set by grouping them together in the list view. With the Enable group option enabled in the case settings, you'll see the following grouping options on the Group control in the command bar of a review set:
- Group by families: All items related to a specific file are grouped together using the same Group ID. For example, if you have a PowerPoint file in the review set that includes imbedded images or .zip files, these images and files are grouped with the PowerPoint file and shown as nested items with the file in the item list view. Microsoft 365 Copilot and Microsoft 365 Copilot Chat user prompts and responses are also grouped together using the same Group ID when there are multiple prompts and responses associated with a file.
- Group by conversations: All email messages, Teams conversations, and Viva Engage conversations are grouped using the same Thread ID and appear as nested items. Additionally, all associated content for these messages and conversations is also grouped together. For example, if you have an email conversation that includes several email messages, some of which include attachments and some that include embedded images, all of the email messages, attachments, and images are grouped together in the review set list view under an applicable item.
Note
For cases created before March 15, 2023, the Enable group toggle is disabled and these grouping options aren't available. Item grouping in review sets for these cases is based on Family ID and Conversation ID described in Option 2.
Option 2: Group items with Family ID and Conversation ID
If you're an existing eDiscovery with a large number of existing cases or use existing internal or third-party automation to help process review set items, you may want to continue to group review set items with Family IDs and Conversation IDs. With the Enable group option disabled in the case settings, you'll see the following grouping options on the Group control in the command bar of a review set:
- Group family attachments: View review set content grouped by family. Each transcript file is displayed on a line in the list of review set items. Attachments are nested under the item.
- Group Teams or Viva Engage conversations: View Teams and Viva Engage content grouped by conversation. Each conversation is displayed on a line in the list of review set items. Transcript files and attachments are nested under the top-level conversation.
Note
Cloud attachments are grouped with the conversations they appear in. This grouping is accomplished by assigning the same FamilyId as the transcript file of the message the file was attached to and the same ConversationId as the conversation the message appeared in. This means multiple copies of cloud attachments may be added to the review set if they were attached to different conversations.
Source view
The Source viewer displays the richest view of a selected document. It supports hundreds of file types and is meant to display the truest to native experience possible. For Microsoft Office files, the viewer uses the web version of Office apps to display content such as document comments, Microsoft Teams chats, Excel formulas, hidden rows/columns, and PowerPoint notes.
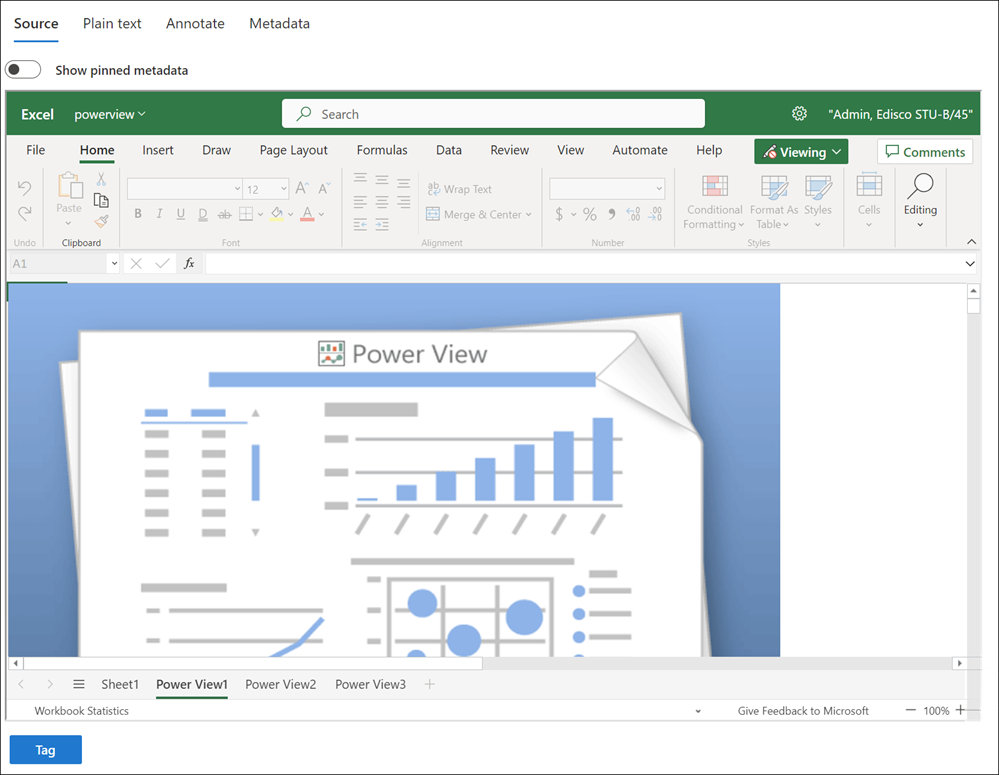
Plain text view
The Plain text viewer provides a view of the extracted text of a selected file. It ignores any embedded images and formatting but is useful if you're trying to understand the content quickly. Text view also includes these features:
- Line counter makes it easier to reference specific portions of a document
- Search hit highlighting that highlights terms within the document and in the scrollbar
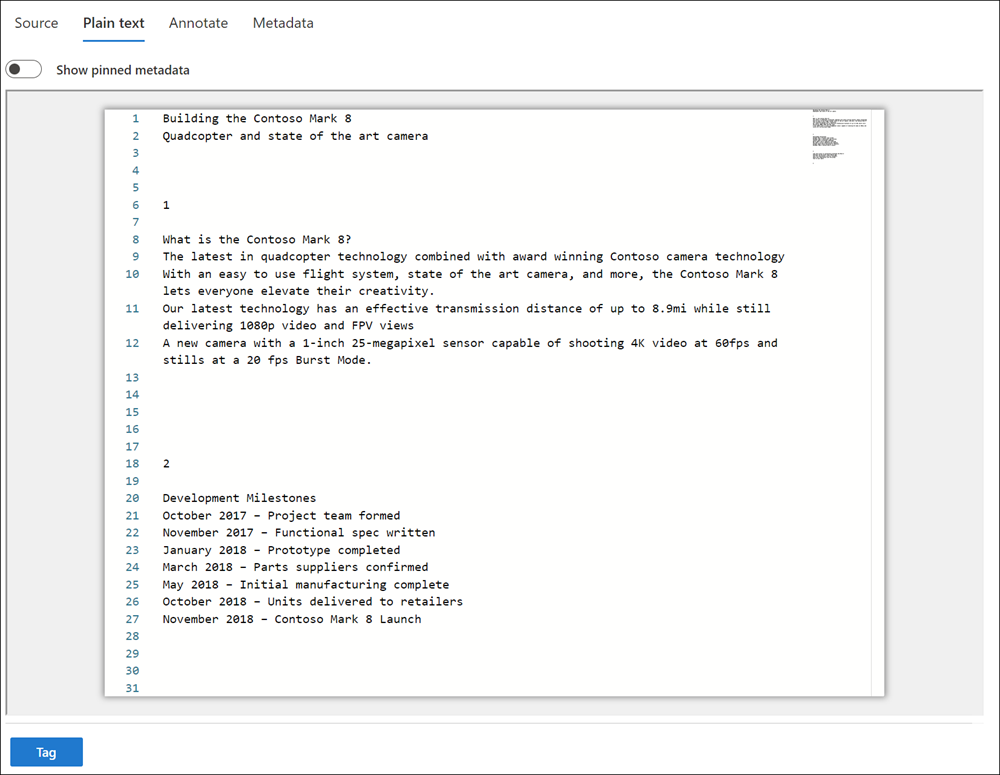
Annotate view
The Annotate view provides features that allow users to apply markup on a selected document including:
- Select annotations: Select annotations on a document to delete.
- Select text: Select text on the document to delete.
- Area redactions: Draw a box on the document to hide sensitive content.
- Pencil: Free-hand draw in selectable colors on a document in order to bring attention to certain portions of a document.
- Toggle annotation transparency: Make annotations semi-transparent in order to view the content behind the annotation.
- Previous page: Navigates to previous page.
- Next page: Navigates to the next page.
- Go to page: Enter a specific page number to navigate to.
- Zoom: Set the zoom level for annotate view.
- Rotate: Rotate the document clockwise.
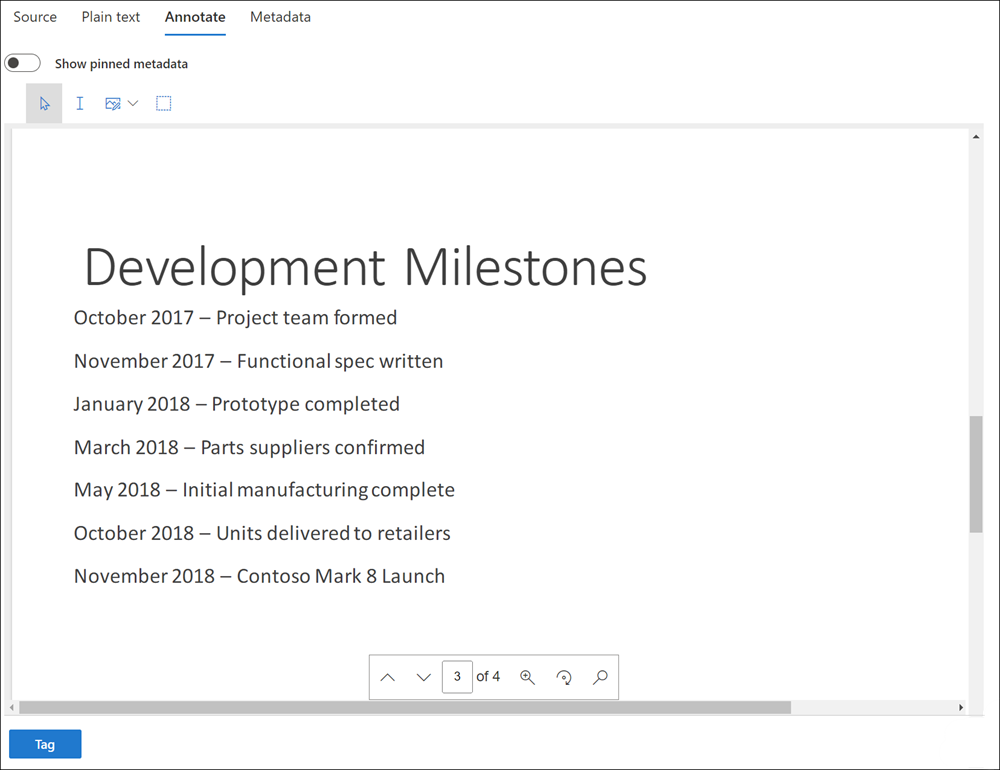
Metadata view
The panel in the Metadata view can be toggled on/off to display various metadata associated with the selected document. Although the search results grid can be customized to display specific metadata, there are instances where scrolling horizontally can be difficult while reviewing data. The File metadata panel allows a user to toggle on a view within the viewer.
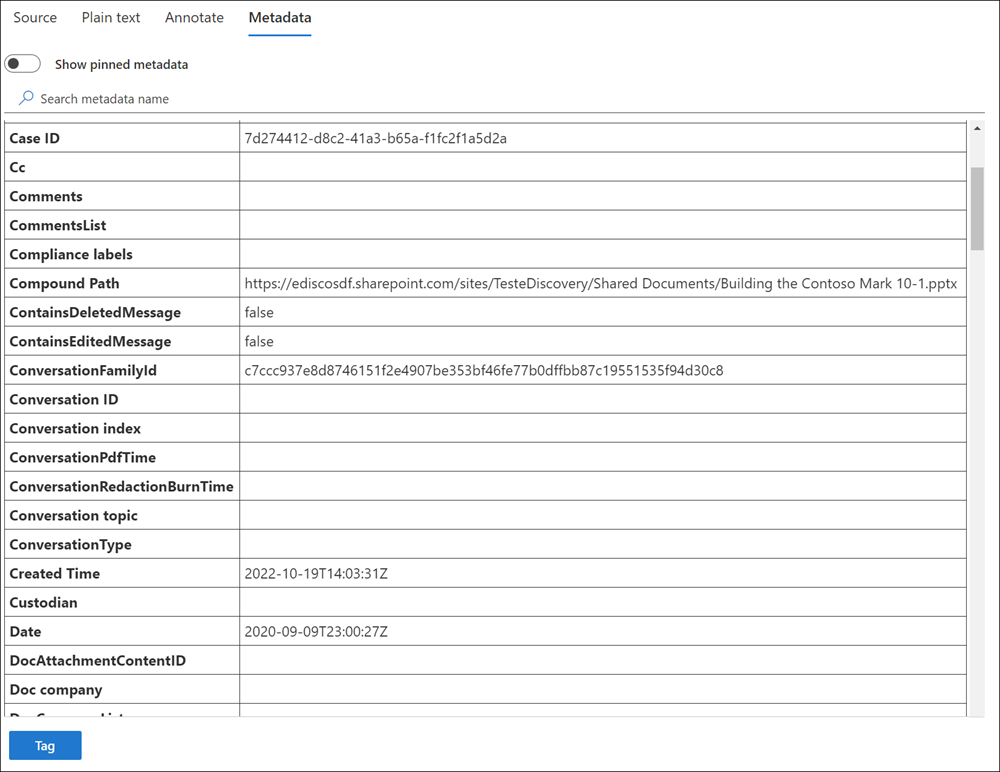
Copilot activity view
The Copilot activity view displays the Microsoft 365 Copilot and Microsoft 365 Copilot Chat activity associated with the selected item. User prompts and Copilot responses are displayed in the order they were generated.
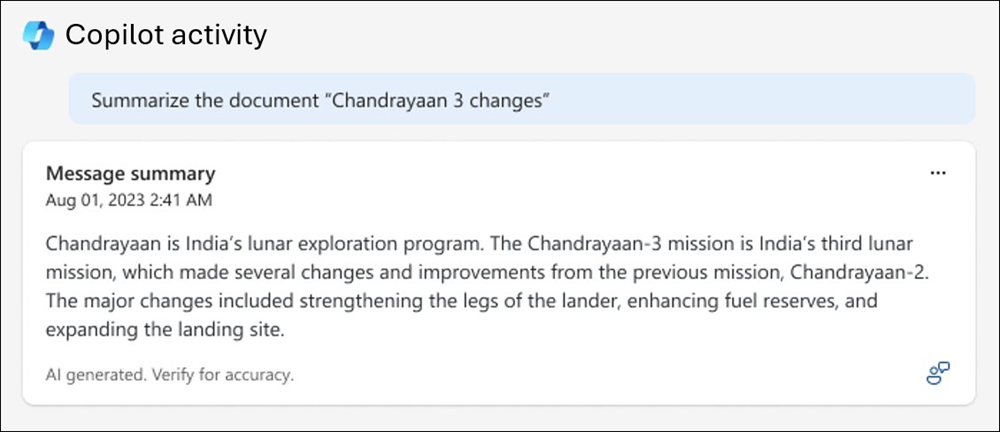
Summarize an item by using Microsoft Security Copilot
You can use Security Copilot in Microsoft Purview to provide a contextual summary of most items in a review set. The summary provided is in the context of text included in a selected item. This summary can save time for reviewers by quickly identifying information helpful when tagging or exporting items.
Security Copilot summarizes the entire item, including any documents, meetings transcripts, or attachments. Most all of the common document file types are supported.
Limitations
- The Plain text view must be available for an item for Security Copilot availability. For more information on which file types support plain text views, see Supported file types in eDiscovery (Premium).
- The item content must be at least 100 words and fewer than 15,000 words. If the item content is fewer than 100 words or more than 15,000 words, Security Copilot doesn't summarize it.
- Currently, only English language messages are supported for summarization.
- Currently, only individual Teams messages can be summarized. For example. if you summarize an individual Teams message, Copilot doesn't pull in the surrounding conversation (family or conversation groups).
For more information about Microsoft Security Copilot and Microsoft's artificial intelligence (AI) responsibilities, see Responsible AI FAQ.
Prerequisites for using Security Copilot
To summarize an item in a review set in eDiscovery using Security Copilot, you must have:
- Specific licenses and you must onboard your organization to Security Copilot. For more information, see Learn more about Security Copilot licensing requirements and onboarding.
- Your admin assigned at least one of the required roles to access the Security Copilot portal. For more information about these required roles, see Understand authentication in Security Copilot.
Note
Currently, eDiscovery only supports Security Copilot in the embedded experience (not the stand-alone experience).
Summarize an item in a review set
Note
For a limited time, the classic eDiscovery experience is available in the new Microsoft Purview portal. Enable Purview portal classic eDiscovery experience in eDiscovery experience settings to display the classic experience in the new Microsoft Purview portal.
In eDiscovery, open a review set and filter the items as needed.
Select an item in the list. You can select a parent item or a child item.
In an item in any item view, then select Summarize. This opens the Copilot panel on the right side of the screen and displays a summary of the item.
Note
If the plain text view isn't available for an item, Summarize won't be available to select.
To use Copilot to create the summary, select one of the suggested prompts at the bottom of the panel. For example, if the item is a legal contract in the Microsoft Word format, select the Identify key participants, Identify key topics, or Identify action items prompt.
You can also enter an open-ended question in the Ask questions and get insights about this item field. Copilot responses are generated without using information from prior messages. For more information about prompts and promptbooks, see Microsoft Copilot in Microsoft Purview prompts and promptbooks.
Note
Only item content is summarized. If you ask a question relevant to the item content, Copilot provides a result. If the question isn't relevant to the item content, Copilot instructs you to ask a different question.
If you want to provide feedback on the summarized content, select the drop-down arrow in the lower-right corner below the summary, and then enter your feedback.
After reviewing the summary, you can take other eDiscovery actions connected with review set items.
Viewer and management tools
For selected content, there are additional view and management tools to help you work with documents.

You can select the following actions for selected content:
- View or update notes: Opens the Notes pane where you can view or add notes to the selected document. You can display the notes for the document in a column in the dashboard list by customizing your displayed columns.
- Show in a new window: Displays the selected document in a new browser window/tab.
- Download PDF: Downloads the selected document as a .pdf file.
- Move up: Selects the previous review set item and displays the item in the viewer.
- Move down: Selects the next review set item and displays the item in the viewer.
- Maximize/Minimize: Maximizes the viewer pane to full screen and minimizes the viewer pane.
- Close: Closes the selected item from the viewers.
Important
To download a PDF containing items from a review set, you must be assigned the Export role or be assigned to a role group that includes the Export role. For more information about eDiscovery permissions, see Assign eDiscovery permissions in the Purview portal.