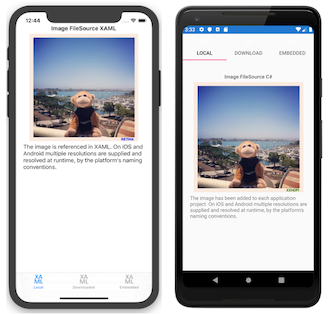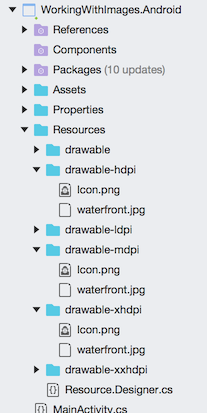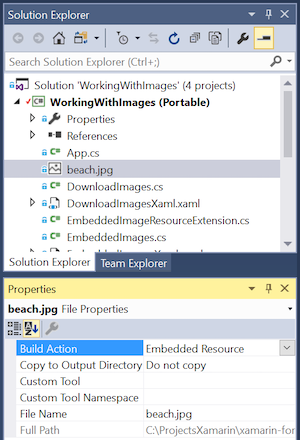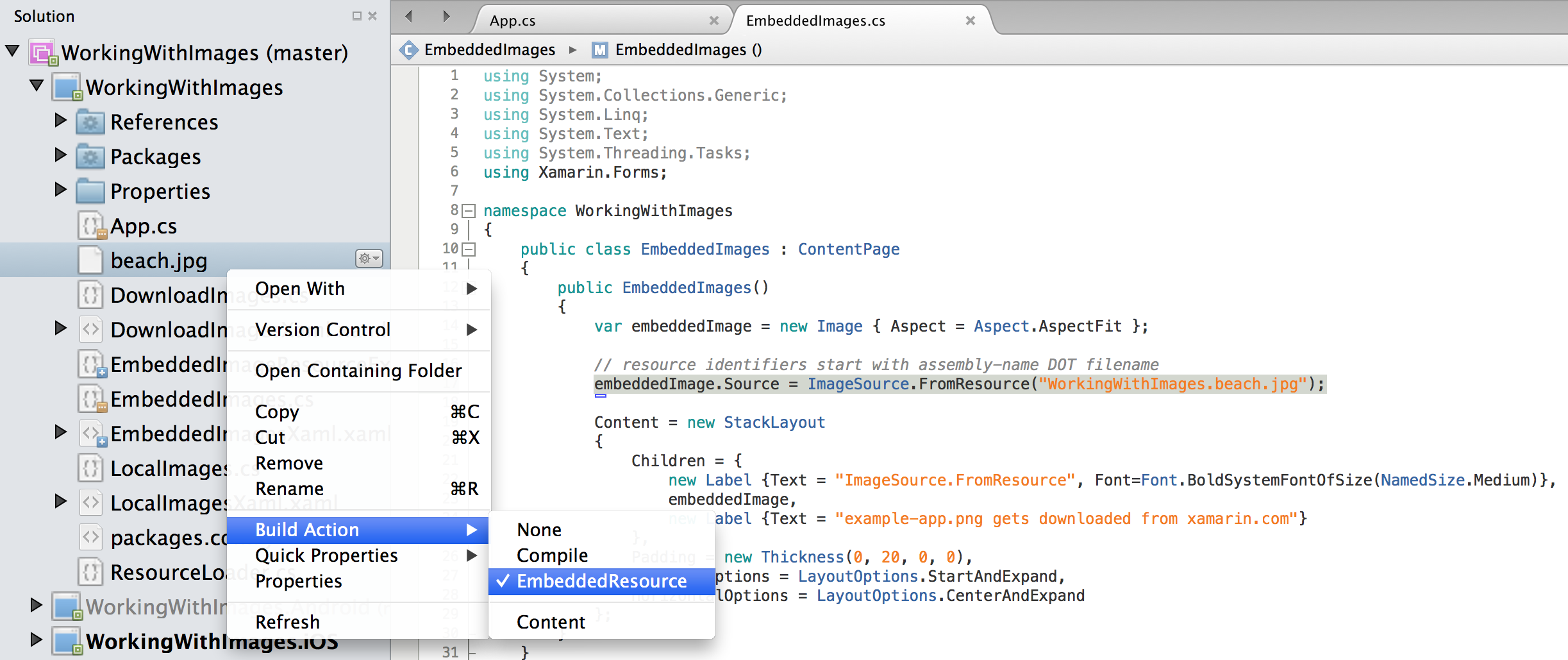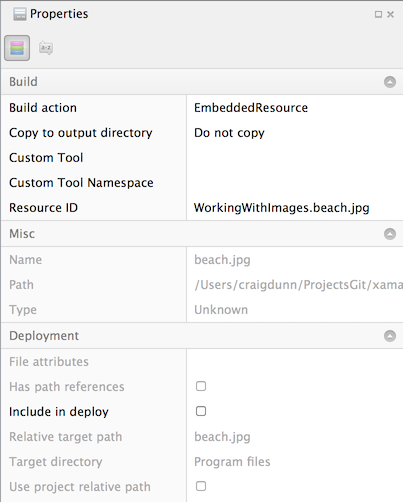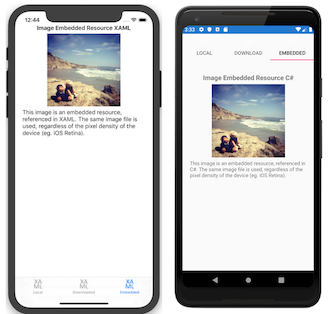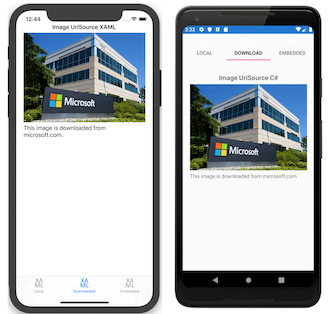Images in Xamarin.Forms
Images can be shared across platforms with Xamarin.Forms, they can be loaded specifically for each platform, or they can be downloaded for display.
Images are a crucial part of application navigation, usability, and branding. Xamarin.Forms applications need to be able to share images across all platforms, but also potentially display different images on each platform.
Platform-specific images are also required for icons and splash screens; these need to be configured on a per-platform basis.
Display images
Xamarin.Forms uses the Image view to display images on a page. It has several important properties:
Source- AnImageSourceinstance, either File, Uri or Resource, which sets the image to display.Aspect- How to size the image within the bounds it is being displayed within (whether to stretch, crop or letterbox).
ImageSource instances can be obtained using static methods for each type of image source:
FromFile- Requires a filename or filepath that can be resolved on each platform.FromUri- Requires a Uri object, eg.new Uri("http://server.com/image.jpg").FromResource- Requires a resource identifier to an image file embedded in the application or .NET Standard library project, with a Build Action:EmbeddedResource.FromStream- Requires a stream that supplies image data.
The Aspect property determines how the image will be scaled to fit the display area:
Fill- Stretches the image to completely and exactly fill the display area. This may result in the image being distorted.AspectFill- Clips the image so that it fills the display area while preserving the aspect (i.e. no distortion).AspectFit- Letterboxes the image (if required) so that the entire image fits into the display area, with blank space added to the top/bottom or sides depending on whether the image is wide or tall.
Images can be loaded from a local file, an embedded resource, downloaded, or loaded from a stream. In addition, font icons can be displayed by the Image view by specifying the font icon data in a FontImageSource object. For more information, see Display font icons in the Fonts guide.
Local images
Image files can be added to each application project and referenced from Xamarin.Forms shared code. This method of distributing images is required when images are platform-specific, such as when using different resolutions on different platforms, or slightly different designs.
To use a single image across all apps, the same filename must be used on every platform, and it should be a valid Android resource name (i.e. only lowercase letters, numerals, the underscore, and the period are allowed).
- iOS - The preferred way to manage and support images since iOS 9 is to use Asset Catalog Image Sets, which should contain all of the versions of an image that are necessary to support various devices and scale factors for an application. For more information, see Adding Images to an Asset Catalog Image Set.
- Android - Place images in the Resources/drawable directory with Build Action: AndroidResource. High- and low-DPI versions of an image can also be supplied (in appropriately named Resources subdirectories such as drawable-ldpi, drawable-hdpi, and drawable-xhdpi).
- Universal Windows Platform (UWP) - By default, images should be placed in the application's root directory with Build Action: Content. Alternatively, images can be placed in a different directory which is then specified with a platform-specific. For more information, see Default image directory on Windows.
Important
Prior to iOS 9, images were typically placed in the Resources folder with Build Action: BundleResource. However, this method of working with images in an iOS app has been deprecated by Apple. For more information, see Image Sizes and Filenames.
Adhering to these rules for file naming and placement allows the following XAML to load and display the image on all platforms:
<Image Source="waterfront.jpg" />
The equivalent C# code is as follows:
var image = new Image { Source = "waterfront.jpg" };
The following screenshots show the result of displaying a local image on each platform:
For more flexibility the Device.RuntimePlatform property can be used to select a different image file or path for some or all platforms, as shown in this code example:
image.Source = Device.RuntimePlatform == Device.Android
? ImageSource.FromFile("waterfront.jpg")
: ImageSource.FromFile("Images/waterfront.jpg");
Important
To use the same image filename across all platforms the name must be valid on all platforms. Android drawables have naming restrictions – only lowercase letters, numbers, underscore, and period are allowed – and for cross-platform compatibility this must be followed on all the other platforms too. The example filename waterfront.png follows the rules, but examples of invalid filenames include "water front.png", "WaterFront.png", "water-front.png", and "wåterfront.png".
Native resolutions (retina and high-DPI)
iOS, Android, and UWP include support for different image resolutions, where the operating system chooses the appropriate image at runtime based on the device's capabilities. Xamarin.Forms uses the native platforms' APIs for loading local images, so it automatically supports alternate resolutions if the files are correctly named and located in the project.
The preferred way to manage images since iOS 9 is to drag images for each resolution required to the appropriate asset catalog image set. For more information, see Adding Images to an Asset Catalog Image Set.
Prior to iOS 9, retina versions of the image could be placed in the Resources folder - two and three times the resolution with a @2x or @3x suffixes on the filename before the file extension (eg. myimage@2x.png). However, this method of working with images in an iOS app has been deprecated by Apple. For more information, see Image Sizes and Filenames.
Android alternate resolution images should be placed in specially-named directories in the Android project, as shown in the following screenshot:
UWP image file names can be suffixed with .scale-xxx before the file extension, where xxx is the percentage of scaling applied to the asset, e.g. myimage.scale-200.png. Images can then be referred to in code or XAML without the scale modifier, e.g. just myimage.png. The platform will select the nearest appropriate asset scale based on the display's current DPI.
Additional controls that display images
Some controls have properties that display an image, such as:
Buttonhas anImageSourceproperty that can be set to a bitmap image to be displayed on theButton. For more information, see Using bitmaps with buttons.ImageButtonhas aSourceproperty that can be set to the image to display in theImageButton. For more information, see Setting the image source.ToolbarItemhas anIconImageSourceproperty that can be set to an image that's loaded from a file, embedded resource, URI, or stream.ImageCellhas anImageSourceproperty that can be set to an image retrieved from a file, embedded resource, URI, or stream.Page. Any page type that derives fromPagehasIconImageSourceandBackgroundImageSourceproperties, which can be assigned a file, embedded resource, URI, or stream. Under certain circumstances, such as when aNavigationPageis displaying aContentPage, the icon will be displayed if supported by the platform.Important
On iOS, the
Page.IconImageSourceproperty can't be populated from an image in an asset catalog image set. Instead, load icon images for thePage.IconImageSourceproperty from a file, embedded resource, URI, or stream.
Embedded images
Embedded images are also shipped with an application (like local images) but instead of having a copy of the image in each application's file structure the image file is embedded in the assembly as a resource. This method of distributing images is recommended when identical images are used on each platform, and is particularly suited to creating components, as the image is bundled with the code.
To embed an image in a project, right-click to add new items and select the image/s you wish to add. By default the image will have Build Action: None; this needs to be set to Build Action: EmbeddedResource.
The Build Action can be viewed and changed in the Properties window for a file.
In this example the resource ID is WorkingWithImages.beach.jpg. The IDE has generated this default by concatenating the Default Namespace for this project with the filename, using a period (.) between each value.
If you place embedded images into folders within your project, the folder names are also separated by periods (.) in the resource ID. Moving the beach.jpg image into a folder called MyImages would result in a resource ID of WorkingWithImages.MyImages.beach.jpg
The code to load an embedded image simply passes the Resource ID to the ImageSource.FromResource method as shown below:
Image embeddedImage = new Image
{
Source = ImageSource.FromResource("WorkingWithImages.beach.jpg", typeof(MyClass).GetTypeInfo().Assembly)
};
Note
To support displaying embedded images in release mode on the Universal Windows Platform, it's necessary to use the overload of ImageSource.FromResource that specifies the source assembly in which to search for the image.
Currently there is no implicit conversion for resource identifiers. Instead, you must use ImageSource.FromResource or new ResourceImageSource() to load embedded images.
The following screenshots show the result of displaying an embedded image on each platform:
XAML
Because there is no built-in type converter from string to ResourceImageSource, these types of images cannot be natively loaded by XAML. Instead, a simple custom XAML markup extension can be written to load images using a Resource ID specified in XAML:
[ContentProperty (nameof(Source))]
public class ImageResourceExtension : IMarkupExtension
{
public string Source { get; set; }
public object ProvideValue (IServiceProvider serviceProvider)
{
if (Source == null)
{
return null;
}
// Do your translation lookup here, using whatever method you require
var imageSource = ImageSource.FromResource(Source, typeof(ImageResourceExtension).GetTypeInfo().Assembly);
return imageSource;
}
}
Note
To support displaying embedded images in release mode on the Universal Windows Platform, it's necessary to use the overload of ImageSource.FromResource that specifies the source assembly in which to search for the image.
To use this extension add a custom xmlns to the XAML, using the correct namespace and assembly values for the project. The image source can then be set using this syntax: {local:ImageResource WorkingWithImages.beach.jpg}. A complete XAML example is shown below:
<?xml version="1.0" encoding="UTF-8" ?>
<ContentPage
xmlns="http://xamarin.com/schemas/2014/forms"
xmlns:x="http://schemas.microsoft.com/winfx/2009/xaml"
xmlns:local="clr-namespace:WorkingWithImages;assembly=WorkingWithImages"
x:Class="WorkingWithImages.EmbeddedImagesXaml">
<StackLayout VerticalOptions="Center" HorizontalOptions="Center">
<!-- use a custom Markup Extension -->
<Image Source="{local:ImageResource WorkingWithImages.beach.jpg}" />
</StackLayout>
</ContentPage>
Troubleshoot embedded images
Debug code
Because it is sometimes difficult to understand why a particular image resource isn't being loaded, the following debug code can be added temporarily to an application to help confirm the resources are correctly configured. It will output all known resources embedded in the given assembly to the Console to help debug resource loading issues.
using System.Reflection;
// ...
// NOTE: use for debugging, not in released app code!
var assembly = typeof(MyClass).GetTypeInfo().Assembly;
foreach (var res in assembly.GetManifestResourceNames())
{
System.Diagnostics.Debug.WriteLine("found resource: " + res);
}
Images embedded in other projects
By default, the ImageSource.FromResource method only looks for images in the same assembly as the code calling the ImageSource.FromResource method. Using the debug code above you can determine which assemblies contain a specific resource by changing the typeof() statement to a Type known to be in each assembly.
However, the source assembly being searched for an embedded image can be specified as an argument to the ImageSource.FromResource method:
var imageSource = ImageSource.FromResource("filename.png",
typeof(MyClass).GetTypeInfo().Assembly);
Download images
Images can be automatically downloaded for display, as shown in the following XAML:
<ContentPage xmlns="http://xamarin.com/schemas/2014/forms"
xmlns:x="http://schemas.microsoft.com/winfx/2006/xaml"
x:Class="WorkingWithImages.DownloadImagesXaml">
<StackLayout VerticalOptions="Center" HorizontalOptions="Center">
<Label Text="Image UriSource Xaml" />
<Image Source="https://aka.ms/campus.jpg" />
<Label Text="campus.jpg gets downloaded from microsoft.com" />
</StackLayout>
</ContentPage>
The equivalent C# code is as follows:
var webImage = new Image {
Source = ImageSource.FromUri(
new Uri("https://aka.ms/campus.jpg")
) };
The ImageSource.FromUri method requires a Uri object, and returns a new UriImageSource that reads from the Uri.
There is also an implicit conversion for URI strings, so the following example will also work:
webImage.Source = "https://aka.ms/campus.jpg";
The following screenshots show the result of displaying a remote image on each platform:
Downloaded image caching
A UriImageSource also supports caching of downloaded images, configured through the following properties:
CachingEnabled- Whether caching is enabled (trueby default).CacheValidity- ATimeSpanthat defines how long the image will be stored locally.
Caching is enabled by default and will store the image locally for 24 hours. To disable caching for a particular image, instantiate the image source as follows:
image.Source = new UriImageSource { CachingEnabled = false, Uri = new Uri("https://server.com/image") };
To set a specific cache period (for example, 5 days) instantiate the image source as follows:
webImage.Source = new UriImageSource
{
Uri = new Uri("https://aka.ms/campus.jpg"),
CachingEnabled = true,
CacheValidity = new TimeSpan(5,0,0,0)
};
Built-in caching makes it very easy to support scenarios like scrolling lists of images, where you can set (or bind) an image in each cell and let the built-in cache take care of re-loading the image when the cell is scrolled back into view.
Animated GIFs
Xamarin.Forms includes support for displaying small, animated GIFs. This is accomplished by setting the Image.Source property to an animated GIF file:
<Image Source="demo.gif" />
Important
While the animated GIF support in Xamarin.Forms includes the ability to download files, it does not support caching or streaming animated GIFs.
By default, when an animated GIF is loaded it will not be played. This is because the IsAnimationPlaying property, that controls whether an animated GIF is playing or stopped, has a default value of false. This property, of type bool, is backed by a BindableProperty object, which means that it can be the target of a data binding, and styled.
Therefore, when an animated GIF is loaded it will not be played until the IsAnimationPlaying property is set to true. Playback can then be stopped by setting the IsAnimationPlaying property to false. Note that this property has no effect when displaying a non-GIF image source.
Note
On Android, animated GIF support requires that your application is using fast renderers, and won't work if you've opted into using the legacy renderers. On UWP, animated GIF support requires a minimum release of Windows 10 Anniversary Update (version 1607).
Icons and splash screens
While not related to the Image view, application icons and splash screens are also an important use of images in Xamarin.Forms projects.
Setting icons and splash screens for Xamarin.Forms apps is done in each of the application projects. This means generating correctly sized images for iOS, Android, and UWP. These images should be named and located according to each platforms' requirements.
Icons
See the iOS Working with Images, Google Iconography, and UWP Guidelines for tile and icon assets for more information on creating these application resources.
In addition, font icons can be displayed by the Image view by specifying the font icon data in a FontImageSource object. For more information, see Display font icons in the Fonts guide.
Splash screens
Only iOS and UWP applications require a splash screen (also called a startup screen or default image).
Refer to the documentation for iOS Working with Images and Splash screens on the Windows Dev Center.