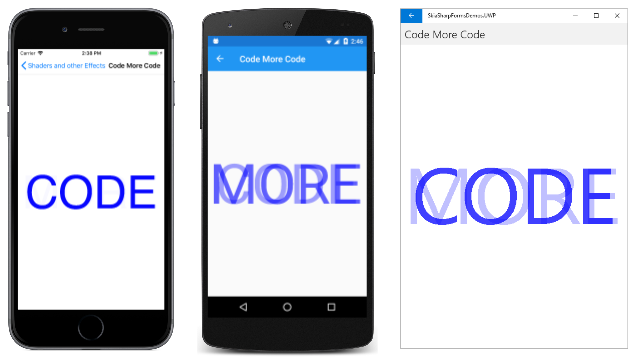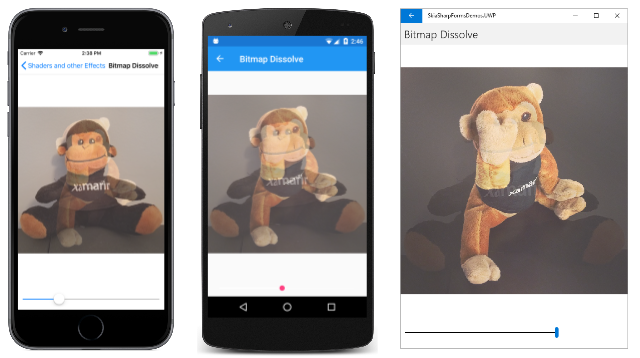หมายเหตุ
การเข้าถึงหน้านี้ต้องได้รับการอนุญาต คุณสามารถลอง ลงชื่อเข้าใช้หรือเปลี่ยนไดเรกทอรีได้
การเข้าถึงหน้านี้ต้องได้รับการอนุญาต คุณสามารถลองเปลี่ยนไดเรกทอรีได้
As you've seen, the SKPaint class includes a Color property of type SKColor. SKColor includes an alpha channel, so anything that you color with an SKColor value can be partially transparent.
Some transparency was demonstrated in the Basic Animation in SkiaSharp article. This article goes somewhat deeper into transparency to combine multiple objects in a single scene, a technique sometimes known as blending. More advanced blending techniques are discussed in the articles in the SkiaSharp shaders section.
You can set the transparency level when you first create a color using the four-parameter SKColor constructor:
SKColor (byte red, byte green, byte blue, byte alpha);
An alpha value of 0 is fully transparent and an alpha value of 0xFF is fully opaque. Values between those two extremes create colors that are partially transparent.
In addition, SKColor defines a handy WithAlpha method that creates a new color from an existing color but with the specified alpha level:
SKColor halfTransparentBlue = SKColors.Blue.WithAlpha(0x80);
The use of partially transparent text is demonstrated in the Code More Code page in the sample. This page fades two text strings in and out by incorporating transparency in the SKColor values:
public class CodeMoreCodePage : ContentPage
{
SKCanvasView canvasView;
bool isAnimating;
Stopwatch stopwatch = new Stopwatch();
double transparency;
public CodeMoreCodePage ()
{
Title = "Code More Code";
canvasView = new SKCanvasView();
canvasView.PaintSurface += OnCanvasViewPaintSurface;
Content = canvasView;
}
protected override void OnAppearing()
{
base.OnAppearing();
isAnimating = true;
stopwatch.Start();
Device.StartTimer(TimeSpan.FromMilliseconds(16), OnTimerTick);
}
protected override void OnDisappearing()
{
base.OnDisappearing();
stopwatch.Stop();
isAnimating = false;
}
bool OnTimerTick()
{
const int duration = 5; // seconds
double progress = stopwatch.Elapsed.TotalSeconds % duration / duration;
transparency = 0.5 * (1 + Math.Sin(progress * 2 * Math.PI));
canvasView.InvalidateSurface();
return isAnimating;
}
void OnCanvasViewPaintSurface(object sender, SKPaintSurfaceEventArgs args)
{
SKImageInfo info = args.Info;
SKSurface surface = args.Surface;
SKCanvas canvas = surface.Canvas;
canvas.Clear();
const string TEXT1 = "CODE";
const string TEXT2 = "MORE";
using (SKPaint paint = new SKPaint())
{
// Set text width to fit in width of canvas
paint.TextSize = 100;
float textWidth = paint.MeasureText(TEXT1);
paint.TextSize *= 0.9f * info.Width / textWidth;
// Center first text string
SKRect textBounds = new SKRect();
paint.MeasureText(TEXT1, ref textBounds);
float xText = info.Width / 2 - textBounds.MidX;
float yText = info.Height / 2 - textBounds.MidY;
paint.Color = SKColors.Blue.WithAlpha((byte)(0xFF * (1 - transparency)));
canvas.DrawText(TEXT1, xText, yText, paint);
// Center second text string
textBounds = new SKRect();
paint.MeasureText(TEXT2, ref textBounds);
xText = info.Width / 2 - textBounds.MidX;
yText = info.Height / 2 - textBounds.MidY;
paint.Color = SKColors.Blue.WithAlpha((byte)(0xFF * transparency));
canvas.DrawText(TEXT2, xText, yText, paint);
}
}
}
The transparency field is animated to vary from 0 to 1 and back again in a sinusoidal rhythm. The first text string is displayed with an alpha value calculated by subtracting the transparency value from 1:
paint.Color = SKColors.Blue.WithAlpha((byte)(0xFF * (1 - transparency)));
The WithAlpha method sets the alpha component on an existing color, which here is SKColors.Blue. The second text string uses an alpha value calculated from the transparency value itself:
paint.Color = SKColors.Blue.WithAlpha((byte)(0xFF * transparency));
The animation alternates between the two words, urging the user to "code more" (or perhaps requesting "more code"):
In the previous article on Bitmap Basics in SkiaSharp, you saw how to display bitmaps using one of the DrawBitmap methods of SKCanvas. All the DrawBitmap methods include an SKPaint object as the last parameter. By default, this parameter is set to null and you can ignore it.
Alternatively, you can set the Color property of this SKPaint object to display a bitmap with some level of transparency. Setting a level of transparency in the Color property of SKPaint allows you to fade bitmaps in and out, or to dissolve one bitmap into another.
Bitmap transparency is demonstrated in the Bitmap Dissolve page. The XAML file instantiates an SKCanvasView and a Slider:
<ContentPage xmlns="http://xamarin.com/schemas/2014/forms"
xmlns:x="http://schemas.microsoft.com/winfx/2009/xaml"
xmlns:skia="clr-namespace:SkiaSharp.Views.Forms;assembly=SkiaSharp.Views.Forms"
x:Class="SkiaSharpFormsDemos.Effects.BitmapDissolvePage"
Title="Bitmap Dissolve">
<StackLayout>
<skia:SKCanvasView x:Name="canvasView"
VerticalOptions="FillAndExpand"
PaintSurface="OnCanvasViewPaintSurface" />
<Slider x:Name="progressSlider"
Margin="10"
ValueChanged="OnSliderValueChanged" />
</StackLayout>
</ContentPage>
The code-behind file loads two bitmap resources. These bitmaps are not the same size, but they are the same aspect ratio:
public partial class BitmapDissolvePage : ContentPage
{
SKBitmap bitmap1;
SKBitmap bitmap2;
public BitmapDissolvePage()
{
InitializeComponent();
// Load two bitmaps
Assembly assembly = GetType().GetTypeInfo().Assembly;
using (Stream stream = assembly.GetManifestResourceStream(
"SkiaSharpFormsDemos.Media.SeatedMonkey.jpg"))
{
bitmap1 = SKBitmap.Decode(stream);
}
using (Stream stream = assembly.GetManifestResourceStream(
"SkiaSharpFormsDemos.Media.FacePalm.jpg"))
{
bitmap2 = SKBitmap.Decode(stream);
}
}
void OnSliderValueChanged(object sender, ValueChangedEventArgs args)
{
canvasView.InvalidateSurface();
}
void OnCanvasViewPaintSurface(object sender, SKPaintSurfaceEventArgs args)
{
SKImageInfo info = args.Info;
SKSurface surface = args.Surface;
SKCanvas canvas = surface.Canvas;
canvas.Clear();
// Find rectangle to fit bitmap
float scale = Math.Min((float)info.Width / bitmap1.Width,
(float)info.Height / bitmap1.Height);
SKRect rect = SKRect.Create(scale * bitmap1.Width,
scale * bitmap1.Height);
float x = (info.Width - rect.Width) / 2;
float y = (info.Height - rect.Height) / 2;
rect.Offset(x, y);
// Get progress value from Slider
float progress = (float)progressSlider.Value;
// Display two bitmaps with transparency
using (SKPaint paint = new SKPaint())
{
paint.Color = paint.Color.WithAlpha((byte)(0xFF * (1 - progress)));
canvas.DrawBitmap(bitmap1, rect, paint);
paint.Color = paint.Color.WithAlpha((byte)(0xFF * progress));
canvas.DrawBitmap(bitmap2, rect, paint);
}
}
}
The Color property of the SKPaint object is set to two complementary alpha levels for the two bitmaps. When using SKPaint with bitmaps, it doesn't matter what the rest of the Color value is. All that matters is the alpha channel. The code here simply calls the WithAlpha method on the default value of the Color property.
Moving the Slider dissolves between one bitmap and the other:
In the past several articles, you have seen how to use SkiaSharp to draw text, circles, ellipses, rounded rectangles, and bitmaps. The next step is SkiaSharp Lines and Paths in which you will learn how to draw connected lines in a graphics path.