Adding iOS-specific Formatting
One way to set iOS-specific formatting is to create a custom renderer for a control and set platform-specific styles and colors for each platform.
Other options to control the way your Xamarin.Forms iOS app's appearance include:
- Configuring display options in Info.plist
- Setting control styles via the
UIAppearanceAPI
These alternatives are discussed below.
Customizing Info.plist
The Info.plist file lets you configure some aspects of an iOS application's renderering, such as how (and whether) the status bar is shown.
For example, use the following code to set the navigation bar color and text color on all platforms:
var nav = new NavigationPage (new TodoListPage ());
nav.BarBackgroundColor = Color.FromHex("91CA47");
nav.BarTextColor = Color.White;
The result is shown in the screen snippet below. Notice that the status bar items are black (this cannot be set within Xamarin.Forms because it is a platform-specific feature).
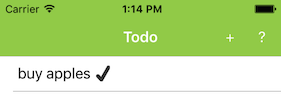
Ideally the status bar would also be white - something we can accomplish directly in the iOS project. Add the following entries to the Info.plist to force the status bar to be white:

or edit the corresponding Info.plist file directly to include:
<key>UIStatusBarStyle</key>
<string>UIStatusBarStyleLightContent</string>
<key>UIViewControllerBasedStatusBarAppearance</key>
<false/>
Now when the app is run, the navigation bar is green and its text is white (due to Xamarin.Forms formatting) and the status bar text is also white thanks to iOS-specific configuration:
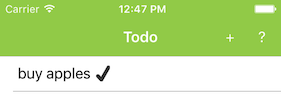
UIAppearance API
The UIAppearance API
can be used to set visual properties on many iOS controls
without having to create a custom renderer.
Adding a single line of code to the AppDelegate.cs FinishedLaunching
method can style all controls of a given type using their Appearance property. The
following code contains two examples - globally styling the tab bar and switch control:
AppDelegate.cs in the iOS Project
public override bool FinishedLaunching (UIApplication app, NSDictionary options)
{
// tab bar
UITabBar.Appearance.SelectedImageTintColor = UIColor.FromRGB(0x91, 0xCA, 0x47); // green
// switch
UISwitch.Appearance.OnTintColor = UIColor.FromRGB(0x91, 0xCA, 0x47); // green
// required Xamarin.Forms code
Forms.Init ();
LoadApplication (new App ());
return base.FinishedLaunching (app, options);
}
UITabBar
By default, the selected tab bar icon in a
TabbedPage
would be blue:

To change this behavior, set the UITabBar.Appearance property:
UITabBar.Appearance.SelectedImageTintColor = UIColor.FromRGB(0x91, 0xCA, 0x47); // green
This causes the selected tab to be green:

Using this API lets you customize the appearance of the Xamarin.Forms
TabbedPage on iOS with very little code. Refer to the
Customize Tabs recipe
for more details on using a custom renderer to set a specific font for the tab.
UISwitch
The Switch control is another example that can be easily styled:
UISwitch.Appearance.OnTintColor = UIColor.FromRGB(0x91, 0xCA, 0x47); // green
These two screen captures show the default UISwitch control on the left
and the customized version (setting Appearance) on the right:
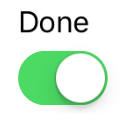
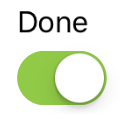
Other controls
Many iOS user interface controls can have their default colors and other attributes set using
the UIAppearance API.