Dark Mode in Xamarin.iOS
Dark Mode is a system-wide option for light and dark themes. iOS users may now choose the theme or allow iOS to dynamically change appearance based on the environment and time of day.
This document introduces dark mode and supporting dark mode in iOS 13 applications.
Requirements
Dark Mode requires iOS 13 and Xcode 11, Xamarin.iOS 12.99, and Visual Studio 2019 or Visual Studio 2019 for Mac with Xcode 11 support.
Turning on Dark Mode
Apple provides a developer menu in iOS 13 to toggle between dark and light modes. In the iOS 13 simulator open Settings and choose the Developer section, then scroll to the Dark Appearance switch. The change will be reflected across the entire simulator environment:
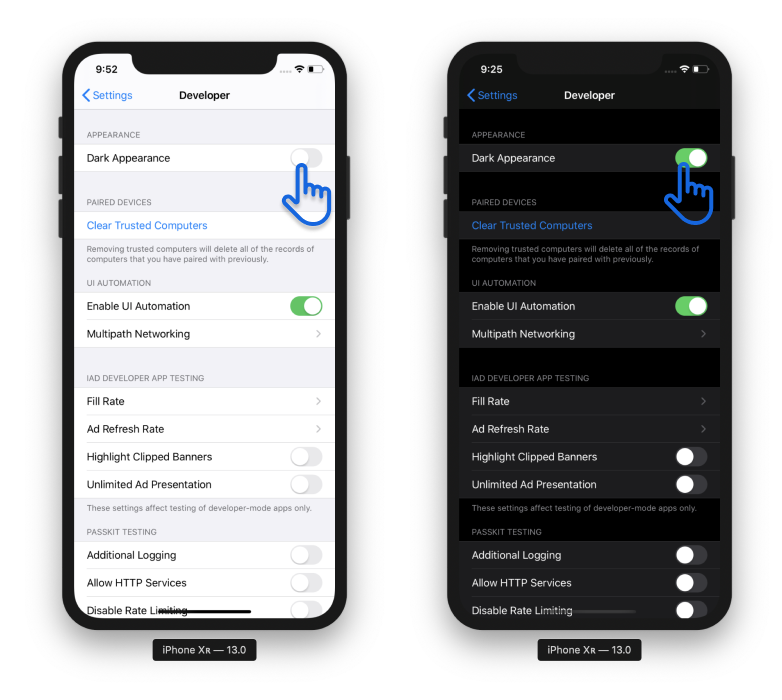
Assets for Light and Dark Modes
The Asset Catalog in Visual Studio now supports optional images and colors for each appearance mode: Universal, Dark, and Light. When defining your images and colors this way, iOS will automatically choose the appropriate image and color.
Open your Assets.xcassets file in your iOS project and add a new image set. Notice you can specify universal, dark, and light images at any of the target resolutions. In the screenshot below, there is an image for dark and for light with the name of “MicrosoftLogo”:
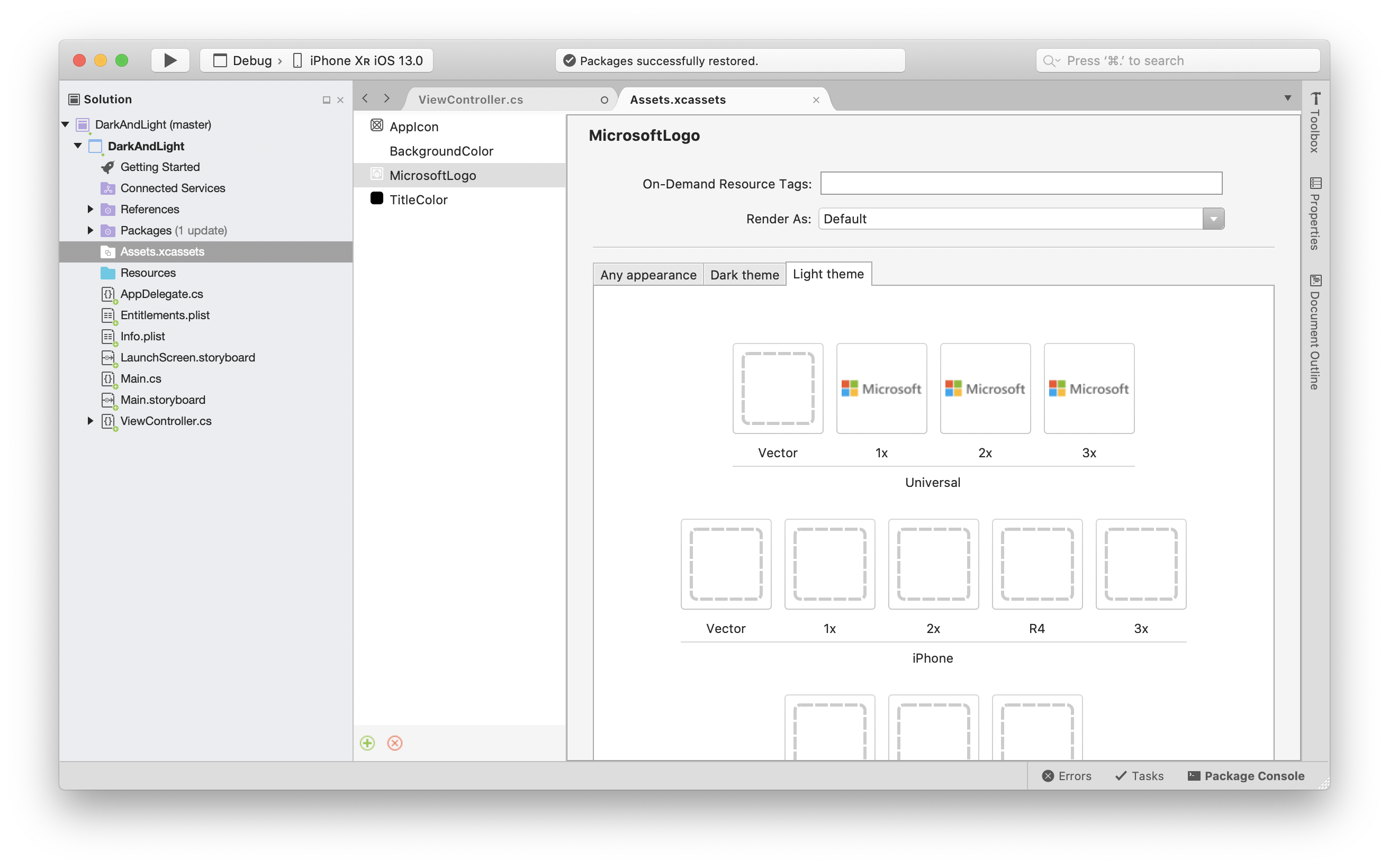
Assets.xcassets also contains entries for BackgroundColor and TitleColor, which are color definitions. Those colors are now available by name to be used throughout the application. The BackgroundColor has been assigned to the background of the view, and the TitleColor to the label, as shown in this screenshot:
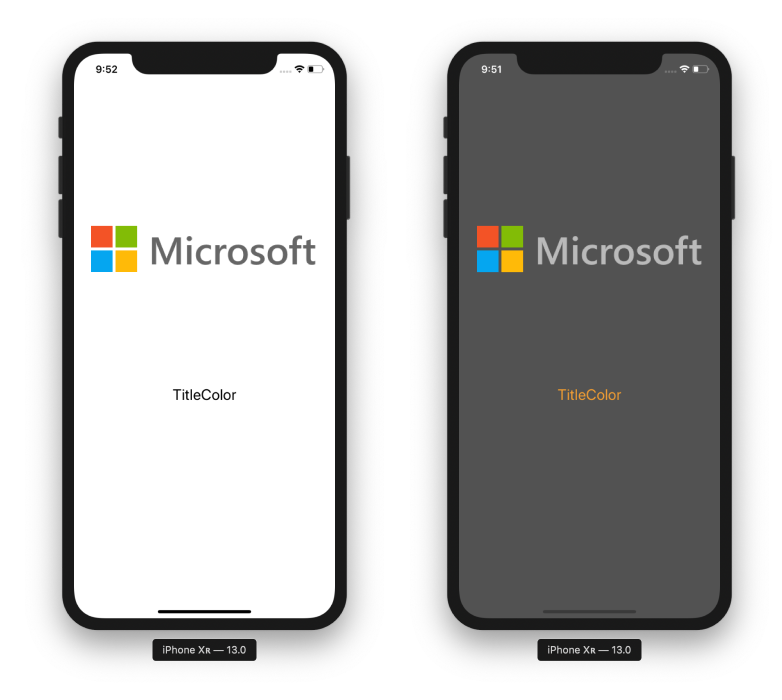
Dynamic system colors
Apple has introduced new semantic colors that adjust their appearance dynamically based on the new dark mode setting.
Summary
This article introduced Dark Mode for iOS and specifying images and colors for each mode using the asset catalog.