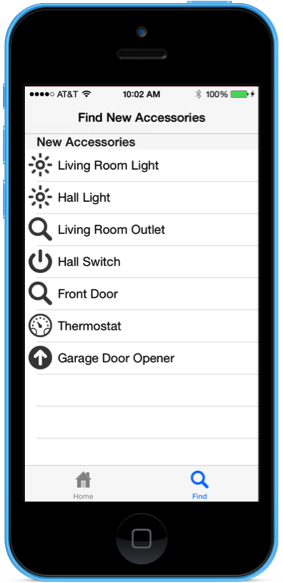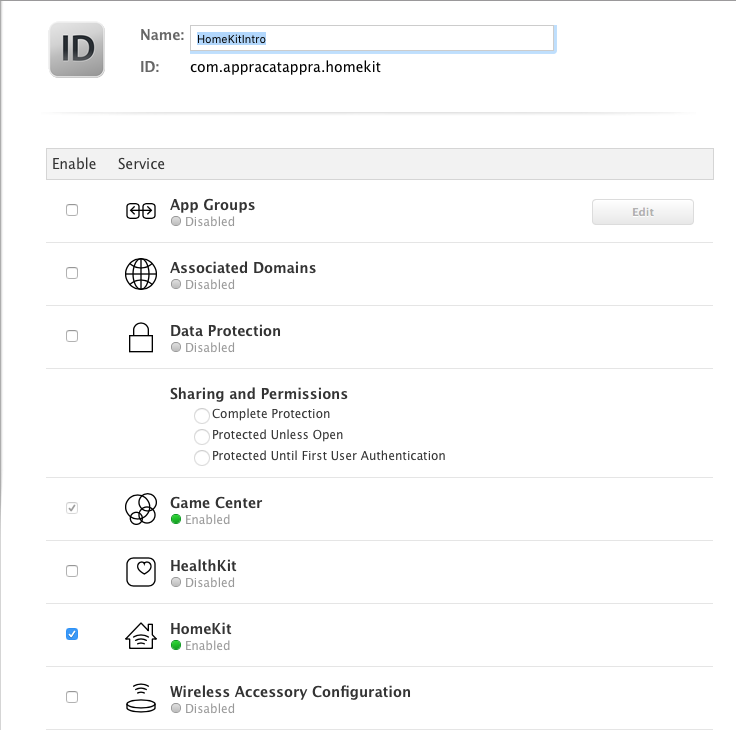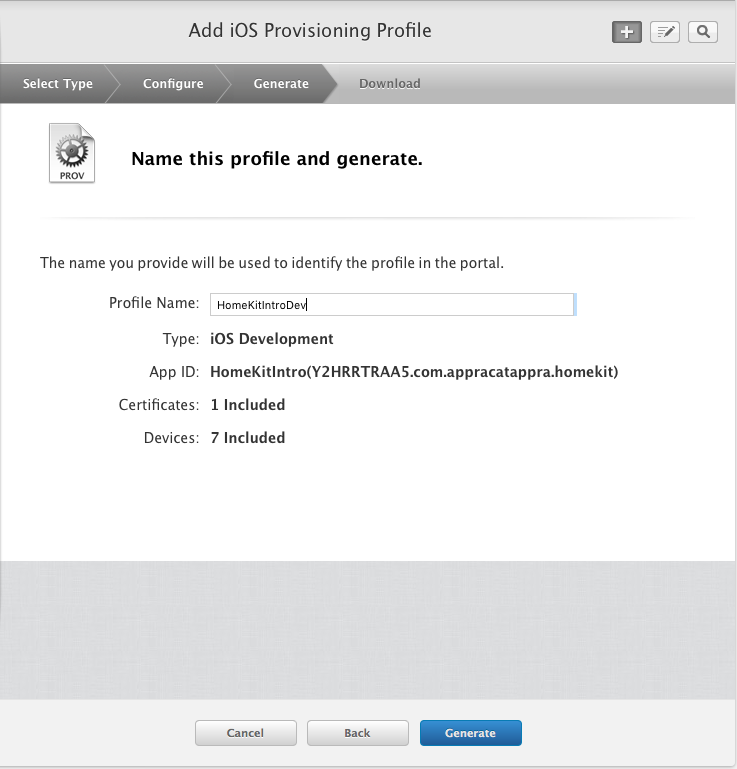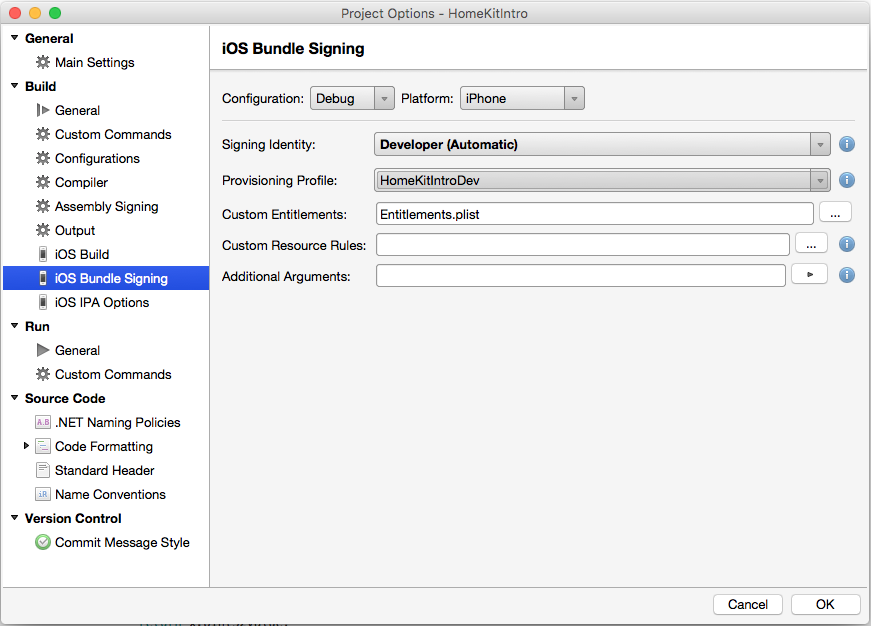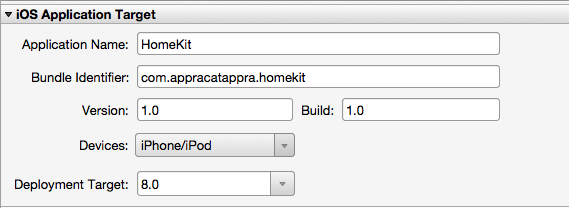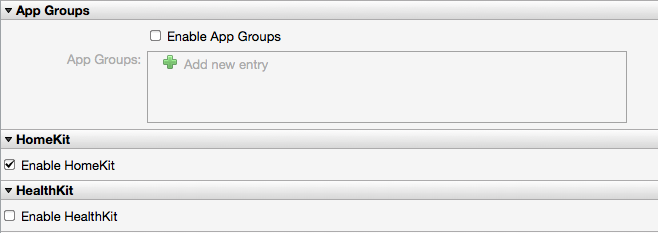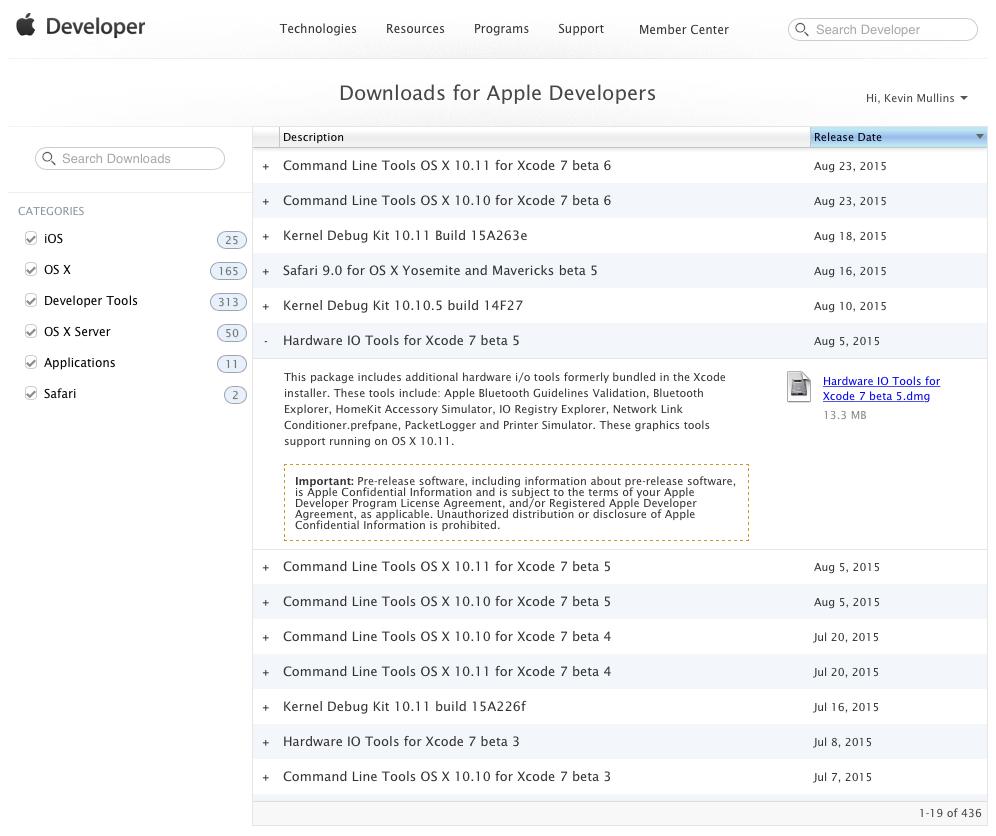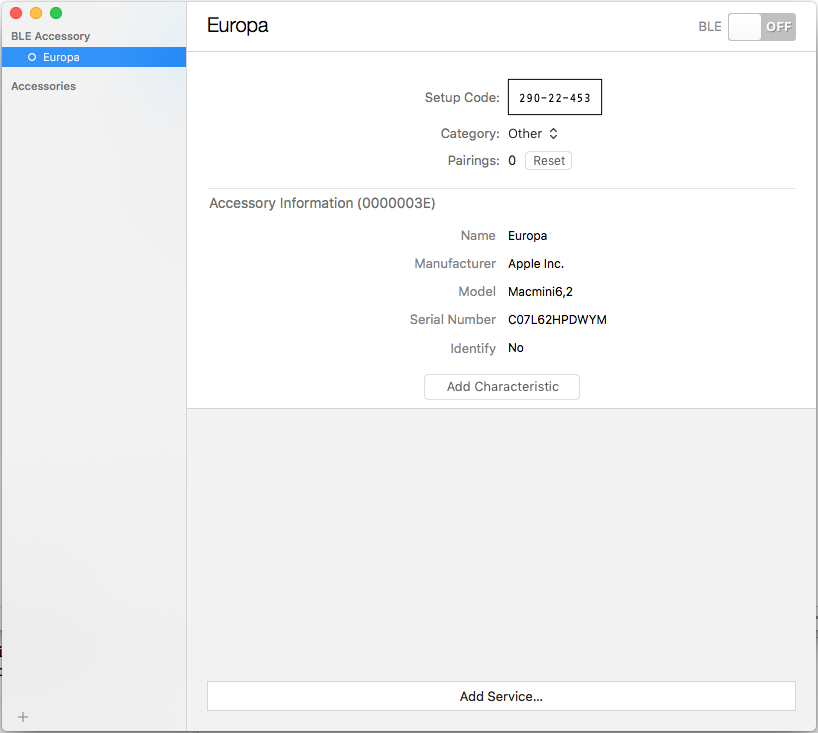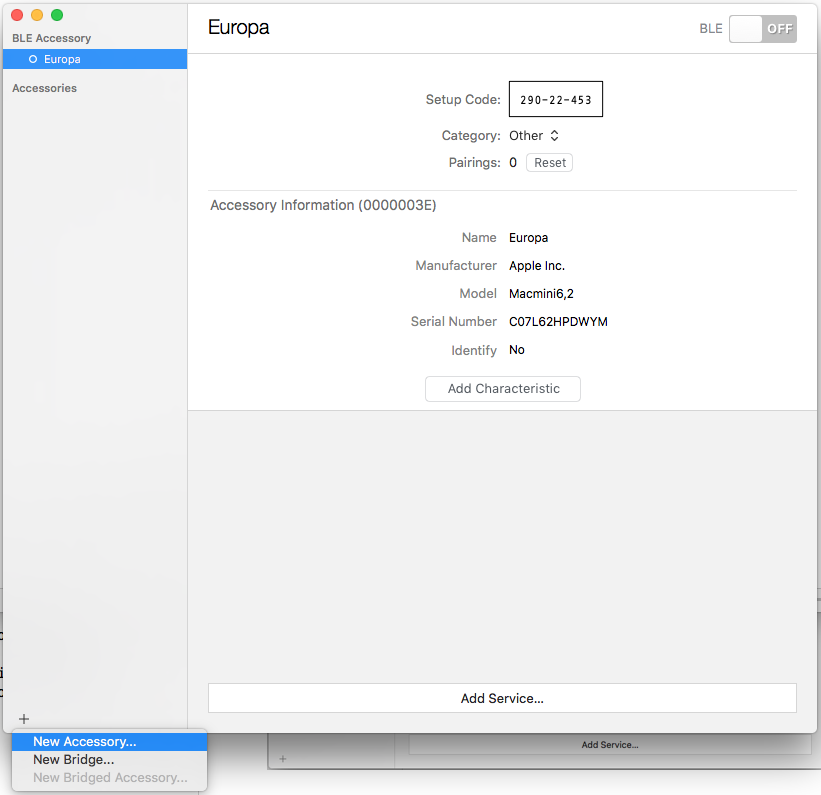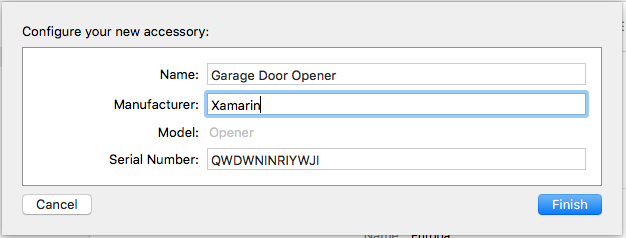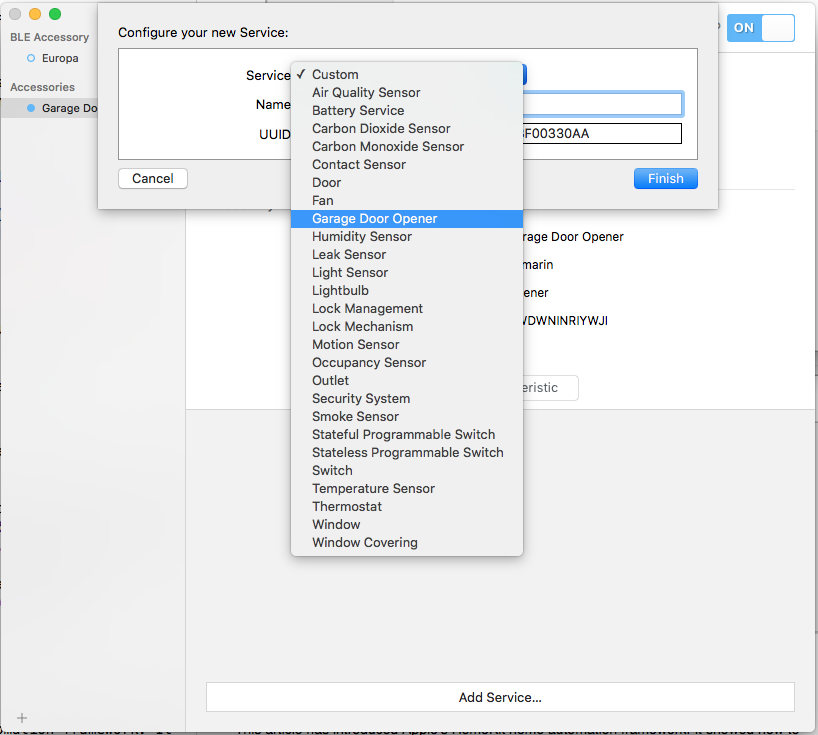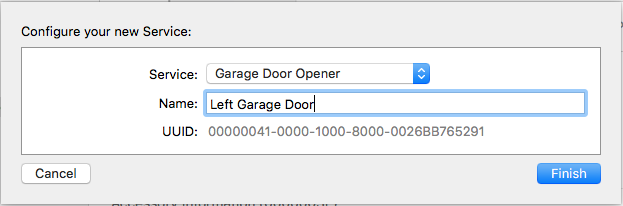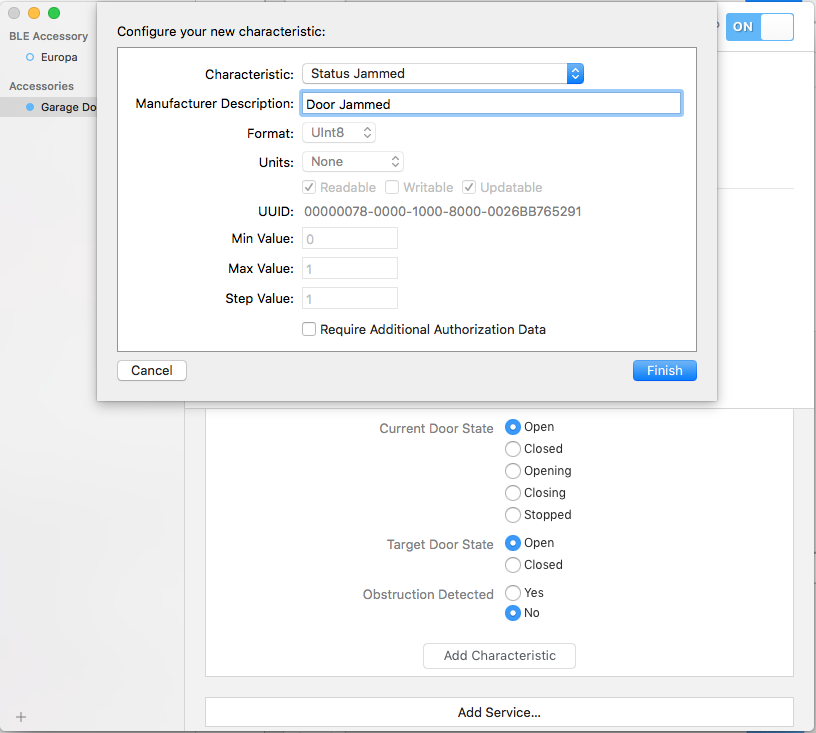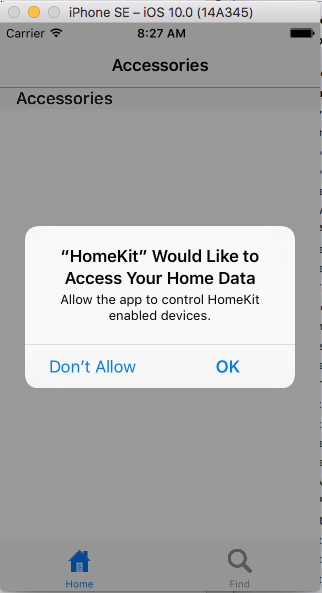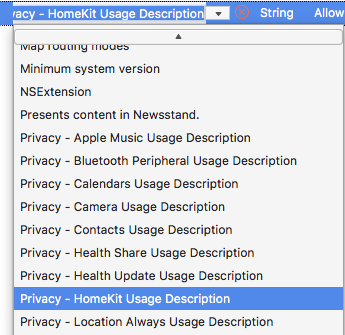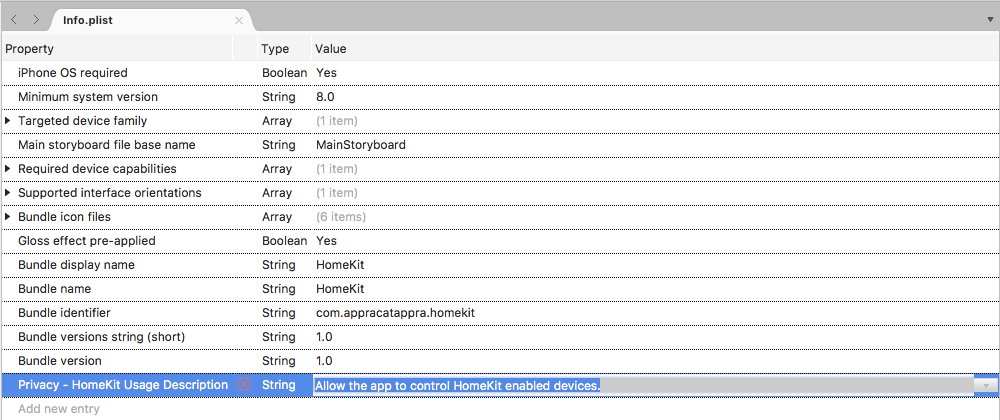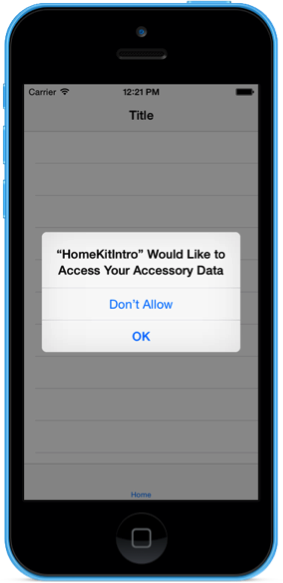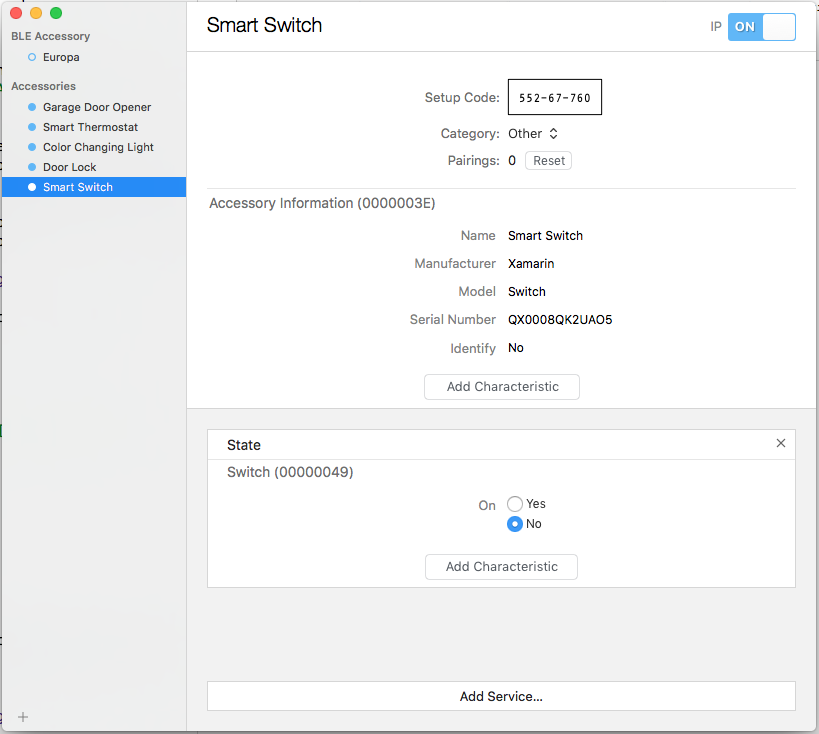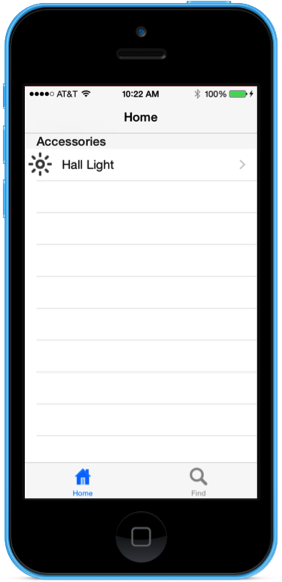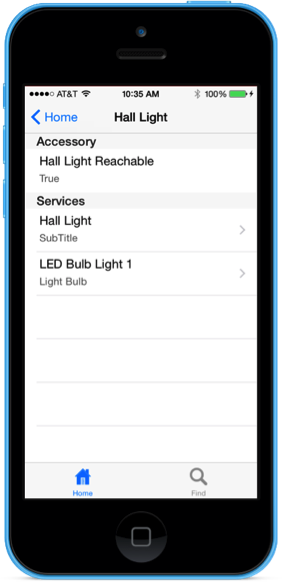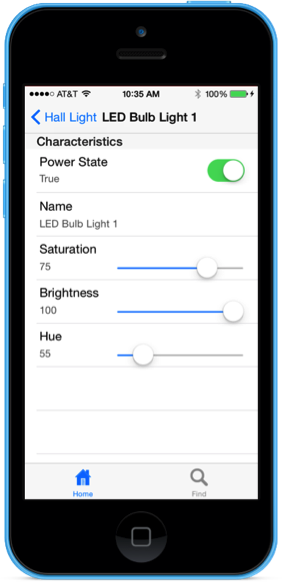HomeKit in Xamarin.iOS
HomeKit is Apple's framework for controlling home automation devices. This article introduces HomeKit and covers configuring test accessories in the HomeKit Accessory Simulator and writing a simple Xamarin.iOS app to interact with these accessories.
Apple introduced HomeKit in iOS 8 as a way to seamlessly integrate multiple home automation devices from a variety vendors into a single, coherent unit. By promoting a common protocol for discovering, configuring and controlling home automation devices, HomeKit allows devices from non-related vendors to work together, all without the individual vendors having to coordinate efforts.
With HomeKit, you can create a Xamarin.iOS app that controls any HomeKit enabled device without using vendor supplied APIs or apps. Using HomeKit, you can do the following:
- Discover new HomeKit enabled home automation devices and add them to a database that will persist across all of the user's iOS devices.
- Setup, configure, display and control any device in the HomeKit Home Configuration Database.
- Communicate with any pre-configured HomeKit device and command them to perform individual actions or work in concert, such as turning on all of the lights in the kitchen.
In addition to serving devices in the Home Configuration Database to HomeKit enabled apps, HomeKit provides access to Siri voice commands. Given an appropriately configured HomeKit setup, the user can issue voice commands such as "Siri, turn on the lights in the living room."
The Home Configuration Database
HomeKit organizes all automation devices in a given location into a Home Collection. This collection provides a way for the user to group their home automation devices into logically arranged units with meaningful, human-readable labels.
The Home Collection is stored in a Home Configuration Database that will automatically be backed-up and synced across all of the user's iOS devices. HomeKit provides the following classes for working with the Home Configuration Database:
HMHome- This is the top-level container that holds all information and configurations for all home automation devices in a single physical location (eg. a single family residence). The user might have more than one residence, such as their main home and a vacation house. Or they might have different "houses" on the same property, such as the main house and a guest house over the garage. Either way, at least oneHMHomeobject must be setup and stored before any other HomeKit info can be entered.HMRoom- While optional, aHMRoomallows the user to define specific rooms inside of a home (HMHome) such as: Kitchen, Bathroom, Garage or Living Room. The user can group all of the home automation devices in a specific location in their house into aHMRoomand act upon them as a unit. For example, asking Siri to turn off the garage lights.HMAccessory- This represents an individual, physical HomeKit enabled automation device that has been installed in the user's residence (such as a smart thermostat). EachHMAccessoryis assigned to aHMRoom. If the user hasn't configured any rooms, HomeKit assigns accessories to a special default room.HMService- Represents a service provided by a givenHMAccessory, such as the on/off state of a light or its color (if color changing is supported). EachHMAccessorycan have more than one service, such as a garage door opener that also includes a light. Additionally, an givenHMAccessorymight have services, such as firmware update, that are outside of user control.HMZone- Allows the user to group a collection ofHMRoomobjects into logical zones, such as Upstairs, Downstairs or Basement. While optional, this allows for interactions like asking Siri to turn all of the light downstairs off.
Provisioning a HomeKit App
Because of the security requirements imposed by HomeKit, a Xamarin.iOS app that uses the HomeKit framework must be properly configured in both the Apple Developer Portal and in the Xamarin.iOS project file.
Do the following:
Log into the Apple Developer Portal.
Click on Certificates, Identifiers & Profiles.
If you haven't already done so, click on Identifiers and create an ID for your app (e.g.
com.company.appname), else edit your existing ID.Ensure that the HomeKit service has been checked for the given ID:
Save your changes.
Click on Provisioning Profiles > Development and create a new development provisioning profile for your app:
Either download and install the new provisioning profile or use Xcode to download and install the profile.
Edit your Xamarin.iOS project options and ensure that you are using the provisioning profile that you just created:
Next, edit your Info.plist file and ensure that you are using the App ID that was used to create the provisioning profile:
Finally, edit your Entitlements.plist file and ensure that the HomeKit entitlement has been selected:
Save the changes to all files.
With these settings in place, the application is now ready to access the HomeKit Framework APIs. For detailed information on provisioning, please see our Device Provisioning and Provisioning Your App guides.
Important
Testing a HomeKit enabled app requires a real iOS device that has been properly provisioned for development. HomeKit cannot be tested from the iOS Simulator.
The HomeKit Accessory Simulator
To provide a way to test all of the possible home automation devices and services, without having to have a physical device, Apple created the HomeKit Accessory Simulator. Using this simulator, you can setup and configure virtual HomeKit devices.
Installing the Simulator
Apple provides the HomeKit Accessory Simulator as a separate download from Xcode, so you will need to install it before continuing.
Do the following:
In a web browser, visit Downloads for Apple Developers
Download the Additional Tools for Xcode xxx (where xxx is the version of Xcode that you have installed):
Open the disk image and install the tools in your Applications directory.
With the HomeKit Accessory Simulator installed, virtual accessories can be created for testing.
Creating Virtual Accessories
To start the HomeKit Accessory Simulator and create a few virtual accessories, do the following:
From the Applications folder, start the HomeKit Accessory Simulator:
Click the + button and select New Accessory...:
Fill out the information about the new accessory and click the Finish button:
Click the Add Service.. button, and select a service type from the dropdown:
Provide a Name for the service and click the Finish button:
You can provide optional characteristics for a service by clicking the Add Characteristic button and configuring the required settings:
Repeat the steps above to create one of each type of virtual home automation device that HomeKit supports.
With some sample virtual HomeKit accessories created and configured, you can now consume and control these devices from your Xamarin.iOS app.
Configuring the Info.plist File
New for iOS 10 (and greater), the developer will need to add the NSHomeKitUsageDescription key to the app's Info.plist file and provide a string declaring why the app wants to access the user's HomeKit database. This string will be presented to the user the first time they run the app:
To set this key, do the following:
Double-click the
Info.plistfile in the Solution Explorer to open it for editing.At the bottom of the screen, switch to the Source view.
Add a new Entry to the list.
From the dropdown list, select Privacy - HomeKit Usage Description:
Enter a description for why the app wants to access the user's HomeKit database:
Save the changes to the file.
Important
Failure to set the NSHomeKitUsageDescription key in the Info.plist file will result in the app silently failing (being closed by the system at runtime) without error when run in iOS 10 (or greater).
Connecting to HomeKit
To communicate with HomeKit, your Xamarin.iOS app needs to first instantiate an instance of the HMHomeManager class. The Home Manager is the central entry point into HomeKit and is responsible for providing a list of available homes, updating and maintaining that list and returning the user’s Primary Home.
The HMHome object contains all information about a give home including any rooms, groups or zones that it may contain, along with any home automation accessories that have been installed. Before any operations can be performed in HomeKit, at least one HMHome must be created and assigned as the Primary Home.
Your app is responsible for checking if a Primary Home exists and creating and assigning one if it does not.
Adding a Home Manager
To add HomeKit awareness to a Xamarin.iOS app, edit the AppDelegate.cs file to edit it and make it look like the following:
using HomeKit;
...
public HMHomeManager HomeManager { get; set; }
...
public override void FinishedLaunching (UIApplication application)
{
// Attach to the Home Manager
HomeManager = new HMHomeManager ();
Console.WriteLine ("{0} Home(s) defined in the Home Manager", HomeManager.Homes.Count());
// Wire-up Home Manager Events
HomeManager.DidAddHome += (sender, e) => {
Console.WriteLine("Manager Added Home: {0}",e.Home);
};
HomeManager.DidRemoveHome += (sender, e) => {
Console.WriteLine("Manager Removed Home: {0}",e.Home);
};
HomeManager.DidUpdateHomes += (sender, e) => {
Console.WriteLine("Manager Updated Homes");
};
HomeManager.DidUpdatePrimaryHome += (sender, e) => {
Console.WriteLine("Manager Updated Primary Home");
};
}
When the application is first run, the user will be asked if they want to allow it to access their HomeKit information:
If the user answers OK, then the application will be able to work with their HomeKit Accessories otherwise it will not and any calls to HomeKit will fail with an error.
With the Home Manager in place, next the application will need to see if a Primary Home has been configured, and if not, provide a way for the user to create and assign one.
Accessing the Primary Home
As stated above, a Primary Home must be created and configured before HomeKit is available and it is the app's responsibility to provide a way for the user to create and assign a Primary Home if one does not already exist.
When your app first starts or returns from the background, it needs to monitor the DidUpdateHomes event of the HMHomeManager class to check for the existence of a Primary Home. If one does not exist, it should provide an interface for the user to create one.
The following code can be added to a view controller to check for the Primary Home:
using HomeKit;
...
public AppDelegate ThisApp {
get { return (AppDelegate)UIApplication.SharedApplication.Delegate; }
}
...
// Wireup events
ThisApp.HomeManager.DidUpdateHomes += (sender, e) => {
// Was a primary home found?
if (ThisApp.HomeManager.PrimaryHome == null) {
// Ask user to add a home
PerformSegue("AddHomeSegue",this);
}
};
When the Home Manager makes a connection to HomeKit, the DidUpdateHomes event will be fired, any existing homes will be loaded to the manager’s collection of homes and the Primary Home will be loaded, if available.
Adding a Primary Home
If the PrimaryHome property of the HMHomeManager is null after a DidUpdateHomes event, you need to provide a way for the user to create and assign a Primary Home before continuing.
Typically the app will present a form for the user to name a new home which then gets passed to the Home Manager to setup as the Primary Home. For the HomeKitIntro sample app, a modal view was created in Xcode Interface Builder and called by the AddHomeSegue segue from the main interface of the app.
It provides a text field for the user to enter a name for the new home and a button to add the home. When the user taps the Add Home button, the following code calls the Home Manager to add the home:
// Add new home to HomeKit
ThisApp.HomeManager.AddHome(HomeName.Text,(home,error) =>{
// Did an error occur
if (error!=null) {
// Yes, inform user
AlertView.PresentOKAlert("Add Home Error",string.Format("Error adding {0}: {1}",HomeName.Text,error.LocalizedDescription),this);
return;
}
// Make the primary house
ThisApp.HomeManager.UpdatePrimaryHome(home,(err) => {
// Error?
if (err!=null) {
// Inform user of error
AlertView.PresentOKAlert("Add Home Error",string.Format("Unable to make this the primary home: {0}",err.LocalizedDescription),this);
return ;
}
});
// Close the window when the home is created
DismissViewController(true,null);
});
The AddHome method will attempt to create new home and return it to the given callback routine. If the error property is not null, an error has occurred and it should be presented to the user. The most common errors are caused by either a non-unique home name or the Home Manager not being able to communicate with HomeKit.
If the home was created successfully, you need to call the UpdatePrimaryHome method to set the new home as the Primary Home. Again, if the error property is not null, an error has occurred and it should be presented to the user.
You should also monitor the Home Manager’s DidAddHome and DidRemoveHome events and update the app's user interface as required.
Important
The AlertView.PresentOKAlert method used in the sample code above is a helper class in the HomeKitIntro application that makes working with the iOS Alerts easier.
Finding New Accessories
Once a Primary Home has been defined or loaded from the Home Manager, your Xamarin.iOS app can call the HMAccessoryBrowser to find any new home automation accessories and add them to a home.
Call the StartSearchingForNewAccessories method to start looking for new accessories and the StopSearchingForNewAccessories method when finished.
Important
StartSearchingForNewAccessories should not be left running for long periods of time because it will negatively affect both battery life and performance of the iOS device. Apple suggests calling StopSearchingForNewAccessories after a minute or only searching when the Find Accessory UI is presented to the user.
The DidFindNewAccessory event will be called when new accessories are discovered and they will be added to the DiscoveredAccessories list in the Accessory Browser.
The DiscoveredAccessories list will contain a collection of HMAccessory objects that define a give HomeKit enabled home automation device and its available services, such as lights or garage door control.
Once the new accessory has been found, it should be presented to the user and so they can select it and add it to a home. Example:
Call the AddAccessory method to add the selected accessory to the home's collection. For example:
// Add the requested accessory to the home
ThisApp.HomeManager.PrimaryHome.AddAccessory (_controller.AccessoryBrowser.DiscoveredAccessories [indexPath.Row], (err) => {
// Did an error occur
if (err !=null) {
// Inform user of error
AlertView.PresentOKAlert("Add Accessory Error",err.LocalizedDescription,_controller);
}
});
If the err property is not null, an error has occurred and it should be presented to the user. Otherwise, the user will be asked to enter the setup code for the device to add:
In the HomeKit Accessory Simulator this number can be found under the Setup Code field:
For real HomeKit accessories, the setup code will either be printed on a label on the device itself, on the product box or in the accessory’s user manual.
You should monitor the Accessory Browser’s DidRemoveNewAccessory event and update the user interface to remove an accessory from the available list once the user has added it to their Home Collection.
Working with Accessories
Once a Primary Home and been established and accessories have been added to it, you can present a list of accessories (and optionally rooms) for the user to work with.
The HMRoom object contains all information about a given room and any accessories that belong to it. Rooms can optionally be organized into one or more zones. A HMZone contains all information about a given zone and all of the rooms that belong to it.
For the sake of this example, we'll be keeping things simple and work with a home's accessories directly, instead of organizing them into rooms or zones.
The HMHome object contains a list of assigned accessory that can be presented to the user in its Accessories property. For example:
Form here, the user can select a given accessory and work with the services that it provides.
Working with Services
When the user interacts with a given HomeKit enabled home automation device, it's usually through the services that it provides. The Services property of the HMAccessory class contains a collection of HMService objects that define the services a device offers.
Services are things like lights, thermostats, garage door openers, switches, or locks. Some devices (like a garage door opener) will provide more than one service, such as a light and the ability to open or close a door.
In addition to the specific services that a given accessory provides, each accessory contains an Information Service that defines properties such as its Name, Manufacturer, Model and Serial Number.
Accessory Service Types
The following Service Types are available via the HMServiceType enum:
- AccessoryInformation - Provides information about the given home automation device (accessory).
- AirQualitySensor - Defines an air quality sensor.
- Battery - Defines the state of an accessory's battery.
- CarbonDioxideSensor - Defines a carbon Dioxide Sensor.
- CarbonMonoxideSensor - Defines a Carbon Monoxide Sensor.
- ContactSensor - Defines a contact sensor (such as a window being opened or closed).
- Door - Defines a door state sensor (such as opened or closed).
- Fan - Defines a remote controlled fan.
- GarageDoorOpener - Defines a garage door opener.
- HumiditySensor - Defines a humidity sensor.
- LeakSensor - Defines a leak sensor (like for a hot water heater or washing machine).
- LightBulb - Defines a stand alone light or a light that is part of another accessory (like a garage door opener).
- LightSensor - Defines a light sensor.
- LockManagement - Defines a service that manages an automated door lock.
- LockMechanism - Defines a remote controlled lock (like a door lock).
- MotionSensor - Defines a motion sensor.
- OccupancySensor - Defines an occupancy sensor.
- Outlet - Defines a remote controlled wall outlet.
- SecuritySystem - Defines a home security system.
- StatefulProgrammableSwitch - Defines a programmable switch that remains in a give state once triggered (like a flip switch).
- StatelessProgrammableSwitch - Defines a programmable switch that returns to its initial state after being triggered (like a push button).
- SmokeSensor - Defines a smoke sensor.
- Switch - Defines an on/off switch like a standard wall switch.
- TemperatureSensor - Defines a temperature sensor.
- Thermostat - Defines a smart thermostat used to control an HVAC system.
- Window - Defines an automated window that cane be remotely opened or closed.
- WindowCovering - Defines a remotely controlled window covering, like blinds that can be opened or closed.
Displaying Service Information
After you load a HMAccessory you can query the individual HNService objects it provides and display that information to the user:
You should always should check the Reachable property of a HMAccessory before attempting to work with it. An accessory can be unreachable the user is not within range of the device or if it has been unplugged.
Once a service has been selected, the user can view or modify one or more characteristics of that service to monitor or control a given home automation device.
Working with Characteristics
Each HMService object can contain a collection of HMCharacteristic objects that can either provide information about the state of the service (like a door being opened or closed) or allow the user to adjust a state (like setting the color of a light).
HMCharacteristic not only provides information about a characteristic and its state, but also provides methods for working with the state via Characteristic Metadata (HMCharacteristisMetadata). This metadata can provide properties (such as minimal and maximal value ranges) that are useful when displaying information to the user or allowing them to modify states.
The HMCharacteristicType enum provides a set of Characteristic Metadata values that can be defined or modified as follows:
- AdminOnlyAccess
- AirParticulateDensity
- AirParticulateSize
- AirQuality
- AudioFeedback
- BatteryLevel
- Brightness
- CarbonDioxideDetected
- CarbonDioxideLevel
- CarbonDioxidePeakLevel
- CarbonMonoxideDetected
- CarbonMonoxideLevel
- CarbonMonoxidePeakLevel
- ChargingState
- ContactState
- CoolingThreshold
- CurrentDoorState
- CurrentHeatingCooling
- CurrentHorizontalTilt
- CurrentLightLevel
- CurrentLockMechanismState
- CurrentPosition
- CurrentRelativeHumidity
- CurrentSecuritySystemState
- CurrentTemperature
- CurrentVerticalTilt
- FirmwareVersion
- HardwareVersion
- HeatingCoolingStatus
- HeatingThreshold
- HoldPosition
- Hue
- Identify
- InputEvent
- LeakDetected
- LockManagementAutoSecureTimeout
- LockManagementControlPoint
- LockMechanismLastKnownAction
- Logs
- Manufacturer
- Model
- MotionDetected
- Name
- ObstructionDetected
- OccupancyDetected
- OutletInUse
- OutputState
- PositionState
- PowerState
- RotationDirection
- RotationSpeed
- Saturation
- SerialNumber
- SmokeDetected
- SoftwareVersion
- StatusActive
- StatusFault
- StatusJammed
- StatusLowBattery
- StatusTampered
- TargetDoorState
- TargetHeatingCooling
- TargetHorizontalTilt
- TargetLockMechanismState
- TargetPosition
- TargetRelativeHumidity
- TargetSecuritySystemState
- TargetTemperature
- TargetVerticalTilt
- TemperatureUnits
- Version
Working with a Characteristic’s Value
To ensure that you app has the latest state of a given characteristic, call the ReadValue method of the HMCharacteristic class. If the err property is not null, an error has occurred and it may or may not be presented to the user.
The Characteristic’s Value property contains the current state of the given characteristic as an NSObject, and as such cannot be worked with directly in C#.
To read the value, the following helper class was added to the HomeKitIntro sample application:
using System;
using Foundation;
using System.Globalization;
using CoreGraphics;
namespace HomeKitIntro
{
/// <summary>
/// NS object converter is a helper class that helps to convert NSObjects into
/// C# objects
/// </summary>
public static class NSObjectConverter
{
#region Static Methods
/// <summary>
/// Converts to an object.
/// </summary>
/// <returns>The object.</returns>
/// <param name="nsO">Ns o.</param>
/// <param name="targetType">Target type.</param>
public static Object ToObject (NSObject nsO, Type targetType)
{
if (nsO is NSString) {
return nsO.ToString ();
}
if (nsO is NSDate) {
var nsDate = (NSDate)nsO;
return DateTime.SpecifyKind ((DateTime)nsDate, DateTimeKind.Unspecified);
}
if (nsO is NSDecimalNumber) {
return decimal.Parse (nsO.ToString (), CultureInfo.InvariantCulture);
}
if (nsO is NSNumber) {
var x = (NSNumber)nsO;
switch (Type.GetTypeCode (targetType)) {
case TypeCode.Boolean:
return x.BoolValue;
case TypeCode.Char:
return Convert.ToChar (x.ByteValue);
case TypeCode.SByte:
return x.SByteValue;
case TypeCode.Byte:
return x.ByteValue;
case TypeCode.Int16:
return x.Int16Value;
case TypeCode.UInt16:
return x.UInt16Value;
case TypeCode.Int32:
return x.Int32Value;
case TypeCode.UInt32:
return x.UInt32Value;
case TypeCode.Int64:
return x.Int64Value;
case TypeCode.UInt64:
return x.UInt64Value;
case TypeCode.Single:
return x.FloatValue;
case TypeCode.Double:
return x.DoubleValue;
}
}
if (nsO is NSValue) {
var v = (NSValue)nsO;
if (targetType == typeof(IntPtr)) {
return v.PointerValue;
}
if (targetType == typeof(CGSize)) {
return v.SizeFValue;
}
if (targetType == typeof(CGRect)) {
return v.RectangleFValue;
}
if (targetType == typeof(CGPoint)) {
return v.PointFValue;
}
}
return nsO;
}
/// <summary>
/// Convert to string
/// </summary>
/// <returns>The string.</returns>
/// <param name="nsO">Ns o.</param>
public static string ToString(NSObject nsO) {
return (string)ToObject (nsO, typeof(string));
}
/// <summary>
/// Convert to date time
/// </summary>
/// <returns>The date time.</returns>
/// <param name="nsO">Ns o.</param>
public static DateTime ToDateTime(NSObject nsO){
return (DateTime)ToObject (nsO, typeof(DateTime));
}
/// <summary>
/// Convert to decimal number
/// </summary>
/// <returns>The decimal.</returns>
/// <param name="nsO">Ns o.</param>
public static decimal ToDecimal(NSObject nsO){
return (decimal)ToObject (nsO, typeof(decimal));
}
/// <summary>
/// Convert to boolean
/// </summary>
/// <returns><c>true</c>, if bool was toed, <c>false</c> otherwise.</returns>
/// <param name="nsO">Ns o.</param>
public static bool ToBool(NSObject nsO){
return (bool)ToObject (nsO, typeof(bool));
}
/// <summary>
/// Convert to character
/// </summary>
/// <returns>The char.</returns>
/// <param name="nsO">Ns o.</param>
public static char ToChar(NSObject nsO){
return (char)ToObject (nsO, typeof(char));
}
/// <summary>
/// Convert to integer
/// </summary>
/// <returns>The int.</returns>
/// <param name="nsO">Ns o.</param>
public static int ToInt(NSObject nsO){
return (int)ToObject (nsO, typeof(int));
}
/// <summary>
/// Convert to float
/// </summary>
/// <returns>The float.</returns>
/// <param name="nsO">Ns o.</param>
public static float ToFloat(NSObject nsO){
return (float)ToObject (nsO, typeof(float));
}
/// <summary>
/// Converts to double
/// </summary>
/// <returns>The double.</returns>
/// <param name="nsO">Ns o.</param>
public static double ToDouble(NSObject nsO){
return (double)ToObject (nsO, typeof(double));
}
#endregion
}
}
The NSObjectConverter is used whenever the application needs to read the current state of a characteristic. For Example:
var value = NSObjectConverter.ToFloat (characteristic.Value);
The above line converts the value into a float that can then be used in the Xamarin C# code.
To modify a HMCharacteristic, call its WriteValue method and wrap the new value in a NSObject.FromObject call. For Example:
Characteristic.WriteValue(NSObject.FromObject(value),(err) =>{
// Was there an error?
if (err!=null) {
// Yes, inform user
AlertView.PresentOKAlert("Update Error",err.LocalizedDescription,Controller);
}
});
If the err property is not null, an error has occurred and should be presented to the user.
Testing Characteristic Value Changes
When working with HMCharacteristics and simulated accessories, modifications to the Value property can be monitored inside the HomeKit Accessory Simulator.
With the HomeKitIntro app running on real iOS Device Hardware, changes to a characteristic’s value should be seen nearly instantly in the HomeKit Accessory Simulator. For example, changing the state of a light in the iOS app:
Should change the state of the light in the HomeKit Accessory Simulator. If the value does not change, check the state of the error message when writing new characteristic values and ensure that the accessory is still reachable.
Advanced HomeKit Features
This article has covered the basic features required for working with HomeKit accessories in a Xamarin.iOS app. However, there are several advanced features of HomeKit that are not covered in this introduction:
- Rooms - HomeKit enabled accessories can optionally organized into rooms by the end user. This allows HomeKit to present accessories in a way that's easy for the user to understand and work with. For more information on creating and maintaining rooms, see Apple’s HMRoom documentation.
- Zones - Rooms can optionally be organized into zones by the end user. A zone refers to a collection of rooms that the user might treat as a single unit. For example: Upstairs, Downstairs or Basement. Again, this allows HomeKit to present and work with accessories in a way that makes sense to the end user. For more information on creating and maintaining zones, see Apple’s HMZone documentation.
- Actions and Action Sets - Actions modify accessory service characteristics and can be grouped into sets. Action Sets act as scripts to control a group of accessories and coordinate their actions. For example, a "Watch TV" script might close the blinds, dim the lights, and turn on the television and its sound system. For more information about creating and maintaining Actions and Action Sets, see Apple’s HMAction and HMActionSet documentation.
- Triggers - A trigger can activate one or more Action Set when a given set of conditions have been met. For example, turn on the portch light and lock all external doors when it gets dark outside. For more information about creating and maintaining Triggers, see Apple’s HMTrigger documentation.
Since these features use the same techniques presented above, they should be easy to implement by following Apple's HomeKitDeveloper Guide, HomeKit User Interface Guidelines and HomeKit Framework Reference.
HomeKit App Review Guidelines
Before submitting a HomeKit enabled Xamarin.iOS app to iTunes Connect for release in the iTunes App Store, ensure that you follow Apple's guidelines for HomeKit enabled apps:
- The app's primary purpose must be home automation if using the HomeKit framework.
- The app's marketing text must notify users that HomeKit is being used and they must provide a privacy policy.
- Gathering user information or using HomeKit for advertising is strictly prohibited.
For the full review guidelines, please see Apple's App Store Review Guidelines.
What's New in iOS 9
Apple has made the following changes and additions to HomeKit for iOS 9:
- Maintaining Existing Objects - If an existing accessory is modified, the Home Manager (
HMHomeManager) will inform you of the specific item that was modified. - Persistent Identifiers - All relevant HomeKit classes now include a
UniqueIdentifierproperty to uniquely identify a given item across HomeKit enabled apps (or instances of the same app). - User Management - Added a built-in view controller to provide user management over users that have access to the HomeKit devices in the primary user's home.
- User Capabilities - HomeKit users now have a set of privileges that control what functions they are able to use in HomeKit and HomeKit enabled accessories. Your app should only display relevant capabilities to the current user. For example, only an admins should be able to maintain other users.
- Predefined Scenes - Predefined scenes have been created for four common events that occur for the average HomeKit user: Get Up, Leave, Return, Go to Bed. These predefined scenes cannot be deleted from a home.
- Scenes and Siri - Siri has deeper support for Scenes in iOS 9 and can recognize the name of any Scene defined in HomeKit. A user can execute a scene simply by speaking its name to Siri.
- Accessory Categories - A set of predefined categories has been added to all Accessories and helps to identify the type of Accessory being added to a Home or worked on from within your app. These new categories are available during Accessory setup.
- Apple Watch Support - HomeKit is now available for watchOS and the Apple Watch will be able to control HomeKit enabled devices without an iPhone being near the watch. HomeKit for watchOS supports the following capabilities: Viewing Homes, Controlling Accessories and Executing Scenes.
- New Event Trigger Type - In addition to the timer type triggers supported in iOS 8, iOS 9 now supports Event Triggers based on Accessory State (such as sensor data) or geolocation. Event Triggers use
NSPredicatesto set conditions for their execution. - Remote Access - With Remote Access, the user is now able to control their HomeKit enabled Home Automation Accessories when they are away from the house at a remote location. In iOS 8 this was only supported if the user had a 3rd generation Apple TV in the home. In iOS 9, this limitation is lifted and remote access is supported via iCloud and the HomeKit Accessory Protocol (HAP).
- New Bluetooth Low Energy (BLE) Abilities - HomeKit now supports more accessory types that can communicate via the Bluetooth Low Energy (BLE) protocol. Using HAP Secure Tunneling, a HomeKit Accessory can expose another Bluetooth Accessory over Wi-Fi (if it is out of Bluetooth range). In iOS 9, BLE Accessories have full support for notifications and metadata.
- New Accessory Categories - Apple added the following new Accessory Categories in iOS 9: Window Coverings, Motorized Doors and Windows, Alarm Systems, Sensors and Programmable Switches.
For more information about the new features of HomeKit in iOS 9, please see Apple's HomeKit Index and What's New in HomeKit video.
Summary
This article has introduced Apple's HomeKit home automation framework. It showed how to setup and configure test devices using the HomeKit Accessory Simulator and how to create a simple Xamarin.iOS app to discover, communicate with and control home automation devices using HomeKit.