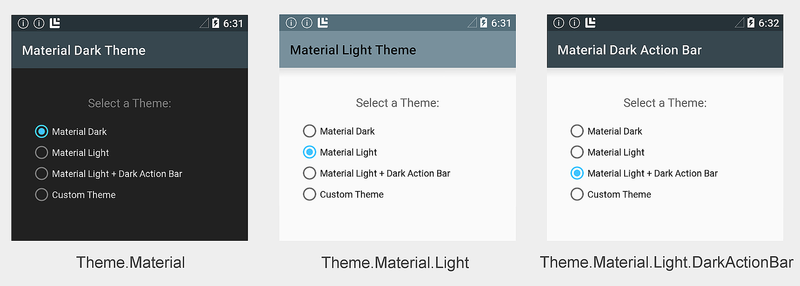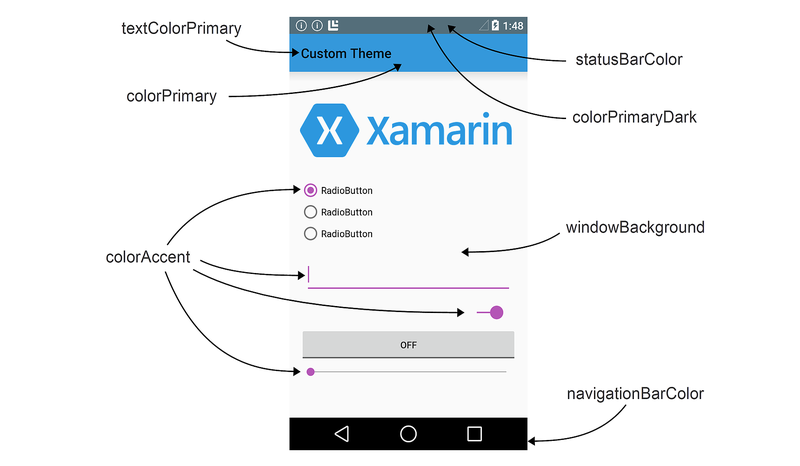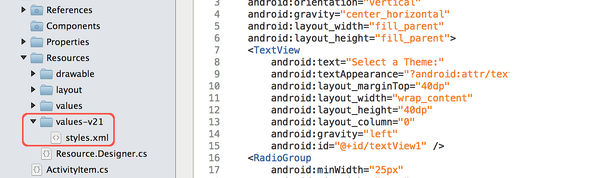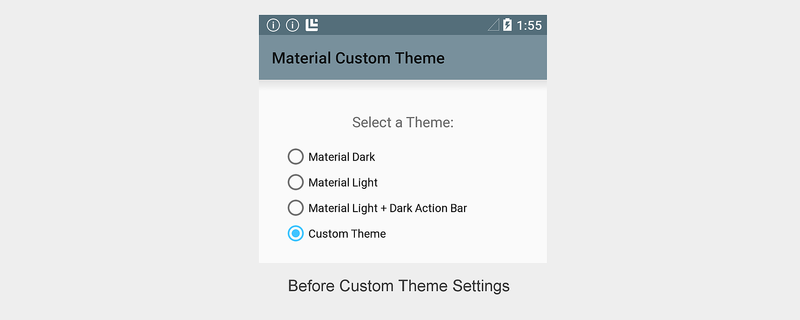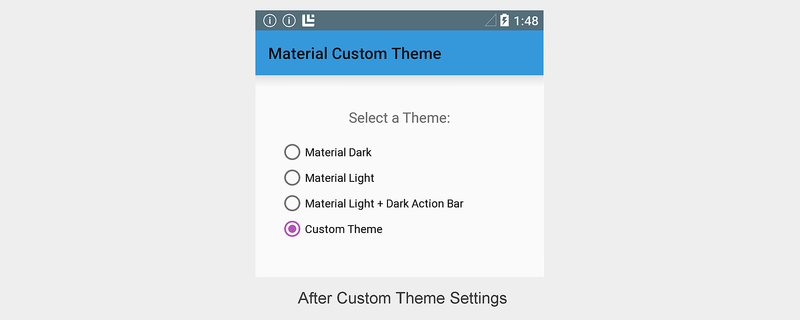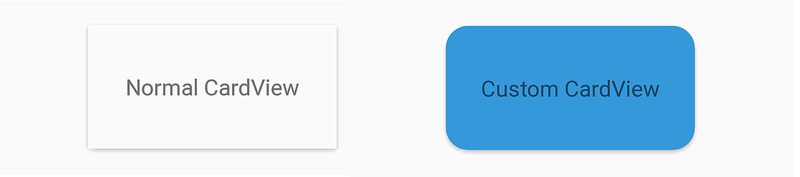Material Theme
Material Theme is a user interface style that determines the look and feel of views and activities starting with Android 5.0 (Lollipop). Material Theme is built into Android 5.0, so it is used by the system UI as well as by applications. Material Theme is not a "theme" in the sense of a system-wide appearance option that a user can dynamically choose from a settings menu. Rather, Material Theme can be thought of as a set of related built-in base styles that you can use to customize the look and feel of your app.
Android provides three Material Theme flavors:
Theme.Material– Dark version of Material Theme; this is the default flavor in Android 5.0.Theme.Material.Light– Light version of Material Theme.Theme.Material.Light.DarkActionBar– Light version of Material Theme, but with a dark action bar.
Examples of these Material Theme flavors are displayed here:
You can derive from Material Theme to create your own theme, overriding
some or all color attributes. For example, you can create a theme that
derives from Theme.Material.Light, but overrides the app bar color to
match the color of your brand. You can also style individual views; for
example, you can create a style for
CardView
that has more rounded corners and uses a darker background color.
You can use a single theme for an entire app, or you can use different themes for different screens (activities) in an app. In the above screenshots, for example, a single app uses a different theme for each activity to demonstrate the built-in color schemes. Radio buttons switch the app to different activities, and, as a result, display different themes.
Because Material Theme is supported only on Android 5.0 and later, you cannot use it (or a custom theme derived from Material Theme) to theme your app for running on earlier versions of Android. However, you can configure your app to use Material Theme on Android 5.0 devices and gracefully fall back to an earlier theme when it runs on older versions of Android (see the Compatibility section of this article for details).
Requirements
The following is required to use the new Android 5.0 Material Theme features in Xamarin-based apps:
Xamarin.Android – Xamarin.Android 4.20 or later must be installed and configured with either Visual Studio or Visual Studio for Mac.
Android SDK – Android 5.0 (API 21) or later must be installed via the Android SDK Manager.
Java JDK 1.8 – JDK 1.7 can be used if you are specifically targeting API level 23 and earlier. JDK 1.8 is available from Oracle.
To learn how to configure an Android 5.0 app project, see Setting Up an Android 5.0 Project.
Using the Built-in Themes
The easiest way to use Material Theme is to configure your app to use
a built-in theme without customization. If you don't want to
explicitly configure a theme, your app will default to Theme.Material
(the dark theme). If your app has only one activity, you can configure
a theme at the activity level. If your app has multiple activities,
you can configure a theme at the application level so that it uses the
same theme across all activities, or you can assign different themes to
different activities. The following sections explain how to configure
themes at the app level and at the activity level.
Theming an Application
To configure an entire application to use a Material Theme flavor,
set the android:theme attribute of the application node in
AndroidManifest.xml to one of the following:
@android:style/Theme.Material– Dark theme.@android:style/Theme.Material.Light– Light theme.@android:style/Theme.Material.Light.DarkActionBar– Light theme with dark action bar.
The following example configures the application MyApp to use the light theme:
<application android:label="MyApp"
android:theme="@android:style/Theme.Material.Light">
</application>
Alternately, you can set the application Theme attribute in AssemblyInfo.cs
(or Properties.cs). For example:
[assembly: Application(Theme="@android:style/Theme.Material.Light")]
When the application theme is set to
@android:style/Theme.Material.Light, every activity in MyApp will be
displayed using Theme.Material.Light.
Theming an Activity
To theme an activity, you add a Theme setting to the [Activity]
attribute above your activity declaration and assign Theme to the
Material Theme flavor that you want to use. The following example themes
an activity with Theme.Material.Light:
[Activity(Theme = "@android:style/Theme.Material.Light",
Label = "MyApp", MainLauncher = true, Icon = "@drawable/icon")]
Other activities in this app will use the default Theme.Material dark
color scheme (or, if configured, the application theme setting).
Using Custom Themes
You can enhance your brand by creating a custom theme that styles
your app with your brand’s colors. To create a custom
theme, you define a new style that derives from a built-in Material
Theme flavor, overriding the color attributes that you want to
change. For example, you can define a custom theme that derives from
Theme.Material.Light.DarkActionBar and changes the screen background
color to beige instead of white.
Material Theme exposes the following layout attributes for customization:
colorPrimary– The color of the app bar.colorPrimaryDark– The color of the status bar and contextual app bars; this is normally a dark version ofcolorPrimary.colorAccent– The color of UI controls such as check boxes, radio buttons, and edit text boxes.windowBackground– The color of the screen background.textColorPrimary– The color of UI text in the app bar.statusBarColor– The color of the status bar.navigationBarColor– The color of the navigation bar.
These screen areas are labeled in the following diagram:
By default, statusBarColor is set to the value of
colorPrimaryDark. You can set statusBarColor to a solid color, or
you can set it to @android:color/transparent to make the status bar
transparent. The navigation bar can also be made transparent by setting
navigationBarColor to @android:color/transparent.
Creating a Custom App Theme
You can create a custom app theme by creating and modifying files in the Resources folder of your app project. To style your app with a custom theme, use the following steps:
- Create a colors.xml file in Resources/values — you use this file to define your custom theme colors. For example, you can paste the following code into colors.xml to help you get started:
<?xml version="1.0" encoding="UTF-8" ?>
<resources>
<color name="my_blue">#3498DB</color>
<color name="my_green">#77D065</color>
<color name="my_purple">#B455B6</color>
<color name="my_gray">#738182</color>
</resources>
Modify this example file to define the names and color codes for color resources that you will use in your custom theme.
Create a Resources/values-v21 folder. In this folder, create a styles.xml file:
Note that Resources/values-v21 is specific to Android 5.0 – older versions of Android will not read files in this folder.
Add a
resourcesnode to styles.xml and define astylenode with the name of your custom theme. For example, here is a styles.xml file that defines MyCustomTheme (derived from the built-inTheme.Material.Lighttheme style):
<?xml version="1.0" encoding="UTF-8" ?>
<resources>
<!-- Inherit from the light Material Theme -->
<style name="MyCustomTheme" parent="android:Theme.Material.Light">
<!-- Customizations go here -->
</style>
</resources>
At this point, an app that uses MyCustomTheme will display the stock
Theme.Material.Lighttheme without customizations:Add color customizations to styles.xml by defining the colors of layout attributes that you want to change. For example, to change the app bar color to
my_blueand change the color of UI controls tomy_purple, add color overrides to styles.xml that refer to color resources configured in colors.xml:
<?xml version="1.0" encoding="UTF-8" ?>
<resources>
<!-- Inherit from the light Material Theme -->
<style name="MyCustomTheme" parent="android:Theme.Material.Light">
<!-- Override the app bar color -->
<item name="android:colorPrimary">@color/my_blue</item>
<!-- Override the color of UI controls -->
<item name="android:colorAccent">@color/my_purple</item>
</style>
</resources>
With these changes in place, an app that uses MyCustomTheme will display
an app bar color in my_blue and UI controls in my_purple, but use the
Theme.Material.Light color scheme everywhere else:
In this example, MyCustomTheme borrows colors from Theme.Material.Light
for the background color, status bar, and text colors, but it changes the
color of the app bar to my_blue and sets the color of the radio button
to my_purple.
Creating a Custom View Style
Android 5.0 also makes it possible for you to style an individual view. After you create colors.xml and styles.xml (as described in the previous section), you can add a view style to styles.xml. To style an individual view, use the following steps:
- Edit Resources/values-v21/styles.xml and add a
stylenode with the name of your custom view style. Set the custom color attributes for your view within thisstylenode. For example, to create a custom CardView style that has more rounded corners and usesmy_blueas the card background color, add astylenode to styles.xml (inside theresourcesnode) and configure the background color and corner radius:
<!-- Theme an individual view: -->
<style name="CardView.MyBlue">
<!-- Change the background color to Xamarin blue: -->
<item name="cardBackgroundColor">@color/my_blue</item>
<!-- Make the corners very round: -->
<item name="cardCornerRadius">18dp</item>
</style>
- In your layout, set the
styleattribute for that view to match the custom style name that you chose in the previous step. For example:
<android.support.v7.widget.CardView
style="@style/CardView.MyBlue"
android:layout_width="200dp"
android:layout_height="100dp"
android:layout_gravity="center_horizontal">
The following screenshot provides an example of the default
CardView (shown on the left) as compared to a CardView that
has been styled with the custom CardView.MyBlue theme (shown
on the right):
In this example, the custom CardView is displayed with the
background color my_blue and an 18dp corner radius.
Compatibility
To style your app so that it uses Material Theme on Android 5.0 but automatically reverts to a downward-compatible style on older Android versions, use the following steps:
- Define a custom theme in Resources/values-v21/styles.xml that derives from a Material Theme style. For example:
<resources>
<style name="MyCustomTheme" parent="android:Theme.Material.Light">
<!-- Your customizations go here -->
</style>
</resources>
- Define a custom theme in Resources/values/styles.xml that derives from an older theme, but uses the same theme name as above. For example:
<resources>
<style name="MyCustomTheme" parent="android:Theme.Holo.Light">
<!-- Your customizations go here -->
</style>
</resources>
- In AndroidManifest.xml, configure your app with the custom theme name. For example:
<application android:label="MyApp"
android:theme="@style/MyCustomTheme">
</application>
- Alternately, you can style a specific activity using your custom theme:
[Activity(Label = "MyActivity", Theme = "@style/MyCustomTheme")]
If your theme uses colors defined in a colors.xml file, be sure to place this file in Resources/values (rather than Resources/values-v21) so that both versions of your custom theme can access your color definitions.
When your app runs on an Android 5.0 device, it will use the theme definition specified in Resources/values-v21/styles.xml. When this app runs on older Android devices, it will automatically fall back to the theme definition specified in Resources/values/styles.xml.
For more information about theme compatibility with older Android versions, see Alternate Resources.
Summary
This article introduced the new Material Theme user interface style included in Android 5.0 (Lollipop). It described the three built-in Material Theme flavors that you can use to style your app, it explained how to create a custom theme for branding your app, and it provided an example of how to theme an individual view. Finally, this article explained how to use Material Theme in your app while maintaining downward compatibility with older versions of Android.