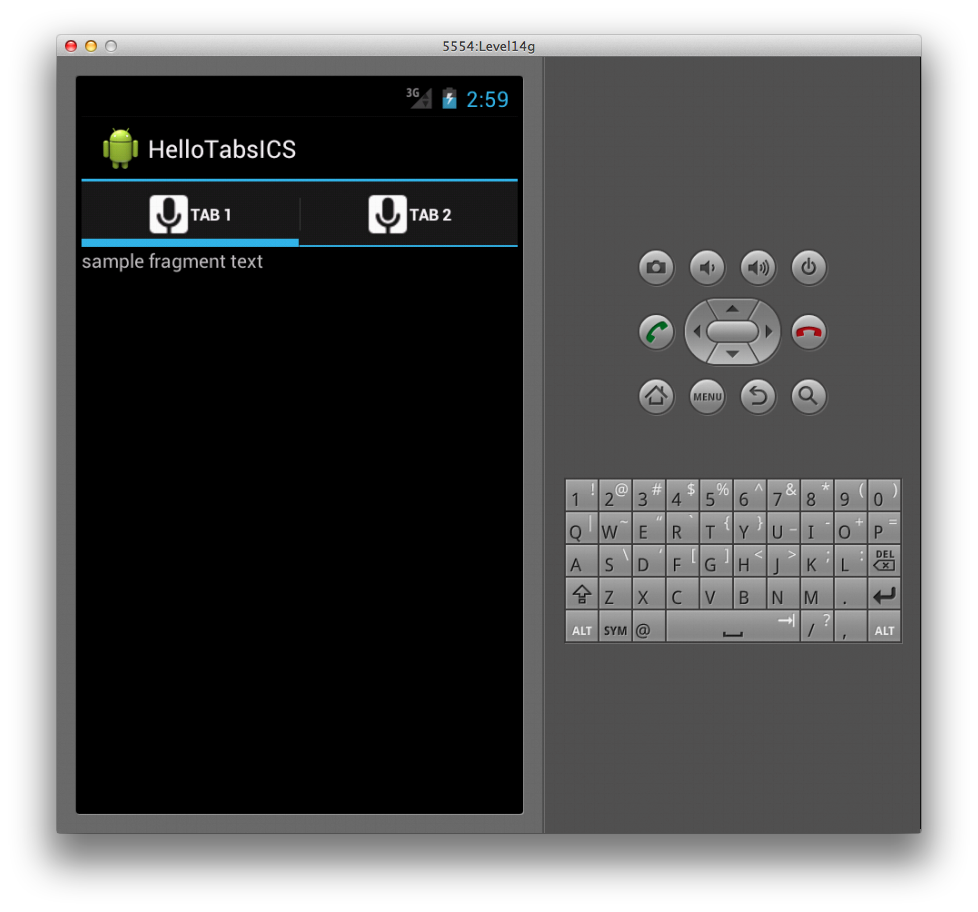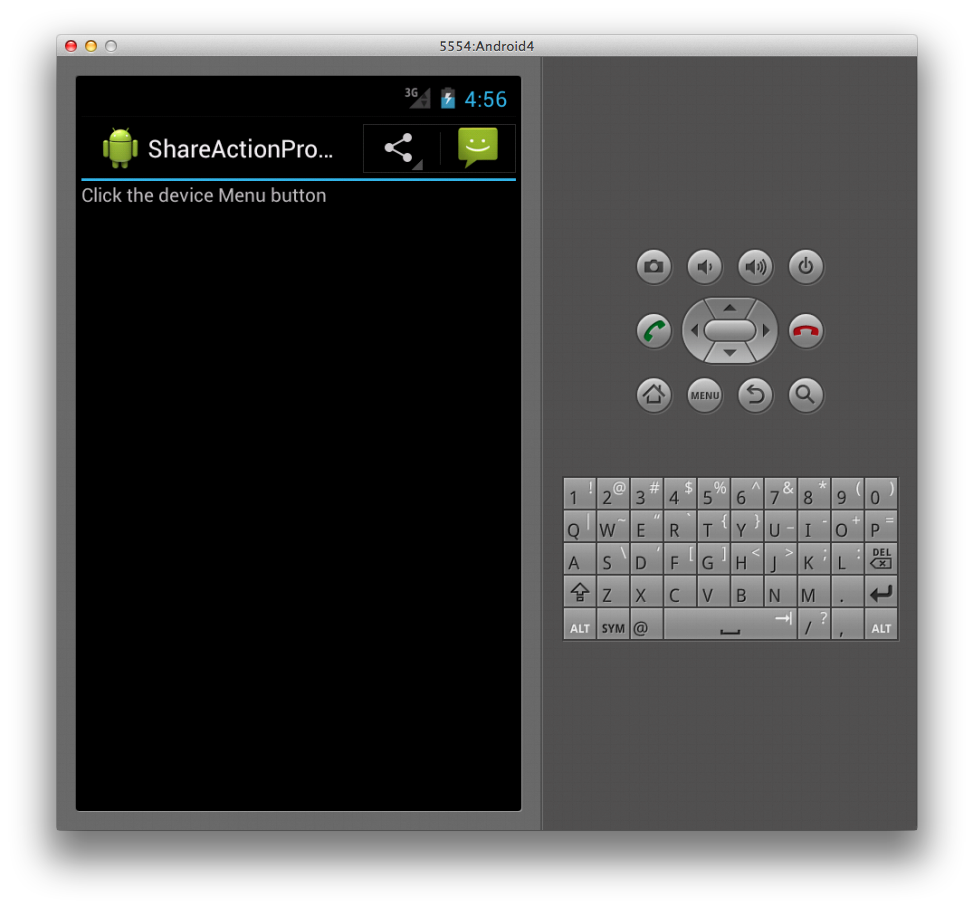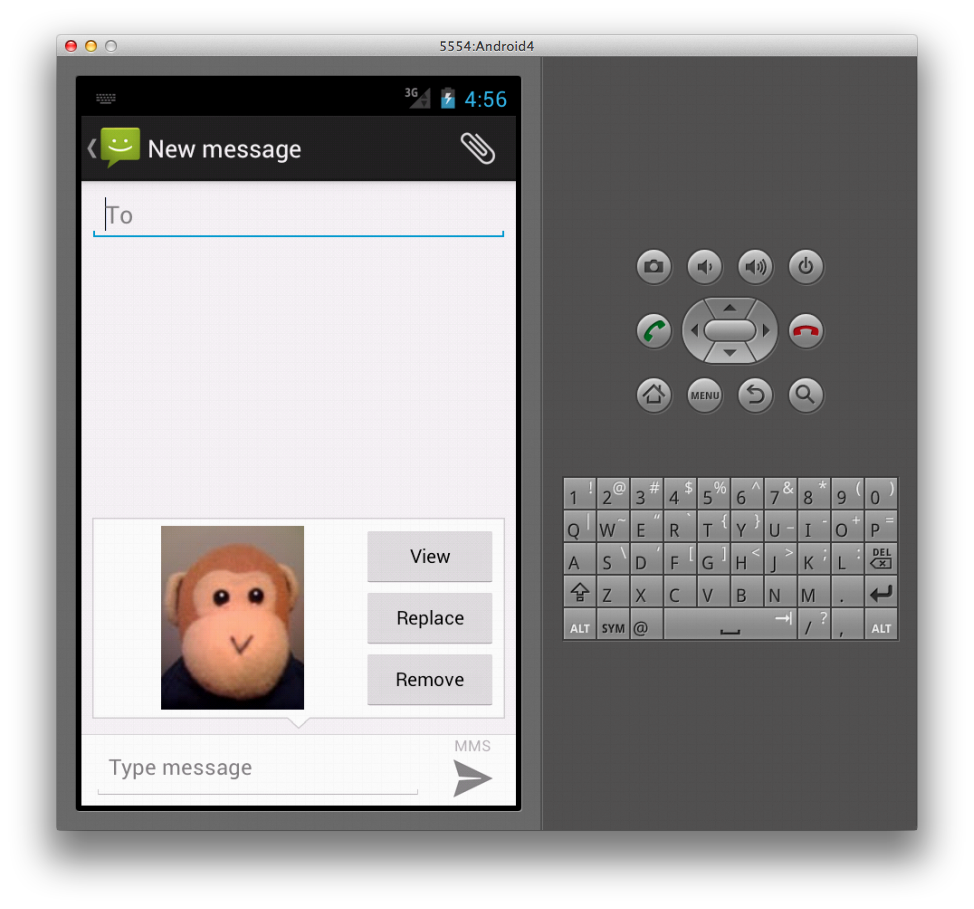ActionBar for Xamarin.Android
When using TabActivity, the code to create the tab icons has no
effect when run against the Android 4.0 framework. Although
functionally it works as it did in versions of Android prior to 2.3,
the TabActivity class itself has been deprecated in 4.0. A new way to
create a tabbed interface has been introduced that uses the Action Bar,
which we'll discuss next.
Action Bar Tabs
The Action Bar includes support for adding tabbed interfaces in Android 4.0. The following screenshot shows an example of such an interface.
To create tabs in the Action Bar, we first need to set its
NavigationMode property to support tabs. In Android 4, an ActionBar
property is available on the Activity class, which we can use to set
the NavigationMode like this:
this.ActionBar.NavigationMode = ActionBarNavigationMode.Tabs;
Once this is done, we can create a tab by calling the NewTab method
on the Action Bar. With this tab instance, we can call the SetText
and SetIcon methods to set the tab's label text and icon; these calls
are made in order in the code shown below:
var tab = this.ActionBar.NewTab ();
tab.SetText (tabText);
tab.SetIcon (Resource.Drawable.ic_tab_white);
Before we can add the tab however, we need to handle the TabSelected
event. In this handler, we can create the content for the tab. Action
Bar tabs are designed to work with Fragments, which are classes that
represent a portion of the user interface in an Activity. For this
example, the Fragment's view contains a single TextView, which we
inflate in our Fragment subclass like this:
class SampleTabFragment: Fragment
{
public override View OnCreateView (LayoutInflater inflater,
ViewGroup container, Bundle savedInstanceState)
{
base.OnCreateView (inflater, container, savedInstanceState);
var view = inflater.Inflate (
Resource.Layout.Tab, container, false);
var sampleTextView =
view.FindViewById<TextView> (Resource.Id.sampleTextView);
sampleTextView.Text = "sample fragment text";
return view;
}
}
The event argument passed in the TabSelected event is of type
TabEventArgs, which includes a FragmentTransaction property that we
can use to add the fragment as shown below:
tab.TabSelected += delegate(object sender, ActionBar.TabEventArgs e) {
e.FragmentTransaction.Add (Resource.Id.fragmentContainer,
new SampleTabFragment ());
};
Finally, we can add the tab to the Action Bar by calling the AddTab
method as shown in this code:
this.ActionBar.AddTab (tab);
For the complete example, see the HelloTabsICS project in the sample code for this document.
ShareActionProvider
The ShareActionProvider class enables a sharing action to take place
from an Action Bar. It takes care of creating an action view with a
list of apps that can handle a sharing Intent and keeps a history of
the previously used applications for easy access to them later from the
Action Bar. This allows applications to share data via a user
experience that's consistent throughout Android.
Image Sharing Example
For example, below is a screenshot of an Action Bar with a menu item to
share an image. When the user taps the menu item on the Action Bar, the
ShareActionProvider loads the application to handle an Intent that is
associated with the ShareActionProvider. In this example, the
messaging application has been previously used, so it is presented on
the Action Bar.
When the user clicks on the item in the Action Bar, the messaging app that contains the shared image is launched, as shown below:
Specifying the action Provider Class
To use the ShareActionProvider, set the android:actionProviderClass
attribute on a menu item in the XML for the Action Bar's menu as
follows:
<?xml version="1.0" encoding="utf-8"?>
<menu xmlns:android="http://schemas.android.com/apk/res/android">
<item android:id="@+id/shareMenuItem"
android:showAsAction="always"
android:title="@string/sharePicture"
android:actionProviderClass="android.widget.ShareActionProvider" />
</menu>
Inflating the Menu
To inflate the menu, we override OnCreateOptionsMenu in the Activity
subclass. Once we have a reference to the menu, we can get the
ShareActionProvider from the ActionProvider property of the menu
item and then use the SetShareIntent method to set the
ShareActionProvider's Intent, as shown below:
public override bool OnCreateOptionsMenu (IMenu menu)
{
MenuInflater.Inflate (Resource.Menu.ActionBarMenu, menu);
var shareMenuItem = menu.FindItem (Resource.Id.shareMenuItem);
var shareActionProvider =
(ShareActionProvider)shareMenuItem.ActionProvider;
shareActionProvider.SetShareIntent (CreateIntent ());
}
Creating the Intent
The ShareActionProvider will use the Intent, passed to the
SetShareIntent method in the above code, to launch the appropriate
Activity. In this case we create an Intent to send an image by using
the following code:
Intent CreateIntent ()
{
var sendPictureIntent = new Intent (Intent.ActionSend);
sendPictureIntent.SetType ("image/*");
var uri = Android.Net.Uri.FromFile (GetFileStreamPath ("monkey.png"));
sendPictureIntent.PutExtra (Intent.ExtraStream, uri);
return sendPictureIntent;
}
The image in the code example above is included as an asset with the application and copied to a publicly accessible location when the Activity is created, so it will be accessible to other applications, such as the messaging app. The sample code that accompanies this article contains the full source of this example, illustrating its use.