Burndown Excel report
TFS 2017 | TFS 2015 | TFS 2013
You can use the Burndown report to help determine how much progress the team has made in completing work for an iteration or other interval of time. The report shows how many hours of work the team has completed and how many hours remain. For information about how to access this report, see Excel reports.
Note
You can view the Burndown report from the Progress dashboard. You can access this dashboard only if your team project portal has been enabled and is provisioned to use Microsoft Office SharePoint Server 2007. For more information, see Configure or redirect process guidance.
Prerequisites
To view the report, you must be assigned or belong to a group that has been assigned the Read permissions in SharePoint Products for the team project.
To modify or customize the report, you must be a member of the TfsWarehouseDataReaders security role in SQL Server Analysis Services. You must also be assigned or belong to a group that has been assigned the Members permissions in SharePoint Products for the team project. For more information, see Grant Access to the Databases of the Data Warehouse for Team System.
Data in the report
The Burndown report shows a stacked area chart of the Completed Work and Remaining Work hours that have been tracked for all Tasks during the time interval set for the report. The default interval is the current week through the next three weeks.
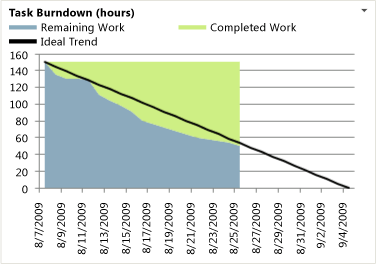
The Ideal Trend line calculates a slope or trajectory for when the team will complete work based on the amount of work that remains and the end date of the report. A healthy Burndown chart shows that the team is making steady progress toward finishing the work. The line is drawn from the remaining work on the start date and intersects the x-axis on the end date.
Required activities for tracking burndown
For the Burndown chart to be useful and accurate, the team must perform the following activities:
Define Tasks, and specify the Iteration and Area paths for each.
Specify and update the Completed and Remaining fields for each Task as the team works on it.
Important
If you subdivide a Task into subtasks, specify hours only for the subtasks. These hours are rolled up as summary values for the parent Task and User Story.
Interpret the report
You can review the Burndown report to determine the progress that the team made during an iteration. For example, you can find answers to the following questions:
How fast is the team completing remaining work?
Is the team adding work during the iteration? Is the team allowing scope creep?
How much work can the team complete in the available time?
When can the team finish the work?
When can the team finish the current iteration?
Update and customize the report
You can update the Burndown report by opening the report in Office Excel and changing the filter options for the PivotTable report or change the start date for the report. You can customize this report to support other views as the following table describes.
| View | Action |
|---|---|
| Burndown for an iteration | Change the filter for Iteration (default=All) |
| Burndown for a product area | Change the filter for Area (default=All) |
| Burndown for a specific time interval | In the Reports worksheet, perform the following steps: 1. In the cell under Date, specify the start date of the time interval in either mm/dd or mm/dd/yyyy format. 2. Click the cell that contains the start date that you just specified, and then drag the fill handle 3. (Optional) Use the Auto Fill Options button For more information, see the following page on the Microsoft Web site: Fill data in worksheet cells. 4. On the Data tab, in the Connections group, click Refresh All. |