Configure TFS-Project Server integration
TFS 2015 | TFS 2013
Note
TFS 2017 and later versions no longer support native integration with Microsoft Project Server. If you upgrade to TFS 2017 or want to use a third party option, see Synchronize TFS with Project Server.
Before you can synchronize data between Visual Studio Team Foundation Server (TFS) and Microsoft Project Server, you must first configure several points of integration between them.
As the following illustration shows, you integrate these products in six steps.
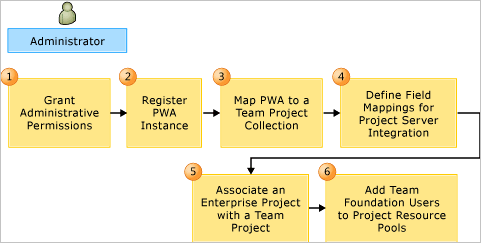
Configuring the Integration of Team Foundation Server and Project Server
Note
To ask a question of the community, see the following forum post on the Microsoft website: Team Foundation Server and Project Server Integration.
Requirements
To perform the procedures in this topic, you must belong to the following groups or have the following permissions:
Before you can configure the integration of the two server products, you must install the Team Foundation Server Extensions for Project Server. Before you install the extensions, make sure that all prerequisite software has been installed and configured.
To grant permissions in Team Foundation: Team Foundation Administrators group or your View instance-level information and Edit instance-level information permissions must be set to Allow. You must also have access to the Team Foundation Administration Console or the Group Membership dialog box for a project collection by using Team Explorer.
To grant permissions in Project Server: Manage users and groups global permission for an instance of Project Web Access or Project Web App (PWA). You must also have access to Project Server through PWA.
To grant SSP permissions: the Farm Administrators group, the administrators group for the Web application that supports Project Server, or the SharePoint Administration group. Group membership will depend on the security architecture of your deployment.
To use
stsadm.exe: you must be an administrator on the local computer.
Collect information
The following table summarizes the information that you need to configure synchronization of data in enterprise project plans with projects.
| Parameter or information | Example | Notes |
|---|---|---|
| Uniform Resource Locator (URL) for the application-tier server for Team Foundation Server | http://ServerName:Port/VirtualDirectoryName If you do not specify a virtual directory, specify the URL in the following format: http://ServerName:Port |
You register an instance of PWA with a TFS application-tier server with Visual Studio Team Foundation Server 2013 installed. For more information, see System and setup requirements. |
| URL for each instance of PWA that supports an enterprise project plan that contains data to synchronize. | http://PWAServerName/PWA To determine the URL for a PWA: 1. Open SharePoint Central Administration on the server that hosts the instance. 2. Under Application Management, choose Manage service applications. 3. On the Service Applications page, choose Project Server Service Applications. 4. Choose the URL that corresponds to the instance that you want to access. |
You must register each instance of PWA with the application-tier server that hosts the project collection and projects that have data that you want to synchronize. Also, you can register an instance of PWA only if Team Foundation Server Extensions for Project Server is installed on the App Tiers for Project Server. |
| URL for each project collection that hosts projects that contain data to synchronize. | http://ServerName:Port/VirtualDirectoryName/CollectionName If you do not specify a virtual directory, specify the URL in the following format: http://ServerName:Port/CollectionName |
You must map each project collection that hosts projects that contain data that you want to synchronize with an enterprise project. |
| Names of the enterprise project plans to synchronize. | MyEnterpriseProject or "My Enterprise Project" | You must associate each enterprise project plan with a project. |
| Names of the projects that contain work items to synchronize with an enterprise project plan. | MyTeamProject or "My Team Project" | You may associate multiple enterprise project plans with the same project. |
| Names of the types of work items to synchronize. | You can specify any type of work item that is defined in your project to synchronize with tasks in the project plan. If you have customized any field that is required to support synchronization, you must customize the field mappings to reflect your changes. For more information, see Field mapping reference. User stories and tasks are most often synchronized in projects that are based on the process template for agile projects from the Microsoft Solutions Framework (MSF). Requirements and tasks are most often synchronized in projects that are based on the process template for Capability Maturity Model Integration (CMMI) from MSF. |
For each enterprise project plan that you map to a project, you can specify the types of work items to synchronize. Tasks in Project Server are synchronized with types of work items in Team Foundation. After you have made your initial configuration, you can change the types that are mapped. For more information, see Specify work item types. |
| (Optional) Name of the field in PWA to display the name of the work item type. | pjTaskText10 | The default value is pjTaskText30. You can specify a different field to display the name of the work item type. |
| (Optional) Support for fixed work. | /noFixedWork option |
When you associate an enterprise project plan with a project, you can allow or restrict the assignment of Fixed Work to tasks in Project Professional that are synchronized to Team Foundation. Fixed work is one of three types of tasks that you can use in Project. For more information, see Change the task type Project uses to calculate task duration. |
| (Optional) Additional fields to synchronize. | For example, you can add fields such a cost center, team name, or health status. | By default, the following seven fields in Team Foundation are synchronized: 1. Title 2. Assigned To 3. Completed Work 4. Remaining Work 5. Original Estimate 6. Start Date 7. Finish Date Only mapped fields are synchronized. To synchronize additional fields, you must customize the field mappings. For more information, see Field mapping reference. |
| Accounts to grant administrative permissions | Names of administrators who will synchronize data from their plans with data in projects | You must grant Administer Project Server integration permissions to administrators who will use the TFSAdmin command-line tool to manage the mappings of enterprise project plans to projects. |
| Team Foundation users | User names or security distribution groups | You must add members of projects who are assigned to tasks in Team Foundation to the enterprise resource pool and to the resource pool of each enterprise project plan. You must also grant these users permission to sign in to Project Server. |
Grant permissions
After you have installed the Team Foundation Server Extensions for Project Server, you must grant permissions to service accounts and user accounts.
- See Assign permissions.
Register an instance of PWA
Important
If you are integrating Team Foundation Server with Project Server 2010, make sure that you have first installed all cumulative updates and then run the SharePoint Configuration Wizard. If you skip these steps, the integration between Team Foundation Server and Project Server 2010 will fail. For more information, see Prerequisite software.
As the first step in configuring integration, you must register each instance of PWA that supports the project plans with the application-tier server that hosts the project collection that hosts the project. You should register all instances of PWA that are used by enterprise projects that must synchronize their data with TFS. As the following illustration shows, you can register multiple instances of PWA to the same server that is running TFS.
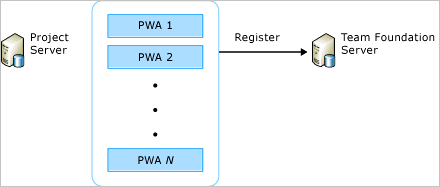
To register an instance of PWA
Open a Command Prompt window where either Visual Studio or Team Explorer is installed and enter:
cd %programfiles%\Microsoft Visual Studio 11.0\Common7\IDEOn a 64-bit edition of Windows, replace %programfiles% with %programfiles(x86)%.
Enter the following command, and then choose the ENTER key:
TfsAdmin ProjectServer /RegisterPWA /pwa:pwaUrl /tfs:tfsUrlReplace pwaUrl with the URL of the instance of PWA and tfsUrl with the URL of the application-tier server.
Wait until the following messages appear:
Registering PWA pwaUrl.
You have successfully registered PWA pwaUrl.
Repeat step 2 for each instance of PWA that supports enterprise project plans that you want to synchronize with Team Foundation.
Map a project collection to an instance of PWA
As the second step in configuring integration, you must map each instance of PWA that supports an enterprise project plan. You should map all instances of PWA that are used by enterprise projects that must synchronize data with projects.
To map an instance of PWA to a project collection
At a command prompt, enter the following command, and then choose the ENTER key:
TfsAdmin ProjectServer /MapPWAtoCollection /pwa:pwaUrl /collection:tpcUrlReplace pwaUrl with the URL of the instance of PWA and tpcUrl with the URI of the project collection.
Wait until the following messages appear:
Mapping project collection tpcUrl to PWA pwaUrl.
You have successfully mapped project collection tpcUrl to PWA pwaUrl.
Map TFS fields to Project Server fields
You must map fields for each project collection that you have mapped to an instance of PWA. You can use the default mappings, or you can customize and upload a mapping file. For more information about the default mappings, see Field mapping reference.
You can define additional fields whose data you want to synchronize. You can add Project fields to data that Team Foundation stores, and you can add Team Foundation fields to data that Project Server stores and displays in an enterprise project plan.
To use the default mappings
At a command prompt, enter the following command, and then choose the ENTER key:
TfsAdmin ProjectServer /UploadFieldMappings /collection:tpcUrl /useDefaultFieldMappingsReplace tpcUrl with the URL of the project collection.
Wait until the following messages appear:
Uploading field mappings to project collection tpcUrl.
You have uploaded field mappings to project collection tpcUrl.
Repeat steps 1 and 2 for each collection that you have mapped to an instance of PWA.
To customize the mapping
Identify the fields in Project Server and their reference field names to add to the data store in Team Foundation.
Identify the fields in Team Foundation and their reference field names to add to Project Server.
For more information, see Index of work item fields.
Modify the file that maps fields in Project Server.
For more information, see Customize the field mapping.
(Optional) Add a column to display the fields in the enterprise project plan.
Associate an enterprise project with a project
As the third step in configuring integration, you must map each enterprise project to the project that contains data that you want to synchronize. As the following illustration shows, you can associate multiple enterprise projects with the same project.
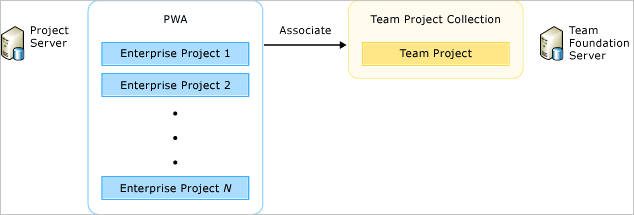
To associate an enterprise project plan with a project
At a command prompt, enter the following command, and then choose the ENTER key:
TfsAdmin ProjectServer /MapPlanToTeamProject /collection:tpcUrl /enterpriseProject:EnterpriseProjectName /teamproject:TeamProjectName /workItemTypes:ListOfWorkItemTypes /projectFieldForWorkItemType:ProjectFieldNameReplace tpcUrl with the URL of the project collection, EnterpriseProjectName with the name of the enterprise project plan, TeamProjectName with the name of the project, and ListOfWorkItemTypes with the names of the types of work items. For example, you can specify the following types of work items to support an agile process as "User Story,Task or "User Story,Task. Do not include a space after the comma.
Specify /nofixedWork if you want to prohibit fixed task type assignments. You can also specify the /projectFieldForWorkItemType argument and the name of a field in Project to store the type of work item.
Wait until the following messages appear:
Mapping enterprise project EnterpriseProjectName to project TeamProjectName.
You have successfully mapped enterprise project EnterpriseProjectName to project TeamProjectName.
Repeat step 1 for each enterprise project that you want to associate with a project.
If you mapped your project plan while it was open, you should close and re-open it for the changes to register. When you open the plan, you should verify whether the Publish to Team Project and Work Item Type (Text30) columns appear. The presence of these fields indicates that the project plan has been mapped to a project.
Note
After you map your enterprise project plan with a project, you can change the types of work items that are mapped. For more information, see Specify work item types.
Add Team Foundation users to the enterprise resource pool
To assign and manage Team Foundation users as resources in Project, you must add them to the enterprise resource pool. To make this process easier, you can configure PWA to automatically synchronize the security groups with groups of the same name in Active Directory. Also, you can synchronize users and resources in Project Server with the users in Active Directory across multiple domains and forests.
For information about how to add users to the enterprise resource pool, see the following pages on the Microsoft website:
For Project Server 2013:
For Project Server 2010:
Related articles
Map integration components
Administer TFS-Project Server integration