Functional work item search
TFS 2018
Functional work item search command filters let you search for work items more precisely by assignment, work item type, specific fields, and more. For more filter functions, see Get started with search.
Work Item Search lets you do the following tasks and more.
| Search task | Description |
|---|---|
| Search over all your projects | Search in your own and your partner teams' backlog. Use cross-project searches over all the work items to search across your enterprise's entire work items. Narrow your search by using project and area path filters. |
| Search across all work item fields | Quickly and easily find relevant work items by searching across all work item fields, including custom fields. Use a full text search across all fields to efficiently locate relevant work items. The snippet view indicates where matches were found. |
| Search in specific fields | Use the quick in-line search filters to narrow down to a list of work items in seconds. Use the filters on any work item field. The list of suggestions helps complete your search faster. For example, a search such as AssignedTo:Chris WorkItemType:Bug State:Active finds all active bugs assigned to a user named Chris. |
| Search across test | Search across Test Plans, Test Suites, and other test work item types. |
| Take advantage of integration with work item tracking | The Work Item Search interface integrates with familiar controls for managing your work items; letting you view, edit, comment, share, and more. |
Prerequisites
All users can use work item search.
Search by work item ID
Enter the work item ID in the Azure DevOps title bar. You can read and edit the work item in a modal dialog.

Search across all fields
Search all work item fields, including custom ones, for natural searches. The snippet view shows matches.
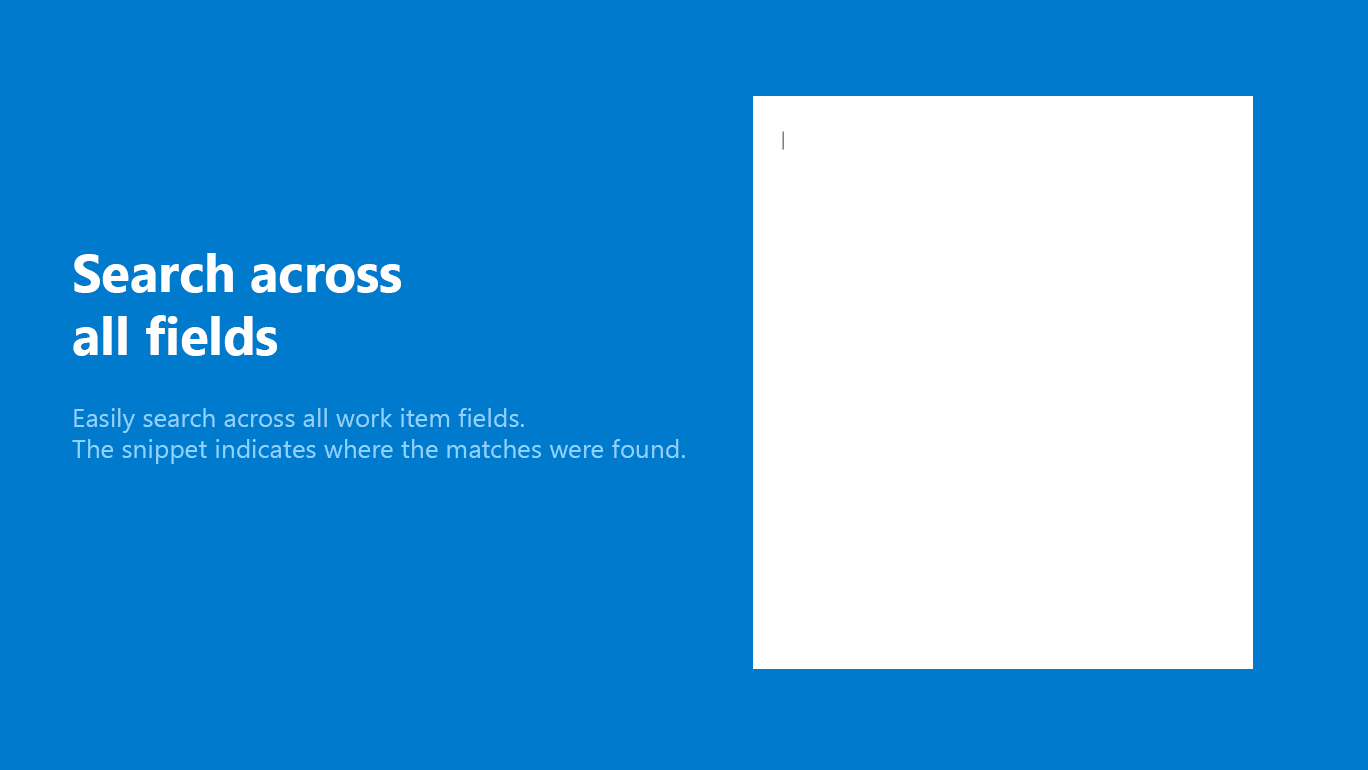
- Use simple search strings for words or phrases. Work item search matches derived forms of your search terms; for example, a search for "updating" also finds instances of the word "updated" and "update." Searches aren't case-sensitive.
- Search from within a project to, by default, search only within that project.
- Search from inside a team to, by default, search only within the default area path of that team.
- Select a project to view a list of area paths in that project for which you have read access.
- Select area paths in the tree to narrow your search if necessary.
- View hit counts for all projects, even one that you don't select.
- Open the search results in a new browser tab from either the main search function or by selecting Ctrl + Shift + Enter.
Apply best practices
- Use a text search across all fields to efficiently locate relevant work items. Text search is useful when you're trying to, for example, search for all work items that had similar exception trace.
- Use the quick in-line search filters on any work item field to narrow down to a list of work items in seconds. The list of suggestions helps complete your search faster.
Compare search vs. managed work item queries
The main search function and managed queries are two ways to find and list work items. For a single work item, use the main search. For a list of work items that you want to triage, update, chart, or share, use a managed query.
You can search more fields with the main search function than with managed queries.
Use a managed query
Search
- List items to perform bulk updates to fields.
- Review work that's in progress or recently closed.
- Triage work: set priority, review, update.
- Create a chart and add it to a dashboard.
- Create a chart to get a count of items or sum a field.
- Create a chart that shows a burndown or burnup over time.
- View a tree of parent-child related work items.
- List work items with link relationships.
- List work items for a single project, multiple projects, or across all projects.
- Find a specific work item using its ID or a keyword.
- Find one or more work items across all projects in a fast, flexible manner.
- Perform full text search across all work item fields.
- Review work items assigned to a specific team member.
- Search against specific work item fields to quickly narrow down a list of work items.
- Determine what key words support a managed search.
- List work items for a single project, multiple projects, or across all projects.
For more information, see the following articles:
Fine-tune your search
Fine-tune your search by specifying the fields to search. Enter
a:and a user name to search for all items assigned to that user.
See the following quick filters that you can use:
a:for Assigned to:c:for Created by:s:for Statet:for Work item type
Start entering the name of a field in your work items; for example, enter
ta.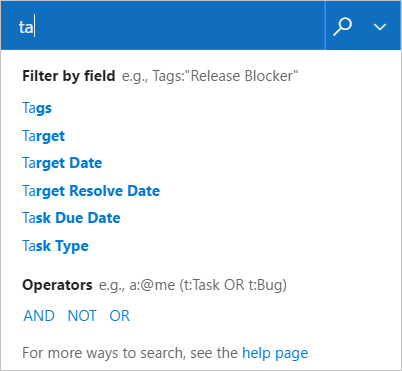
The dropdown list shows work item field name suggestions that match user input. These suggestions help you complete the search faster. For example, a search such as tags:Critical finds all work items tagged 'Critical.'
Add more filters to further narrow your search, and use Boolean operators to combine terms if necessary. For example, a: Chris t: Bug s: Active finds all active bugs assigned to a user named Chris.
Narrow your search to specific types and states, by using the drop-down selector lists at the top of the results page.
Widen your search across all projects, or narrow it to specific types and states. Use the filter to show the selector lists.

Select the criteria you want in the drop-down selector lists, or search across the entire organization.

Sort the results with the drop-down list of field names, work item types, or by relevance.

Quick filters for matching in specific fields
Quick inline search filters let you refine work items in seconds. The dropdown list of suggestions helps complete your search faster. Mix and match the functions to create quick powerful searches.
| Usage | Example |
|---|---|
| Scope your search terms to match in any work item field including custom fields. Enter the field name followed by the search terms. | tags:Critical finds work items having a field 'tags' containing the term 'Critical.' |
| Use multiple inline search filters to scope your search by any work item field, including custom fields. | t: Bug path:"project\search" finds all bugs in the area path "project\search." |
Use the operators >, >=, <, <=, =, and != for date, integer, and float fields. |
t: Bug CreatedDate> @Today-7 finds all bugs created in the last week. |
For the search query that contains multiple terms and users looking for exact match, embed the search term inside " " |
BuildPath: "tools.demoproject.com" finds all work items that necessarily contain the path "tools.demoproject.com." |

Scope projects and area and iteration paths using filters
Filters make it easy to narrow the search to specified projects and area paths.
Narrow the search to a specific location using the proj, area, iteration, path, and comment filters:
| Usage | Example |
|---|---|
| Finds all occurrences of the word Wiki in the Fabrikam project. | Wiki proj:Fabrikam |
| Finds all occurrences of the word Wiki in the area path Contoso/Mobile and its subpaths. | Wiki area:Contoso/Mobile |
| Finds all occurrences of the word Wiki in the iteration path Contoso/Sprint101 and its subpaths. | Wiki iteration:Contoso/Sprint101 |
| Enclose the argument to the filter in double-quotes if it contains a space. | Wiki path:"Contoso/Windows Phones and Devices/Services" |
| Finds backlog comments | comment:todo |
See more of the work item
You can quickly get a full screen view of the selected work item using ![]() expand and
expand and ![]() shrink in the toolbar. However, another way to see more of the work item, while you can still
select work items from the list of matching results, is to hide the left column filter pane
by choosing < at the top left of the column. Use > to restore the filter pane.
shrink in the toolbar. However, another way to see more of the work item, while you can still
select work items from the list of matching results, is to hide the left column filter pane
by choosing < at the top left of the column. Use > to restore the filter pane.
If you're using a portrait orientation screen, use the Preview pane: Right link at the top right of the window to display the code below the search results list.
Tip
Search remembers the state of the filter pane, configuration of the work item view pane, and its position between sessions as part of your user preferences.
Search Work Items with REST API
You can use APIs to extend or supplement the capabilities listed in this article. For information about Work Item Search with REST API, see Fetch Work Item Search Results.