Open a service, page, or settings
TFS 2017
The web portal for Azure DevOps provides support for software development teams to collaborate through the planning, development, and release cycles. You can manage source code, plan and track work, define builds, run tests, and manage releases.
This article shows you how to navigate to functional and administrative tasks available from the web portal. There are four levels of administrative tasks: team, project, collection, and server.
If you don't have a project yet, create one. If you don't have access to the project, get invited to the team.
Open a service or functional task page
Services support getting work done—managing code, planning and tracking work, defining and managing pipelines, creating and running tests, and so on.
You open a service by choosing it from the horizontal blue bar. Then, select from the available pages.
For example, here we select Work>Work Items.

Open team settings
Select configurations are made to teams through the team settings pages. For an overview of all team settings, see About user, team, project, and organization-level settings.
You open team settings from the top navigation bar. Select the team you want and then choose the ![]() gear icon. To learn more about switching your team focus, see Switch project, repository, team.
gear icon. To learn more about switching your team focus, see Switch project, repository, team.

Choose one of the pages General, Iterations, Areas, or Templates to configure settings for the team. To learn more, see Manage teams.
To add a team administrator, add team members, or change the team profile, choose Overview.
Open project settings
Administrators configure resources for a project and manage project-level permissions from the Project settings pages. Tasks performed in this context can impact the project and team functions. For an overview of all project settings, see Project administrator role and managing projects.
From a user context, open Project settings by choosing the ![]() gear icon.
gear icon.
Open any admin page by choosing it's name. Choose or hover over the ![]() gear icon to access other administrative options. Note that you can choose any of the user-context areas—Home or Dashboards, Code, Work—to return to the user context.
gear icon to access other administrative options. Note that you can choose any of the user-context areas—Home or Dashboards, Code, Work—to return to the user context.
TFS 2017.2

TFS 2017.1

TFS 2017

Open Collection settings
Members of the Project Collection Administrators group configure resources for all projects or the entire project collection from the Collection settings pages. This includes managing permissions at the collection-level. For an overview of all collection-level settings, see Project collection administrator role and managing collections of projects.
Choose the
 gear icon to open Organization settings or Collection settings.
gear icon to open Organization settings or Collection settings.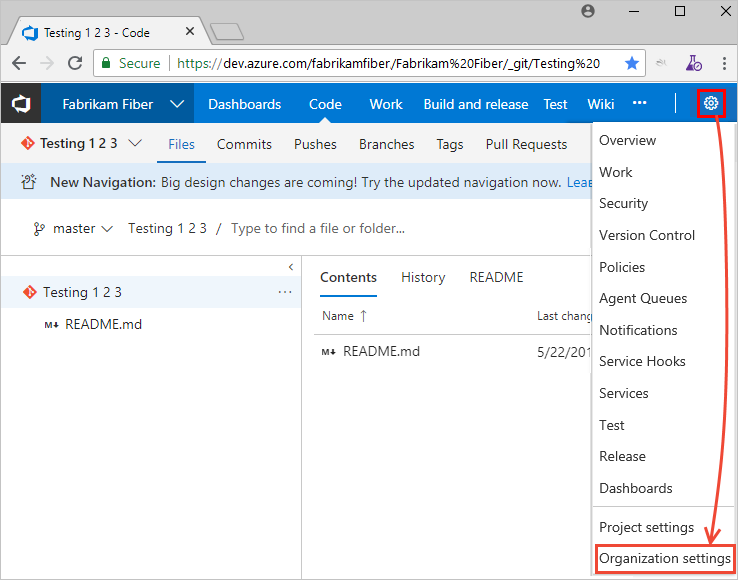
From there, you can choose a page. Settings are organized based on the service they support.

Open Server settings
Members of the Team Foundation Server Administrators group configure resources for the server instance from the Server settings pages.
From the web portal home page for a project, choose or hover over the
 gear icon and select Server settings.
gear icon and select Server settings.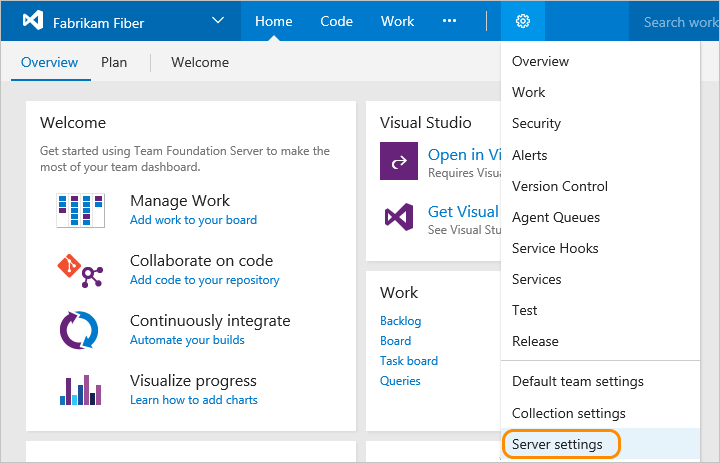
Choose Access levels, to set access levels for a member or group. For details, see Change access levels.
If you don't see Access levels, you aren't a TFS administrator and don't have permission. Here's how to get permissions.