Accessing diagnostic logs for Azure Data Lake Storage Gen1
Learn to enable diagnostic logging for your Azure Data Lake Storage Gen1 account and how to view the logs collected for your account.
Organizations can enable diagnostic logging for their Azure Data Lake Storage Gen1 account to collect data access audit trails that provides information such as list of users accessing the data, how frequently the data is accessed, how much data is stored in the account, etc. When enabled, the diagnostics and/or requests are logged on a best-effort basis. Both Requests and Diagnostics log entries are created only if there are requests made against the service endpoint.
Prerequisites
- An Azure subscription. See Get Azure free trial.
- Azure Data Lake Storage Gen1 account. Follow the instructions at Get started with Azure Data Lake Storage Gen1 using the Azure portal.
Enable diagnostic logging for your Data Lake Storage Gen1 account
Sign on to the new Azure portal.
Open your Data Lake Storage Gen1 account, and from your Data Lake Storage Gen1 account blade, click Diagnostic settings.
In the Diagnostics settings blade, click Turn on diagnostics.
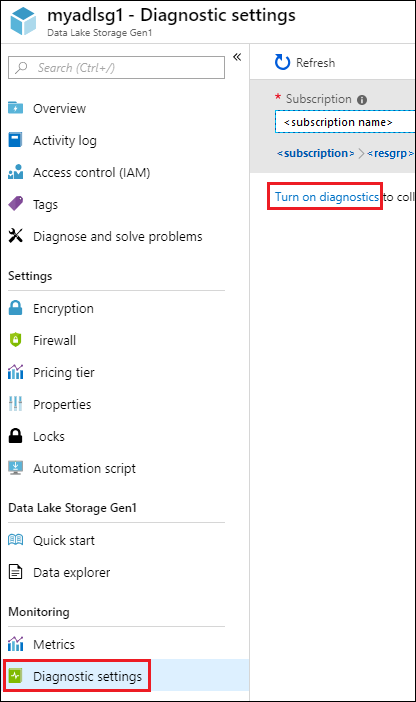
In the Diagnostics settings blade, make the following changes to configure diagnostic logging.
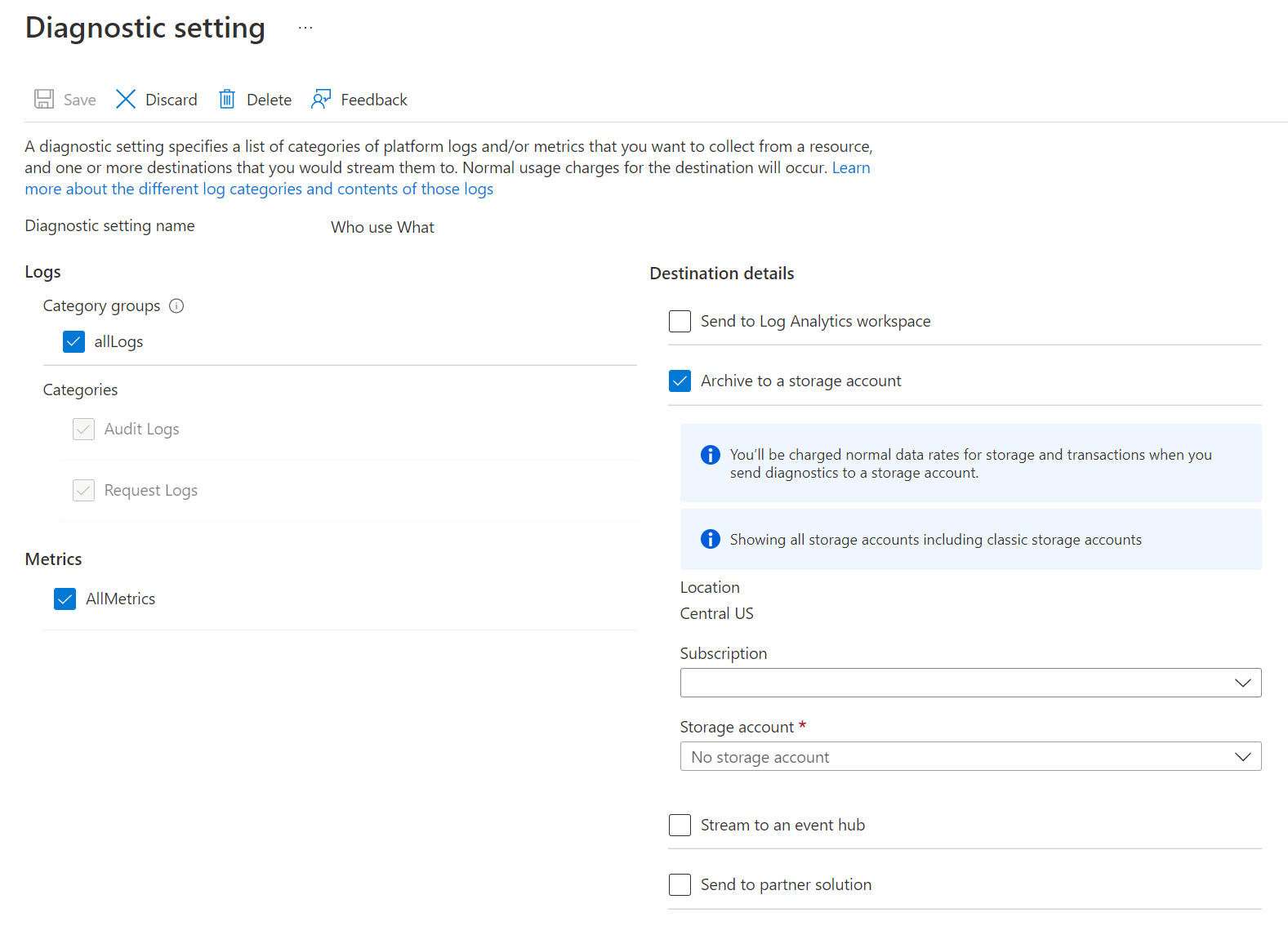
For Name, enter a value for the diagnostic log configuration.
You can choose to store/process the data in different ways.
Select the option to Archive to a storage account to store logs to an Azure Storage account. You use this option if you want to archive the data that will be batch-processed at a later date. If you select this option you must provide an Azure Storage account to save the logs to.
Select the option to Stream to an event hub to stream log data to an Azure Event Hub. Most likely you will use this option if you have a downstream processing pipeline to analyze incoming logs at real time. If you select this option, you must provide the details for the Azure Event Hub you want to use.
Select the option to Send to Log Analytics to use the Azure Monitor service to analyze the generated log data. If you select this option, you must provide the details for the Log Analytics workspace that you would use the perform log analysis. See View or analyze data collected with Azure Monitor logs search for details on using Azure Monitor logs.
Specify whether you want to get audit logs or request logs or both.
Specify the number of days for which the data must be retained. Retention is only applicable if you are using Azure storage account to archive log data.
Click Save.
Once you have enabled diagnostic settings, you can watch the logs in the Diagnostic Logs tab.
View diagnostic logs for your Data Lake Storage Gen1 account
There are two ways to view the log data for your Data Lake Storage Gen1 account.
- From the Data Lake Storage Gen1 account settings view
- From the Azure Storage account where the data is stored
Using the Data Lake Storage Gen1 Settings view
From your Data Lake Storage Gen1 account Settings blade, click Diagnostic Logs.
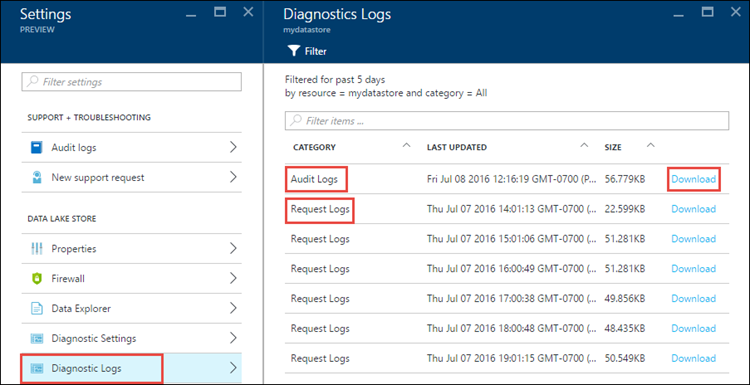
In the Diagnostics Logs blade, you should see the logs categorized by Audit Logs and Request Logs.
- Request logs capture every API request made on the Data Lake Storage Gen1 account.
- Audit Logs are similar to request Logs but provide a much more detailed breakdown of the operations being performed on the Data Lake Storage Gen1 account. For example, a single upload API call in request logs might result in multiple "Append" operations in the audit logs.
To download the logs, click the Download link against each log entry.
From the Azure Storage account that contains log data
Open the Azure Storage account blade associated with Data Lake Storage Gen1 for logging, and then click Blobs. The Blob service blade lists two containers.
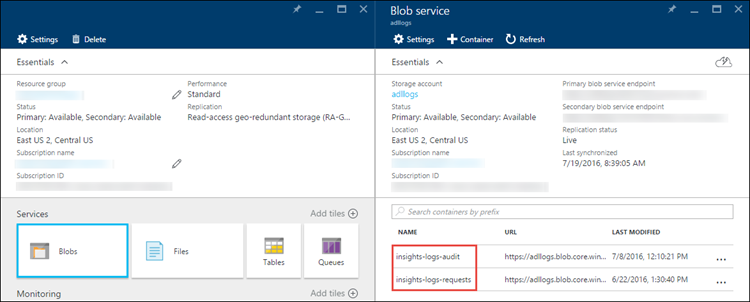
- The container insights-logs-audit contains the audit logs.
- The container insights-logs-requests contains the request logs.
Within these containers, the logs are stored under the following structure.
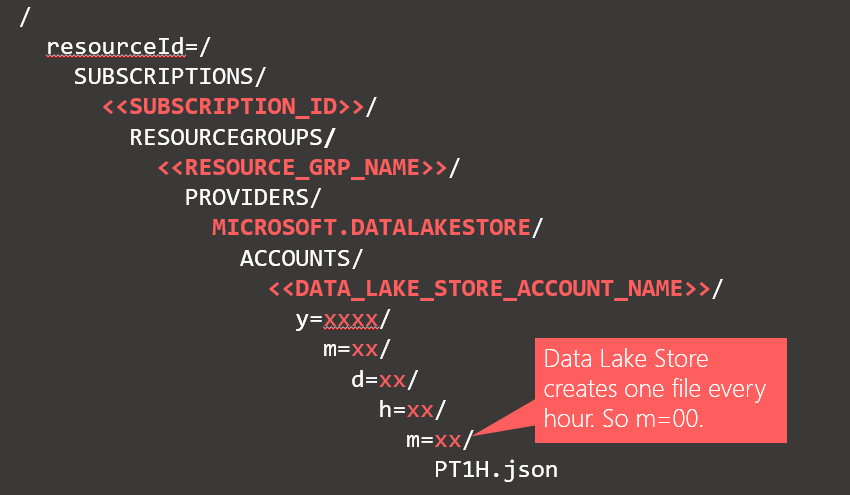
As an example, the complete path to an audit log could be
https://adllogs.blob.core.windows.net/insights-logs-audit/resourceId=/SUBSCRIPTIONS/<sub-id>/RESOURCEGROUPS/myresourcegroup/PROVIDERS/MICROSOFT.DATALAKESTORE/ACCOUNTS/mydatalakestorage/y=2016/m=07/d=18/h=04/m=00/PT1H.jsonSimilarly, the complete path to a request log could be
https://adllogs.blob.core.windows.net/insights-logs-requests/resourceId=/SUBSCRIPTIONS/<sub-id>/RESOURCEGROUPS/myresourcegroup/PROVIDERS/MICROSOFT.DATALAKESTORE/ACCOUNTS/mydatalakestorage/y=2016/m=07/d=18/h=14/m=00/PT1H.json
Understand the structure of the log data
The audit and request logs are in a JSON format. In this section, we look at the structure of JSON for request and audit logs.
Request logs
Here's a sample entry in the JSON-formatted request log. Each blob has one root object called records that contains an array of log objects.
{
"records":
[
. . . .
,
{
"time": "2016-07-07T21:02:53.456Z",
"resourceId": "/SUBSCRIPTIONS/<subscription_id>/RESOURCEGROUPS/<resource_group_name>/PROVIDERS/MICROSOFT.DATALAKESTORE/ACCOUNTS/<data_lake_storage_gen1_account_name>",
"category": "Requests",
"operationName": "GETCustomerIngressEgress",
"resultType": "200",
"callerIpAddress": "::ffff:1.1.1.1",
"correlationId": "4a11c709-05f5-417c-a98d-6e81b3e29c58",
"identity": "1808bd5f-62af-45f4-89d8-03c5e81bac30",
"properties": {"HttpMethod":"GET","Path":"/webhdfs/v1/Samples/Outputs/Drivers.csv","RequestContentLength":0,"StoreIngressSize":0 ,"StoreEgressSize":4096,"ClientRequestId":"3b7adbd9-3519-4f28-a61c-bd89506163b8","StartTime":"2016-07-07T21:02:52.472Z","EndTime":"2016-07-07T21:02:53.456Z","QueryParameters":"api-version=<version>&op=<operationName>"}
}
,
. . . .
]
}
Request log schema
| Name | Type | Description |
|---|---|---|
| time | String | The timestamp (in UTC) of the log |
| resourceId | String | The ID of the resource that operation took place on |
| category | String | The log category. For example, Requests. |
| operationName | String | Name of the operation that is logged. For example, getfilestatus. |
| resultType | String | The status of the operation, For example, 200. |
| callerIpAddress | String | The IP address of the client making the request |
| correlationId | String | The ID of the log that can used to group together a set of related log entries |
| identity | Object | The identity that generated the log |
| properties | JSON | See below for details |
Request log properties schema
| Name | Type | Description |
|---|---|---|
| HttpMethod | String | The HTTP Method used for the operation. For example, GET. |
| Path | String | The path the operation was performed on |
| RequestContentLength | int | The content length of the HTTP request |
| ClientRequestId | String | The ID that uniquely identifies this request |
| StartTime | String | The time at which the server received the request |
| EndTime | String | The time at which the server sent a response |
| StoreIngressSize | Long | Size in bytes ingressed to Data Lake Store |
| StoreEgressSize | Long | Size in bytes egressed from Data Lake Store |
| QueryParameters | String | Description: These are the http query parameters. Example 1: api-version=2014-01-01&op=getfilestatus Example 2: op=APPEND&append=true&syncFlag=DATA&filesessionid=bee3355a-4925-4435-bb4d-ceea52811aeb&leaseid=bee3355a-4925-4435-bb4d-ceea52811aeb&offset=28313319&api-version=2017-08-01 |
Audit logs
Here's a sample entry in the JSON-formatted audit log. Each blob has one root object called records that contains an array of log objects
{
"records":
[
. . . .
,
{
"time": "2016-07-08T19:08:59.359Z",
"resourceId": "/SUBSCRIPTIONS/<subscription_id>/RESOURCEGROUPS/<resource_group_name>/PROVIDERS/MICROSOFT.DATALAKESTORE/ACCOUNTS/<data_lake_storage_gen1_account_name>",
"category": "Audit",
"operationName": "SeOpenStream",
"resultType": "0",
"resultSignature": "0",
"correlationId": "381110fc03534e1cb99ec52376ceebdf;Append_BrEKAmg;25.66.9.145",
"identity": "A9DAFFAF-FFEE-4BB5-A4A0-1B6CBBF24355",
"properties": {"StreamName":"adl://<data_lake_storage_gen1_account_name>.azuredatalakestore.net/logs.csv"}
}
,
. . . .
]
}
Audit log schema
| Name | Type | Description |
|---|---|---|
| time | String | The timestamp (in UTC) of the log |
| resourceId | String | The ID of the resource that operation took place on |
| category | String | The log category. For example, Audit. |
| operationName | String | Name of the operation that is logged. For example, getfilestatus. |
| resultType | String | The status of the operation, For example, 200. |
| resultSignature | String | Additional details on the operation. |
| correlationId | String | The ID of the log that can used to group together a set of related log entries |
| identity | Object | The identity that generated the log |
| properties | JSON | See below for details |
Audit log properties schema
| Name | Type | Description |
|---|---|---|
| StreamName | String | The path the operation was performed on |
Samples to process the log data
When sending logs from Azure Data Lake Storage Gen1 to Azure Monitor logs (see View or analyze data collected with Azure Monitor logs search for details on using Azure Monitor logs), the following query will return a table containing a list of user display names, the time of the events, and the count of events for the time of the event along with a visual chart. It can easily be modified to show user GUID or other attributes:
search *
| where ( Type == "AzureDiagnostics" )
| summarize count(TimeGenerated) by identity_s, TimeGenerated
Azure Data Lake Storage Gen1 provides a sample on how to process and analyze the log data. You can find the sample at https://github.com/Azure/AzureDataLake/tree/master/Samples/AzureDiagnosticsSample.