การสนับสนุนคิวรีในระบบในตัวเชื่อมต่อแบบกําหนดเองของ Power Query
หมายเหตุ
บทความนี้ครอบคลุมหัวข้อขั้นสูงเกี่ยวกับการใช้งานการสนับสนุนคิวรีในระบบสําหรับตัวเชื่อมต่อแบบกําหนดเอง ตลอดจนการพับคิวรีที่ด้านบนของตัวเชื่อมต่อ บทความนี้อนุมานว่าคุณมีความรู้เกี่ยวกับแนวคิดเหล่านี้อยู่แล้ว
เมื่อต้องการเรียนรู้เพิ่มเติมเกี่ยวกับตัวเชื่อมต่อแบบกําหนดเองของ Power Query ไปที่ ภาพรวม Power Query SDK
ใน Power Query คุณสามารถดําเนินการคิวรีในระบบของฐานข้อมูลแบบกําหนดเองกับแหล่งข้อมูลของคุณเพื่อดึงข้อมูลที่คุณกําลังค้นหาได้ คุณยังสามารถเปิดใช้งานความสามารถในการรักษา Query Folding ตลอดกระบวนการนี้และกระบวนการแปลงที่ตามมาที่ทําใน Power Query
เป้าหมายของบทความนี้คือเพื่อแสดงว่าคุณสามารถใช้ความสามารถดังกล่าวสําหรับตัวเชื่อมต่อแบบกําหนดเองของคุณได้อย่างไร
ข้อกำหนดเบื้องต้น
บทความนี้ใช้เป็นจุดเริ่มต้นตัวอย่างที่ใช้โปรแกรมควบคุม SQL ODBC สําหรับแหล่งข้อมูล การนําความสามารถของคิวรีในระบบของฐานข้อมูลไปใช้ได้รับการสนับสนุนสําหรับตัวเชื่อมต่อ ODBC ที่ยึดตามมาตรฐาน SQL-92 เท่านั้น
ตัวเชื่อมต่อตัวอย่างใช้โปรแกรมควบคุม SQL Server Native Client 11.0 ตรวจสอบให้แน่ใจว่าคุณได้ติดตั้งโปรแกรมควบคุมนี้เพื่อทําตามบทช่วยสอนนี้
คุณยังสามารถดูเวอร์ชันที่เสร็จสิ้นของตัวเชื่อมต่อตัวอย่างจาก โฟลเดอร์ Finish ในที่เก็บ GitHub ได้
ปรับเปลี่ยน SQLCapabilities ของตัวเชื่อมต่อของคุณ
SqlCapabilitiesในระเบียนของตัวเชื่อมต่อตัวอย่าง คุณสามารถค้นหาเขตข้อมูลระเบียนที่มีชื่อSql92Translationและค่า PassThrough สําหรับมันได้ เขตข้อมูลใหม่นี้จําเป็นสําหรับคิวรีในระบบของฐานข้อมูลที่จะส่งผ่านโดยใช้ Power Query โดยไม่มีการตรวจสอบความถูกต้องใด ๆ
SqlCapabilities = Diagnostics.LogValue("SqlCapabilities_Options", defaultConfig[SqlCapabilities] & [
// Place custom overrides here
// The values below are required for the SQL Native Client ODBC driver, but might
// not be required for your data source.
SupportsTop = false,
SupportsDerivedTable = true,
Sql92Conformance = 8 /* SQL_SC_SQL92_FULL */,
GroupByCapabilities = 4 /* SQL_GB_NO_RELATION */,
FractionalSecondsScale = 3,
Sql92Translation = "PassThrough"
]),
ตรวจสอบให้แน่ใจว่าเขตข้อมูลนี้ปรากฏในตัวเชื่อมต่อของคุณก่อนที่จะดําเนินการต่อไป ถ้าไม่รองรับ คุณจะต้องเผชิญกับคําเตือนและข้อผิดพลาดในภายหลังเมื่อพูดถึงการใช้ความสามารถที่ไม่ได้รับการสนับสนุนเนื่องจากไม่ได้ประกาศโดยตัวเชื่อมต่อ
สร้างไฟล์ตัวเชื่อมต่อ (เป็น .mez หรือ.pqx) และโหลดลงใน Power BI Desktop เพื่อทดสอบด้วยตนเอง และกําหนดเป้าหมายสําหรับคิวรีดั้งเดิมของคุณ
ทดสอบความสามารถของคิวรีในระบบของตัวเชื่อมต่อของคุณด้วยตนเอง
หมายเหตุ
สําหรับบทความนี้ เราจะใช้ ฐานข้อมูลตัวอย่าง AdventureWorks2019 แต่คุณสามารถทําตามพร้อมกับฐานข้อมูล SQL Server ใดก็ได้ที่คุณเลือกและทําการเปลี่ยนแปลงที่จําเป็นเมื่อลงรายละเอียดของฐานข้อมูลที่เลือก
วิธีการที่การสนับสนุนคิวรีในระบบของฐานข้อมูลจะถูกนํามาใช้ในบทความนี้คือผู้ใช้จะได้รับการร้องขอให้ป้อนค่าสามค่า:
- ชื่อเซิร์ฟเวอร์
- ชื่อฐานข้อมูล
- คิวรีในระบบที่ระดับฐานข้อมูล
ตอนนี้ภายใน Power BI Desktop ไปที่ประสบการณ์รับข้อมูล และค้นหาตัวเชื่อมต่อที่มีชื่อตัวอย่าง SqlODBC
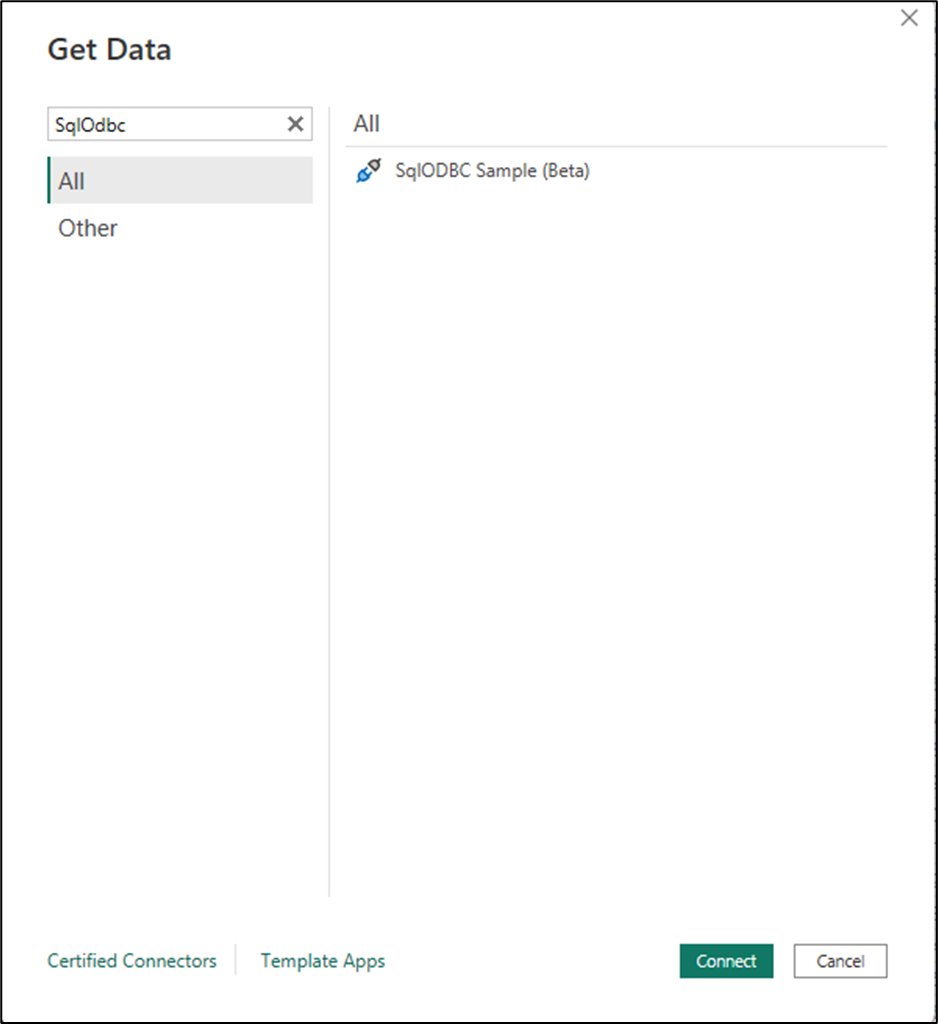
สําหรับกล่องโต้ตอบตัวเชื่อมต่อ ใส่พารามิเตอร์สําหรับเซิร์ฟเวอร์และชื่อฐานข้อมูลของคุณ จากนั้นเลือก ตกลง
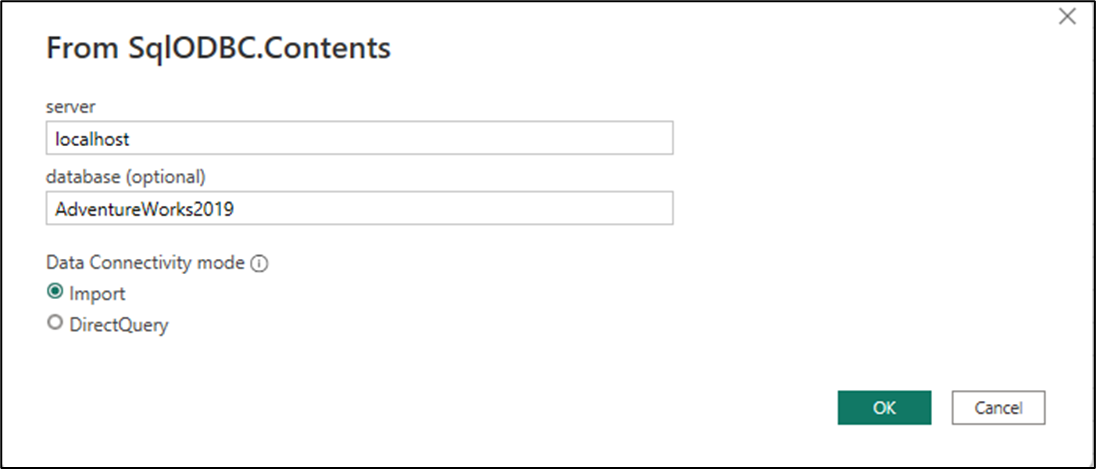
หน้าต่างตัวนําทางใหม่จะปรากฏขึ้น ในตัว นําทาง คุณสามารถดูลักษณะการทํางานของการนําทางแบบดั้งเดิมจากโปรแกรมควบคุม SQL ที่แสดงมุมมองแบบลําดับชั้นของเซิร์ฟเวอร์และฐานข้อมูลภายในนั้น คลิกขวาที่ฐานข้อมูล AdventureWorks2019 แล้วเลือก แปลงข้อมูล
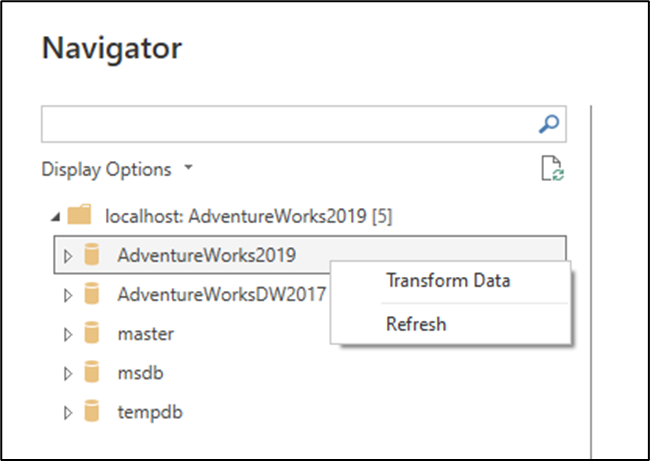
การเลือกนี้จะนําคุณไปยังตัวแก้ไข Power Query และแสดงตัวอย่างของเป้าหมายของคิวรีดั้งเดิมของคุณอย่างมีประสิทธิภาพเนื่องจากคิวรีดั้งเดิมทั้งหมดควรทํางานในระดับฐานข้อมูล ตรวจสอบแถบสูตรของขั้นตอนสุดท้ายเพื่อทําความเข้าใจว่าตัวเชื่อมต่อของคุณควรนําทางไปยังเป้าหมายของคิวรีดั้งเดิมของคุณอย่างไรก่อนที่จะดําเนินการ ในกรณีนี้ แถบสูตรจะแสดงข้อมูลต่อไปนี้:
= Source{[Name="AdventureWorks2019",Kind="Database"]}[Data]
แหล่งที่มา คือชื่อของขั้นตอนก่อนหน้าที่ในกรณีนี้เป็นเพียงแค่ฟังก์ชันที่เผยแพร่ของตัวเชื่อมต่อของคุณที่มีพารามิเตอร์ที่ส่งผ่าน รายการและเรกคอร์ดภายในเพียงช่วยในการนําทางตารางไปยังแถวที่ระบุ แถวถูกกําหนดโดยเกณฑ์จากระเบียนที่ชื่อเขตข้อมูลมีค่าเท่ากับ AdventureWorks2019 และเขตข้อมูล Kind ต้องเท่ากับฐานข้อมูล เมื่อแถวนั้นอยู่ [Data] ภายนอกรายการ{}จะช่วยให้ Power Query สามารถเข้าถึงค่าภายในเขตข้อมูล ซึ่งในกรณีนี้คือตาราง คุณสามารถกลับไปยังขั้นตอนก่อนหน้า (แหล่ง) เพื่อทําความเข้าใจการนําทางนี้ให้ดียิ่งขึ้น
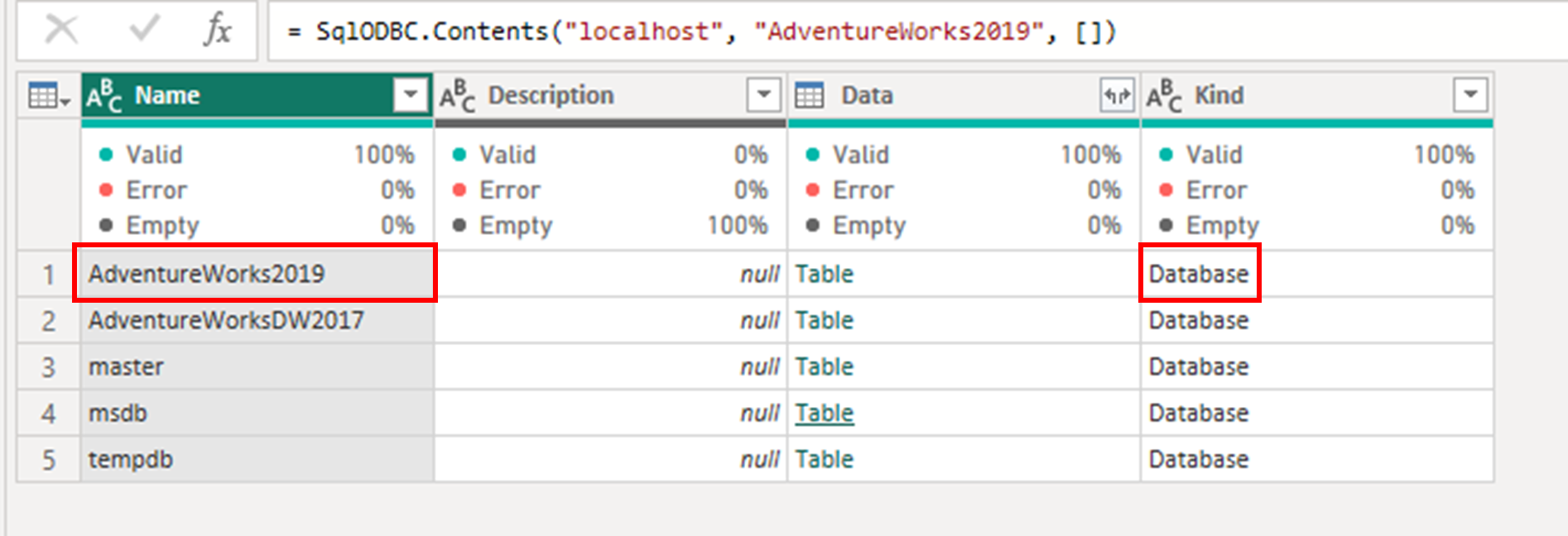
ทดสอบคิวรีในระบบของฐานข้อมูล
เมื่อระบุเป้าหมายแล้ว ให้สร้างขั้นตอนแบบกําหนดเองหลังจากขั้นตอนการนําทางโดยการเลือกไอคอน fx ในแถบสูตร
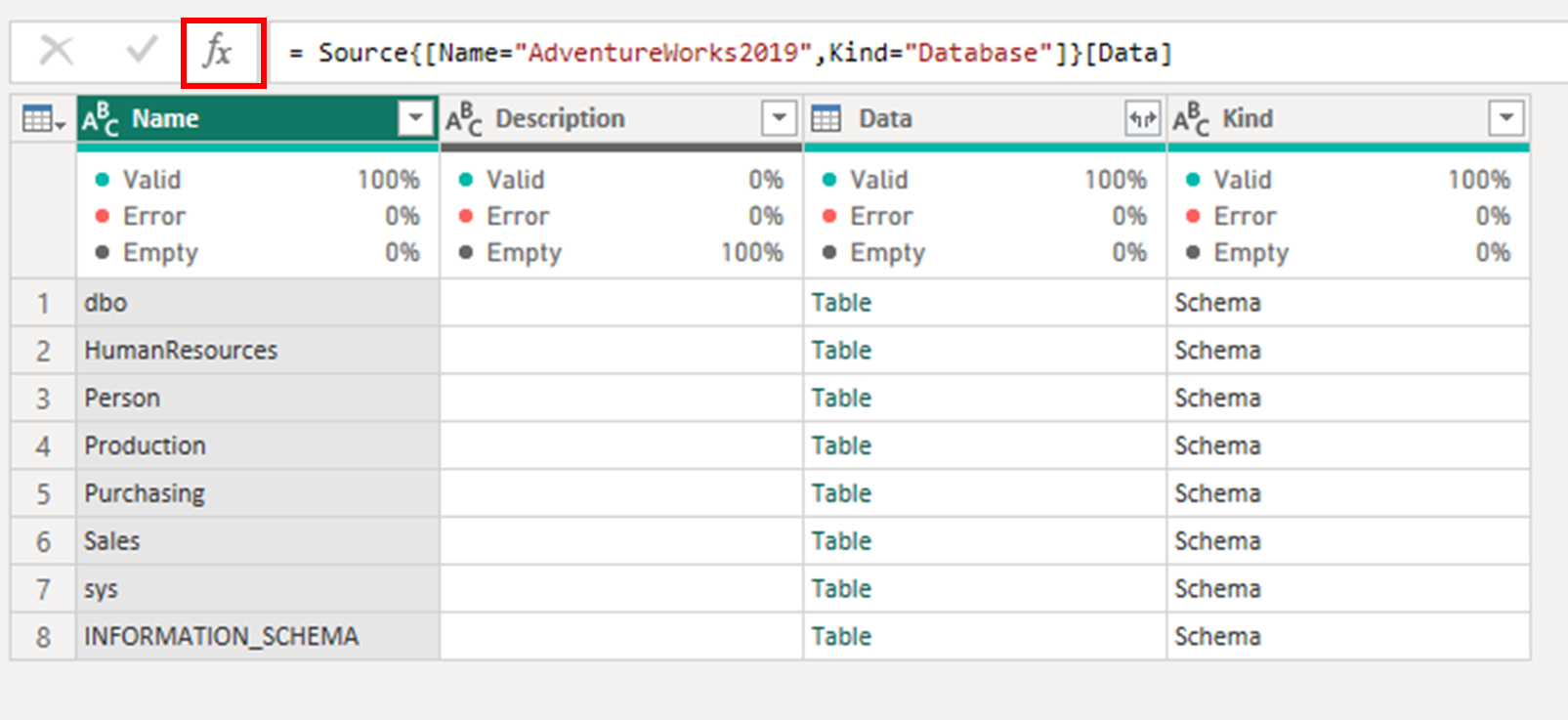
แทนที่สูตรภายในแถบสูตรด้วยสูตรต่อไปนี้ จากนั้นเลือก Enter
= Value.NativeQuery( AdventureWorks2019_Database, "SELECT TOP (1000) *
FROM [Person].[Address]")
หลังจากที่คุณนําการเปลี่ยนแปลงนี้ไปใช้แล้ว คําเตือนควรปรากฏใต้แถบสูตรที่ร้องขอสิทธิ์ในการเรียกใช้คิวรีดั้งเดิมกับแหล่งข้อมูลของคุณ
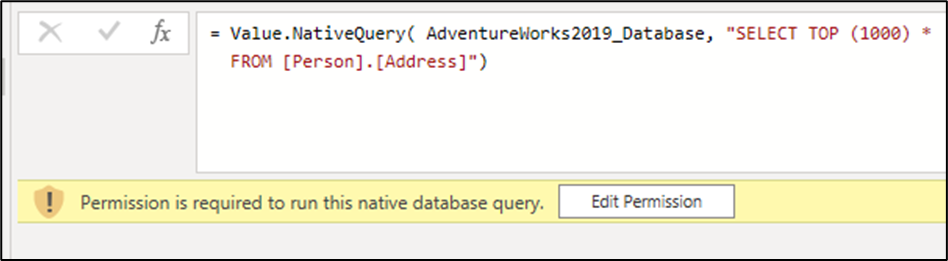
เลือก แก้ไขสิทธิ์ กล่องโต้ตอบคิวรีในระบบของฐานข้อมูลแบบเนทีฟใหม่จะปรากฏขึ้น ซึ่งพยายามเตือนคุณเกี่ยวกับความเป็นไปได้ของการเรียกใช้คิวรีในระบบของฐานข้อมูล ในกรณีนี้ เราทราบว่าคําสั่ง SQL นี้ปลอดภัย ดังนั้นเลือก เรียกใช้ เพื่อดําเนินการคําสั่ง
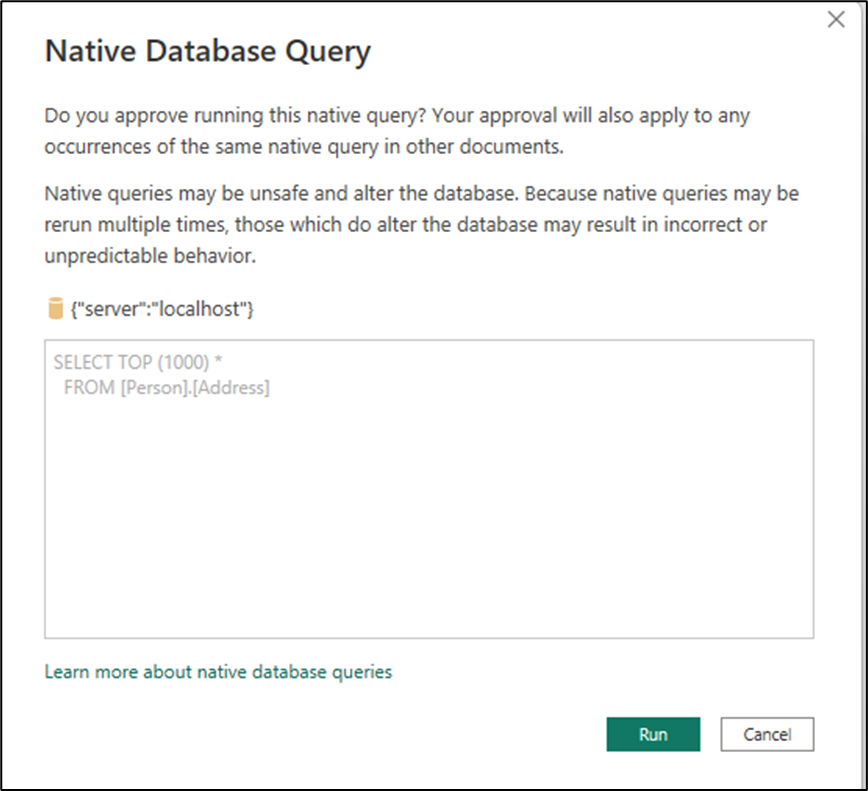
หลังจากที่คุณเรียกใช้คิวรีของคุณ ตัวอย่างของคิวรีของคุณจะปรากฏในตัวแก้ไข Power Query การแสดงตัวอย่างนี้จะตรวจสอบว่าตัวเชื่อมต่อของคุณสามารถเรียกใช้คิวรีดั้งเดิมได้
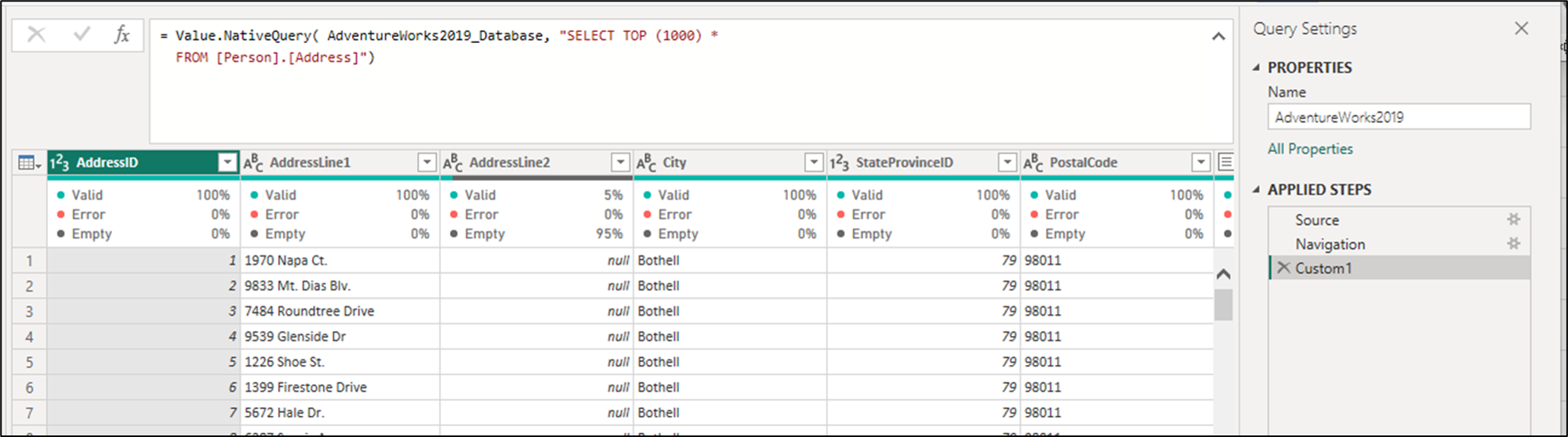
ใช้ตรรกะคิวรีในระบบของฐานข้อมูลในตัวเชื่อมต่อของคุณ
ด้วยข้อมูลที่รวบรวมจากส่วนก่อนหน้านี้ เป้าหมายตอนนี้คือการแปลข้อมูลดังกล่าวเป็นรหัสสําหรับตัวเชื่อมต่อของคุณ
วิธีที่คุณสามารถทําการแปลนี้ได้คือการเพิ่มเขตข้อมูลเรกคอร์ด NativeQueryProperties ใหม่ไปยังระเบียนเผยแพร่ของตัวเชื่อมต่อของคุณ ซึ่งในกรณีนี้คือSqlODBC.Publishระเบียน ระเบียน NativeQueryProperties มีบทบาทสําคัญในการกําหนดวิธีการที่ตัวเชื่อมต่อจะโต้ตอบกับ Value.NativeQuery ฟังก์ชัน
เขตข้อมูลระเบียนใหม่ประกอบด้วยสองเขตข้อมูล:
- NavigationSteps: เขตข้อมูลนี้จะกําหนดวิธีการที่ตัวเชื่อมต่อของคุณควรดําเนินการหรือจัดการกับการนําทาง ซึ่งประกอบด้วยรายการของระเบียนที่สรุปขั้นตอนสําหรับการนําทางไปยังข้อมูลเฉพาะที่คุณต้องการคิวรีโดยใช้
Value.NativeQueryฟังก์ชัน ภายในแต่ละระเบียน จะกําหนดพารามิเตอร์ที่จําเป็นหรือจําเป็นเพื่อให้การนําทางดังกล่าวไปถึงเป้าหมายที่คุณต้องการ - DefaultOptions: เขตข้อมูลนี้จะช่วยระบุว่าควรรวมพารามิเตอร์ทางเลือกบางอย่างหรือเพิ่มลงใน
Value.NativeQueryเรกคอร์ดตัวเลือกอย่างไร ซึ่งมีชุดของตัวเลือกเริ่มต้นที่สามารถใช้ได้เมื่อสอบถามแหล่งข้อมูล
NavigationSteps
ขั้นตอนการนําทางของคุณสามารถจัดประเภทเป็นสองกลุ่ม ค่าแรกประกอบด้วยค่าที่ป้อนโดยผู้ใช้ปลายทาง เช่น ชื่อของเซิร์ฟเวอร์หรือฐานข้อมูล ในกรณีนี้ ส่วนที่สองประกอบด้วยค่าเหล่านั้นที่ได้รับจากการใช้งานตัวเชื่อมต่อเฉพาะ เช่น ชื่อของเขตข้อมูลที่ไม่แสดงให้ผู้ใช้ในระหว่างประสบการณ์การรับข้อมูล เขตข้อมูลเหล่านี้อาจรวมถึง Name, Kind, Dataและอื่น ๆ โดยขึ้นอยู่กับการใช้งานตัวเชื่อมต่อของคุณ
สําหรับกรณีนี้ มีขั้นตอนการนําทางเดียวเท่านั้นที่ประกอบด้วยสองเขตข้อมูล:
- ชื่อ: ฟิลด์นี้คือชื่อของฐานข้อมูลที่ส่งผ่านโดยผู้ใช้ปลายทาง ในกรณีนี้ คือ
AdventureWorks2019แต่เขตข้อมูลนี้ควรส่งผ่านตามสิ่งที่ผู้ใช้ปลายทางป้อนในระหว่างประสบการณ์การรับข้อมูลเสมอ - Kind: เขตข้อมูลนี้คือข้อมูลที่ไม่สามารถมองเห็นได้โดยผู้ใช้ปลายทาง และเป็นข้อมูลเฉพาะสําหรับตัวเชื่อมต่อหรือการใช้งานโปรแกรมควบคุม ในกรณีนี้ ค่านี้จะระบุว่าควรเข้าถึงออบเจ็กต์ชนิดใด สําหรับการใช้งานนี้ เขตข้อมูลนี้จะเป็นค่าคงที่ที่ประกอบด้วยสตริง
Database
ข้อมูลดังกล่าวจะถูกแปลเป็นโค้ดต่อไปนี้ โค้ดนี้ควรถูกเพิ่มเป็นเขตข้อมูลใหม่ลงในระเบียนของคุณSqlODBC.Publish
NativeQueryProperties = [
NavigationSteps = {
[
Indices = {
[
FieldDisplayName = "database",
IndexName = "Name"
],
[
ConstantValue = "Database",
IndexName = "Kind"
]
},
FieldAccess = "Data"
]
}
]
สำคัญ
ชื่อของเขตข้อมูลต้องตรงตามตัวพิมพ์ใหญ่-เล็ก และต้องใช้ตามที่แสดงในตัวอย่างข้างต้น ข้อมูลทั้งหมดที่ส่งผ่านไปยังเขตข้อมูล อย่างใดอย่างหนึ่ง, ConstantValueIndexNameหรือFieldDisplayNameต้องได้รับมาจากรหัส M ของตัวเชื่อมต่อ
สําหรับค่าที่จะถูกส่งผ่านจากสิ่งที่ผู้ใช้ป้อน คุณสามารถใช้คู่ FieldDisplayName และIndexName สําหรับค่าที่ถูกกําหนดไว้ล่วงหน้าหรือคงที่และไม่สามารถส่งผ่านได้โดยผู้ใช้ปลายทาง คุณสามารถใช้คู่ ConstantValue และ IndexNameได้ ในกรณีนี้ ระเบียน NavigationSteps ประกอบด้วยสองเขตข้อมูล:
- ดัชนี: กําหนดเขตข้อมูลและค่าที่จะใช้เพื่อนําทางไปยังเรกคอร์ดที่มีเป้าหมายสําหรับ
Value.NativeQueryฟังก์ชัน - FieldAccess: กําหนดว่าเขตข้อมูลใดที่เก็บเป้าหมาย ซึ่งมักเป็นตาราง
ค่าเริ่มต้นตัวเลือก
เขตข้อมูล DefaultOptions ช่วยให้คุณสามารถส่งผ่านพารามิเตอร์ทางเลือกไปยัง Value.NativeQuery ฟังก์ชันเมื่อใช้ความสามารถของคิวรีในระบบสําหรับตัวเชื่อมต่อของคุณ
เพื่อรักษาการพับคิวรีหลังจากคิวรีดั้งเดิม และสมมติว่าตัวเชื่อมต่อของคุณมีความสามารถในการพับคิวรี คุณสามารถใช้รหัสตัวอย่างต่อไปนี้สําหรับEnableFolding = true
NativeQueryProperties = [
NavigationSteps = {
[
Indices = {
[
FieldDisplayName = "database",
IndexName = "Name"
],
[
ConstantValue = "Database",
IndexName = "Kind"
]
},
FieldAccess = "Data"
]
},
DefaultOptions = [
EnableFolding = true
]
]
เมื่อมีการเปลี่ยนแปลงเหล่านี้เกิดขึ้น ให้สร้างตัวเชื่อมต่อและโหลดลงใน Power BI Desktop เพื่อทําการทดสอบและตรวจสอบความถูกต้อง
ทดสอบและตรวจสอบความถูกต้องของตัวเชื่อมต่อ
ใน Power BI Desktop ที่มีตัวเชื่อมต่อแบบกําหนดเองของคุณใหม่แทน เปิดใช้งานตัวเชื่อมต่อจากประสบการณ์รับข้อมูล เมื่อเปิดใช้งานตัวเชื่อมต่อ คุณจะสังเกตเห็นว่า ขณะนี้กล่องโต้ตอบมีเขตข้อมูลข้อความยาวที่มีชื่อ คิวรี ดั้งเดิม และในวงเล็บ จะมีเขตข้อมูลที่จําเป็นเพื่อให้ทํางานได้ ป้อนค่าเดียวกันสําหรับเซิร์ฟเวอร์ ฐานข้อมูล และคําสั่ง SQL ที่คุณป้อนไว้ก่อนหน้านี้เมื่อทดสอบตัวเชื่อมต่อ
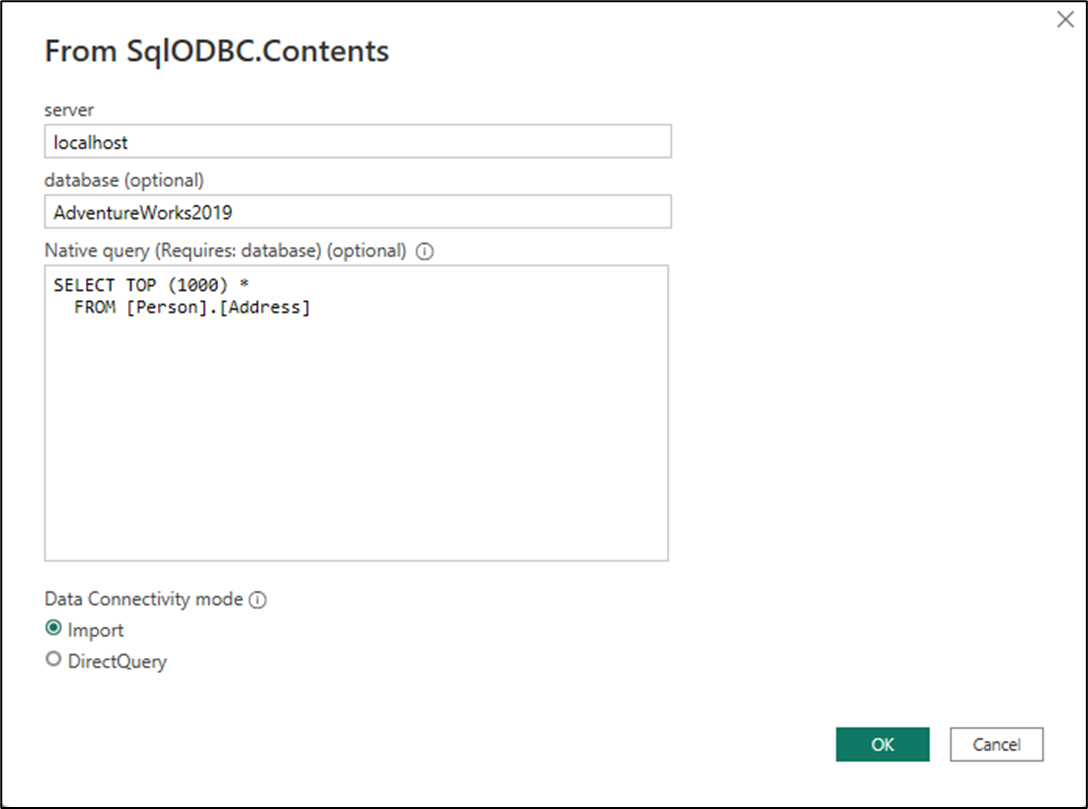
หลังจากที่คุณเลือก ตกลง ตัวอย่างตารางของคิวรีดั้งเดิมที่ดําเนินการแล้วจะแสดงในกล่องโต้ตอบใหม่

เลือก ตกลง ขณะนี้คิวรีใหม่จะโหลดในตัวแก้ไข Power Query ซึ่งคุณสามารถทําการทดสอบตัวเชื่อมต่อของคุณเพิ่มเติมได้ตามความจําเป็น
หมายเหตุ
ถ้าตัวเชื่อมต่อของคุณมีความสามารถในการพับคิวรี และได้ EnableFolding=true กําหนดไว้อย่างชัดเจนว่าเป็นส่วนหนึ่งของระเบียนที่เลือกได้สําหรับ Value.NativeQueryจากนั้นคุณสามารถทดสอบตัวเชื่อมต่อของคุณใน Power Query Editor ได้โดยการตรวจสอบว่ามีการแปลงกลับไปยังแหล่งข้อมูลหรือไม่