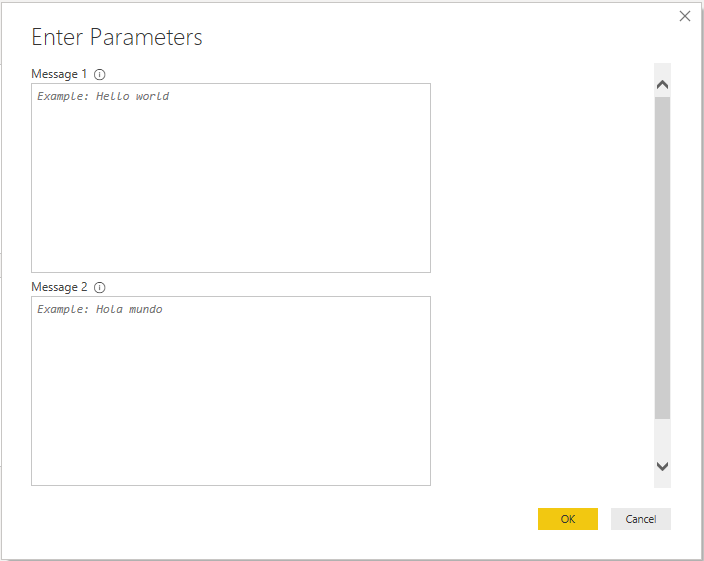การเพิ่มเอกสารฟังก์ชัน
Power Query จะสร้าง UI การเรียกใช้สําหรับคุณโดยยึดตามอาร์กิวเมนต์สําหรับฟังก์ชันของคุณโดยอัตโนมัติ ตามค่าเริ่มต้น UI นี้จะประกอบด้วยชื่อของฟังก์ชันของคุณ และการป้อนข้อมูลสําหรับแต่ละพารามิเตอร์ของคุณ
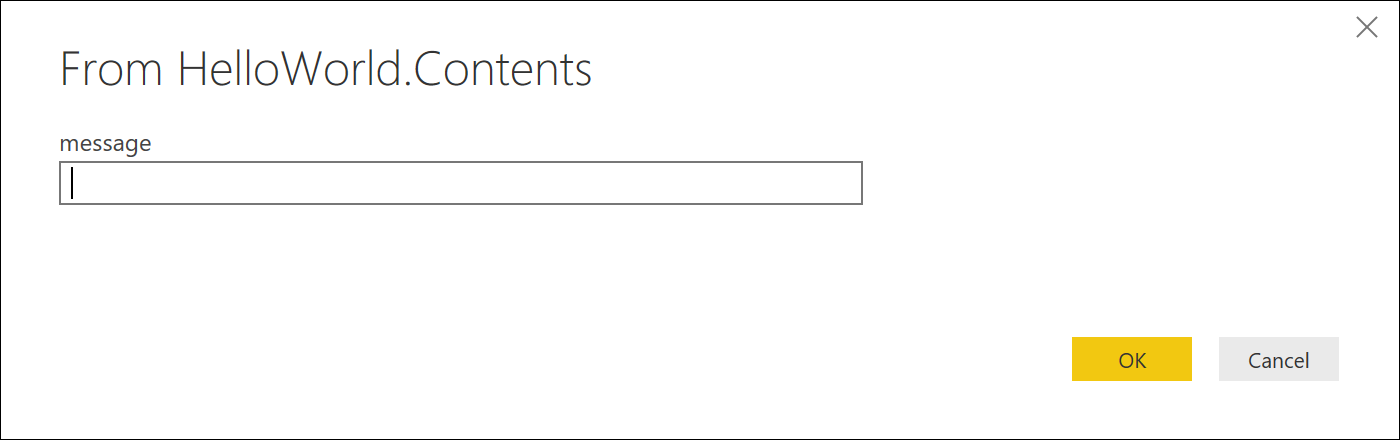
ในทํานองเดียวกัน การประเมินชื่อของฟังก์ชันของคุณโดยไม่ต้องระบุพารามิเตอร์ จะแสดงข้อมูลเกี่ยวกับฟังก์ชันนั้น
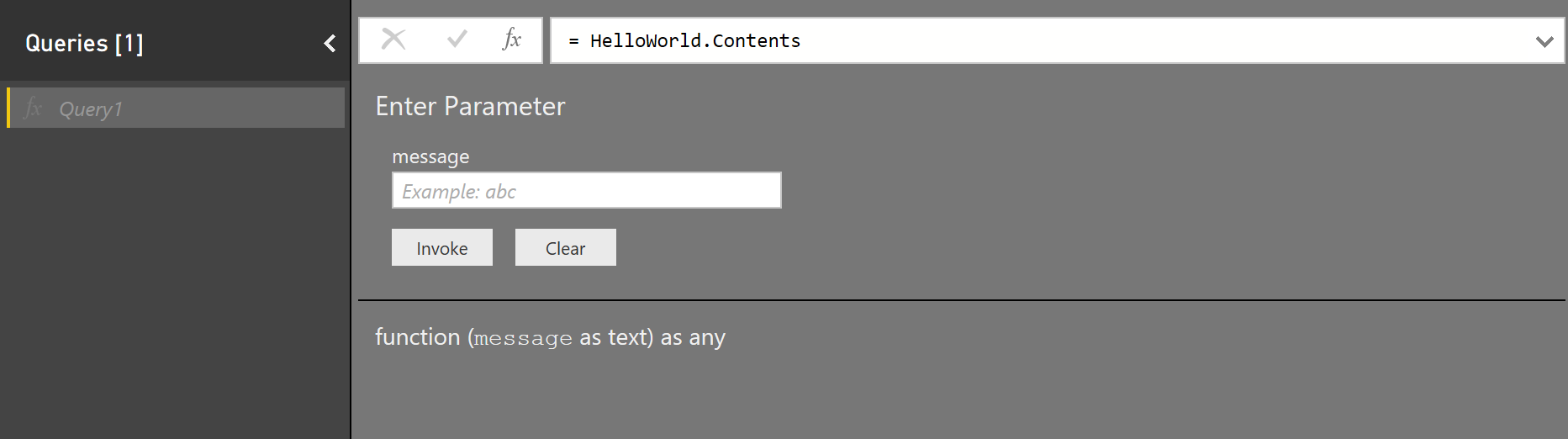
คุณอาจสังเกตเห็นว่าฟังก์ชันที่มีอยู่ภายในโดยทั่วไปแล้วจะมอบประสบการณ์ผู้ใช้ที่ดียิ่งขึ้น พร้อมคําอธิบาย คําแนะนําเครื่องมือ และแม้แต่ค่าตัวอย่าง คุณสามารถใช้ประโยชน์จากกลไกเดียวกันนี้ได้โดยการกําหนดค่าเมตาเฉพาะบนชนิดฟังก์ชันของคุณ หัวข้อนี้อธิบายเขตข้อมูลเมตาที่ใช้โดย Power Query และวิธีที่คุณสามารถใช้เขตข้อมูลดังกล่าวในส่วนขยายของคุณ
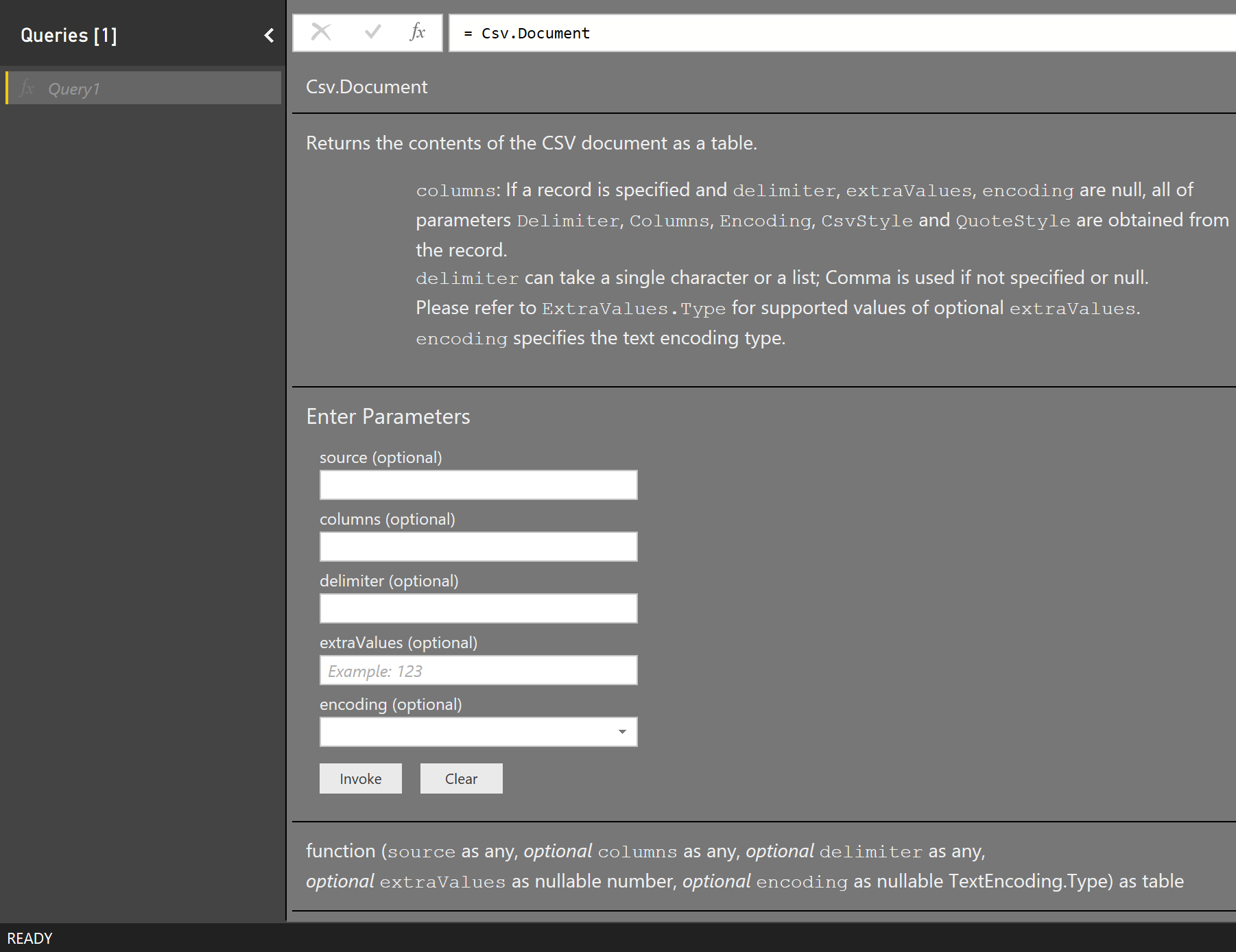
Function Types
คุณสามารถจัดทําเอกสารสําหรับฟังก์ชันของคุณได้โดยการกําหนดค่าชนิดแบบกําหนดเอง กระบวนการมีลักษณะดังนี้:
- กําหนดชนิดสําหรับแต่ละพารามิเตอร์
- กําหนดชนิดสําหรับฟังก์ชันของคุณ
- เพิ่มเขตข้อมูลต่าง ๆ
Documentation.*ลงในเรกคอร์ดเมตาดาต้าชนิดของคุณ - Call Value.ReplaceType เพื่อกําหนดชนิดให้กับฟังก์ชันที่ใช้ร่วมกันของคุณ
คุณสามารถค้นหาข้อมูลเพิ่มเติมเกี่ยวกับชนิดและค่าเมตาดาต้าได้ใน ข้อมูลจําเพาะของภาษา M
การใช้วิธีนี้ช่วยให้คุณสามารถใส่คําอธิบายและชื่อที่แสดงสําหรับฟังก์ชันของคุณ รวมถึงพารามิเตอร์แต่ละรายการได้ คุณยังสามารถใส่ค่าตัวอย่างสําหรับพารามิเตอร์ ตลอดจนกําหนดรายการค่าที่กําหนดไว้ล่วงหน้า (เปลี่ยนตัวควบคุมกล่องข้อความเริ่มต้นเป็นรายการแบบเลื่อนลง)
ประสบการณ์การใช้งาน Power Query ดึงเอกสารจากค่าเมตาของฟังก์ชันของคุณ โดยใช้การเรียกใช้ร่วมกับ Value.Type, Type.FunctionParameters และ Value.Metadata
เอกสารฟังก์ชัน
ตารางต่อไปนี้แสดงรายการเขตข้อมูลเอกสารที่สามารถตั้งค่าในเมตาดาต้าสําหรับฟังก์ชันของคุณ เขตข้อมูลทั้งหมดเป็นทางเลือก
| เขตข้อมูล | ขนิด | คำอธิบาย |
|---|---|---|
| Documentation.Examples | รายการ | รายการของวัตถุระเบียนที่มีการใช้งานตัวอย่างของฟังก์ชัน แสดงเป็นส่วนหนึ่งของข้อมูลฟังก์ชันเท่านั้น แต่ละระเบียนควรประกอบด้วยเขตข้อมูลข้อความตัวเลือกต่อไปนี้: Description, CodeและResult |
| Documentation.LongDescription | ข้อความ | คําอธิบายแบบเต็มเกี่ยวกับการทํางานของฟังก์ชัน ที่แสดงในข้อมูลฟังก์ชัน |
| Documentation.Name | ข้อความ | ข้อความที่จะแสดงด้านบนสุดของกล่องโต้ตอบการเรียกฟังก์ชัน |
เอกสารพารามิเตอร์
ตารางต่อไปนี้แสดงรายการเขตข้อมูลเอกสารที่สามารถตั้งค่าในเมตาดาต้าสําหรับพารามิเตอร์ฟังก์ชันของคุณ เขตข้อมูลทั้งหมดเป็นทางเลือก
| เขตข้อมูล | ขนิด | คำอธิบาย |
|---|---|---|
| Documentation.AllowedValues | รายการ | รายการของค่าที่ถูกต้องสําหรับพารามิเตอร์นี้ การให้เขตข้อมูลนี้จะเปลี่ยนการป้อนข้อมูลจากกล่องข้อความเป็นรายการแบบดรอปดาวน์ หมายเหตุ การดําเนินการนี้ไม่ได้ป้องกันไม่ให้ผู้ใช้แก้ไขคิวรีด้วยตนเองเพื่อให้มีค่าอื่น |
| Documentation.FieldCaption | ข้อความ | ชื่อที่แสดงที่เรียกง่ายเพื่อใช้สําหรับพารามิเตอร์ |
| Documentation.FieldDescription | ข้อความ | คําอธิบายที่จะแสดงถัดจากชื่อที่แสดง |
| Documentation.SampleValues | รายการ | รายการของค่าตัวอย่างที่จะแสดง (เป็นข้อความสีจาง) ภายในกล่องข้อความ |
| Formatting.IsMultiLine | แบบบูลีน | ช่วยให้คุณสามารถสร้างการป้อนข้อมูลหลายบรรทัด ตัวอย่างเช่น สําหรับการวางในคิวรีดั้งเดิม |
| Formatting.IsCode | แบบบูลีน | จัดรูปแบบเขตข้อมูลป้อนเข้าสําหรับโค้ด ซึ่งมักมีอินพุตหลายบรรทัด ใช้แบบอักษรที่เหมือนกับโค้ดแทนที่จะเป็นแบบอักษรมาตรฐาน |
ตัวอย่างพื้นฐาน
ส่วนย่อยของโค้ดต่อไปนี้ (และกล่องโต้ตอบที่เป็นผลลัพธ์) มาจากตัวอย่าง HelloWorldWithDocs
[DataSource.Kind="HelloWorldWithDocs", Publish="HelloWorldWithDocs.Publish"]
shared HelloWorldWithDocs.Contents = Value.ReplaceType(HelloWorldImpl, HelloWorldType);
HelloWorldType = type function (
message as (type text meta [
Documentation.FieldCaption = "Message",
Documentation.FieldDescription = "Text to display",
Documentation.SampleValues = {"Hello world", "Hola mundo"}
]),
optional count as (type number meta [
Documentation.FieldCaption = "Count",
Documentation.FieldDescription = "Number of times to repeat the message",
Documentation.AllowedValues = { 1, 2, 3 }
]))
as table meta [
Documentation.Name = "Hello - Name",
Documentation.LongDescription = "Hello - Long Description",
Documentation.Examples = {[
Description = "Returns a table with 'Hello world' repeated 2 times",
Code = "HelloWorldWithDocs.Contents(""Hello world"", 2)",
Result = "#table({""Column1""}, {{""Hello world""}, {""Hello world""}})"
],[
Description = "Another example, new message, new count!",
Code = "HelloWorldWithDocs.Contents(""Goodbye"", 1)",
Result = "#table({""Column1""}, {{""Goodbye""}})"
]}
];
HelloWorldImpl = (message as text, optional count as number) as table =>
let
_count = if (count <> null) then count else 5,
listOfMessages = List.Repeat({message}, _count),
table = Table.FromList(listOfMessages, Splitter.SplitByNothing())
in
table;
รหัสนี้ส่งผลให้เกิดกล่องโต้ตอบต่อไปนี้ใน Power BI
การเรียกฟังก์ชัน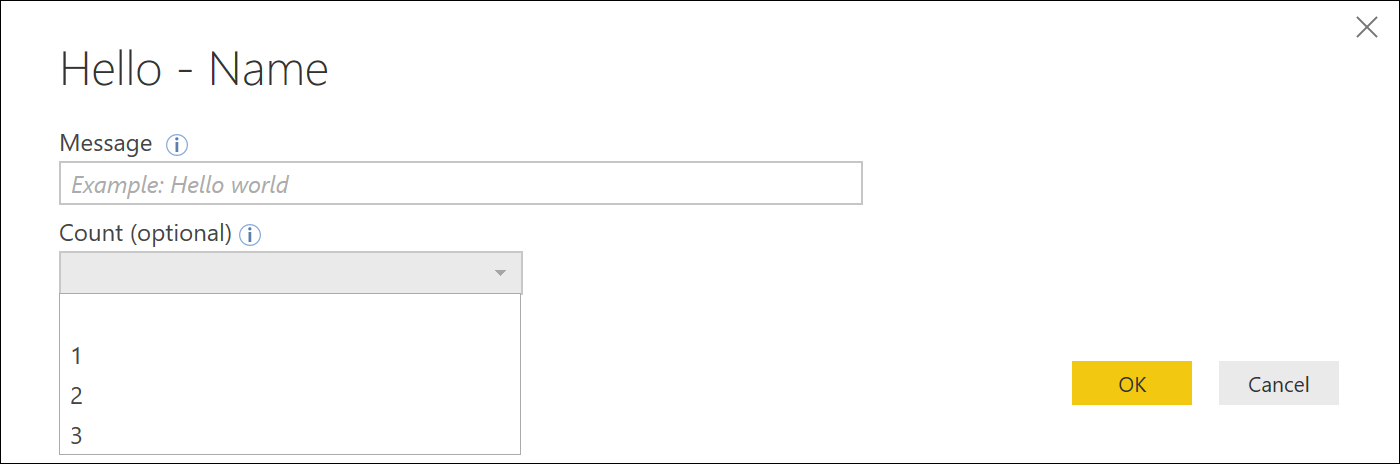
ข้อมูลฟังก์ชัน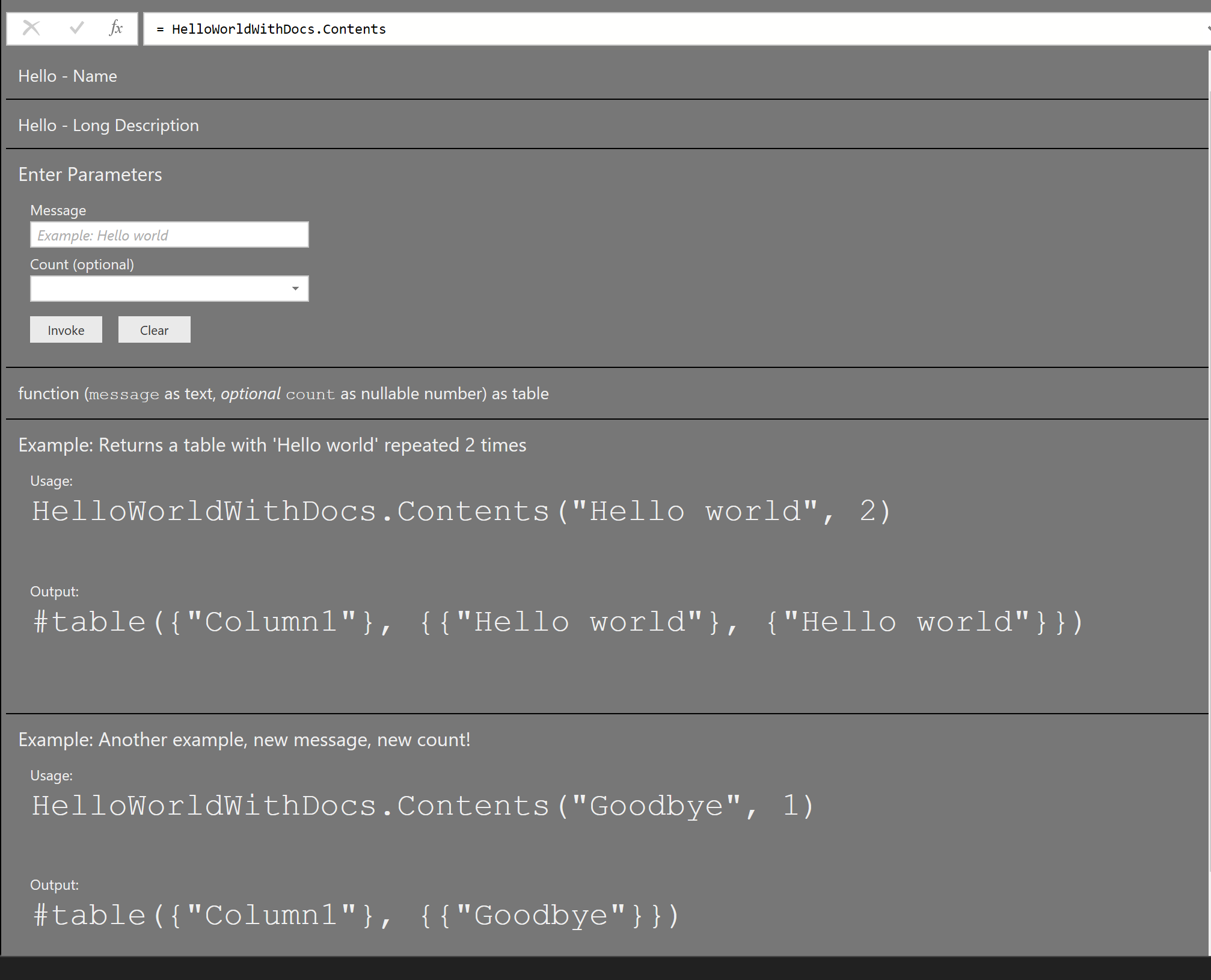
ตัวอย่างหลายบรรทัด
[DataSource.Kind="HelloWorld", Publish="HelloWorld.Publish"]
shared HelloWorld.Contents =
let
HelloWorldType = type function (
message1 as (type text meta [
Documentation.FieldCaption = "Message 1",
Documentation.FieldDescription = "Text to display for message 1",
Documentation.SampleValues = {"Hello world"},
Formatting.IsMultiLine = true,
Formatting.IsCode = true
]),
message2 as (type text meta [
Documentation.FieldCaption = "Message 2",
Documentation.FieldDescription = "Text to display for message 2",
Documentation.SampleValues = {"Hola mundo"},
Formatting.IsMultiLine = true,
Formatting.IsCode = false
])) as text,
HelloWorldFunction = (message1 as text, message2 as text) as text => message1 & message2
in
Value.ReplaceType(HelloWorldFunction, HelloWorldType);
รหัสนี้ (ด้วยข้อมูลการเผยแพร่ที่เกี่ยวข้องและอื่น ๆ) จะส่งผลในกล่องโต้ตอบต่อไปนี้ใน Power BI บรรทัดใหม่จะถูกแสดงในข้อความที่มี '#(lf)' หรือ 'line feed'