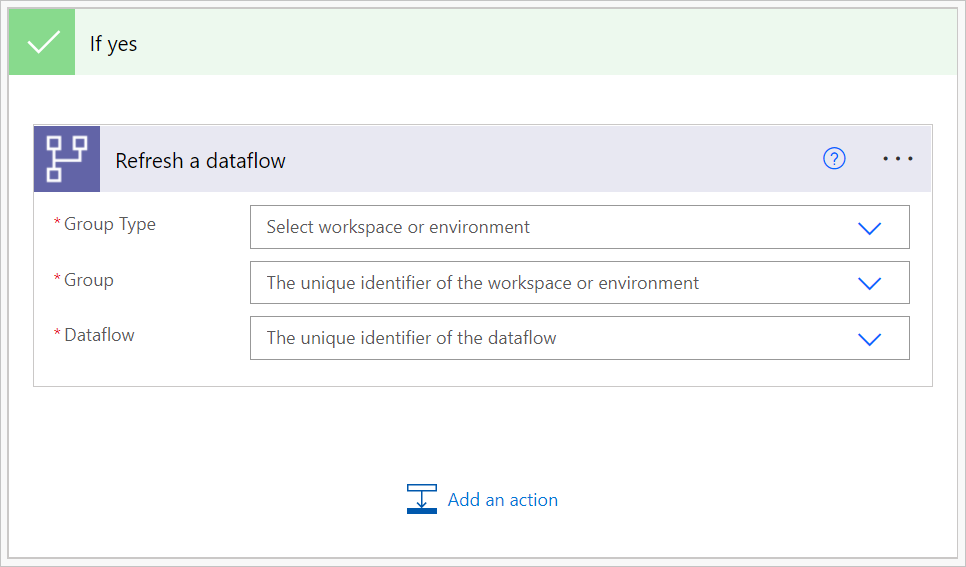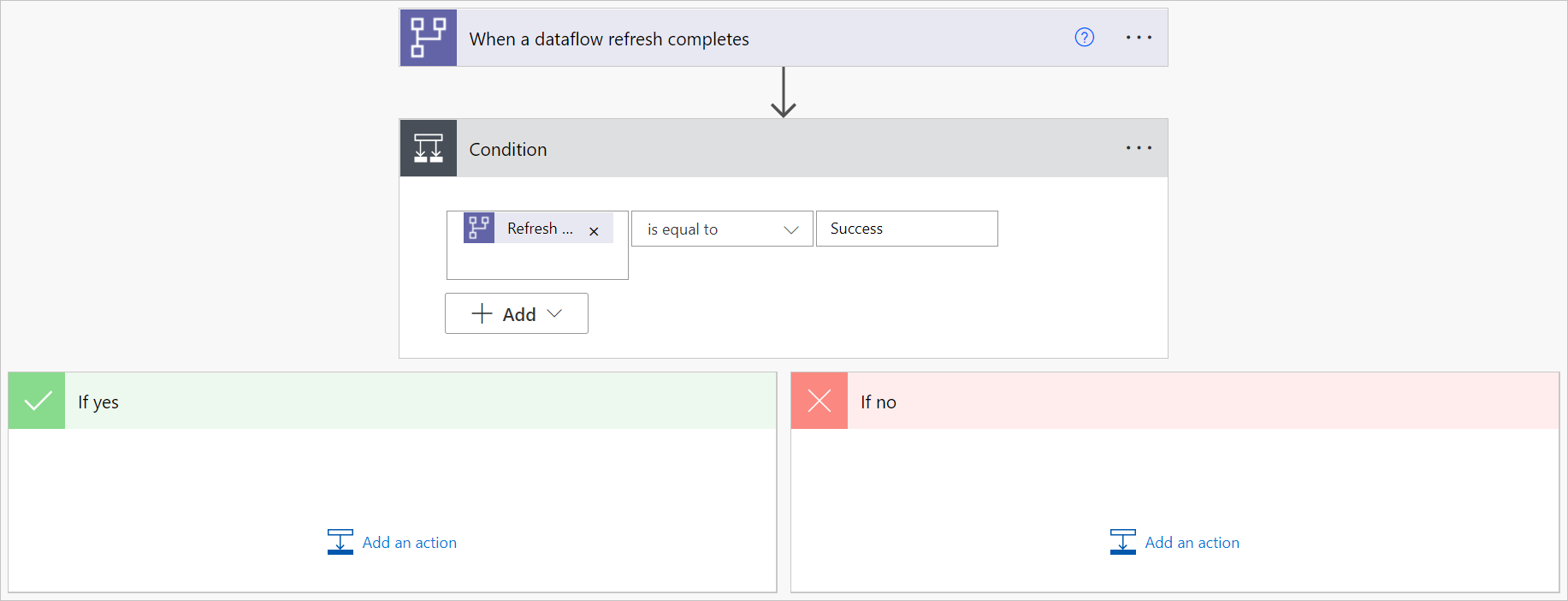ทริกเกอร์กระแสข้อมูลและแบบจําลองความหมายของ Power BI ตามลําดับ
มีสองสถานการณ์ทั่วไปสําหรับวิธีที่คุณสามารถใช้ตัวเชื่อมต่อนี้เพื่อทริกเกอร์กระแสข้อมูลหลายรายการและแบบจําลองความหมายของ Power BI ตามลําดับ
ทริกเกอร์การรีเฟรชของกระแสข้อมูลมาตรฐานหลังจากเสร็จสิ้นการรีเฟรชกระแสข้อมูลวิเคราะห์เสร็จเรียบร้อยแล้ว
หากกระแสข้อมูลเดียวทําทุกการดําเนินการ ดังนั้นจึงเป็นเรื่องยากที่จะนําตารางกลับมาใช้ใหม่ในกระแสข้อมูลอื่นหรือเพื่อวัตถุประสงค์อื่น ๆ กระแสข้อมูลที่ดีที่สุดที่จะนํามาใช้ใหม่คือ กระแสข้อมูลที่ทําการดําเนินการเพียงไม่กี่การดําเนินการ ที่เชี่ยวชาญในงานเฉพาะงานเดียว ถ้าคุณมีชุดของกระแสข้อมูลเป็นการจัดเตรียมกระแสข้อมูล และการดําเนินการของพวกเขาคือการแยกข้อมูล "ตามที่เป็น" จากระบบต้นทาง กระแสข้อมูลเหล่านี้สามารถนํามาใช้ใหม่ในกระแสข้อมูลอื่น ๆ ได้หลายรายการ ข้อมูลเพิ่มเติม: แนวทางปฏิบัติที่ดีที่สุดสําหรับการนํากระแสข้อมูลกลับมาใช้ใหม่ทั่วทั้งสภาพแวดล้อมและพื้นที่ทํางาน
ทริกเกอร์การรีเฟรชของแบบจําลองความหมายของ Power BI เมื่อการรีเฟรชกระแสข้อมูลเสร็จสมบูรณ์
หากคุณต้องการตรวจสอบให้แน่ใจว่าแดชบอร์ดของคุณทันสมัยหลังจากกระแสข้อมูลรีเฟรชข้อมูลของคุณแล้ว คุณสามารถใช้ตัวเชื่อมต่อเพื่อทริกเกอร์การรีเฟรชของแบบจําลองความหมาย Power BI หลังจากรีเฟรชกระแสข้อมูลของคุณเรียบร้อยแล้ว
บทช่วยสอนนี้ครอบคลุมถึงสถานการณ์แรก
เพื่อทริกเกอร์กระแสข้อมูลตามลําดับ:
นําทางไปยัง Power Automate
เลือก สร้าง>โฟลว์ระบบคลาวด์อัตโนมัติ
ป้อนชื่อโฟลว์ จากนั้นค้นหาตัวเชื่อมต่อ "เมื่อการรีเฟรชกระแสข้อมูลเสร็จสมบูรณ์" เลือกตัวเชื่อมต่อนี้จากรายการ จากนั้นเลือก สร้าง
กําหนดค่าตัวเชื่อมต่อ ใส่ข้อมูลต่อไปนี้บนกระแสข้อมูลของคุณ:
- ประเภทกลุ่ม: เลือก สภาพแวดล้อม เมื่อเชื่อมต่อกับ Power Apps และ พื้นที่ทํางาน เมื่อเชื่อมต่อกับ Power BI
- กลุ่ม: เลือกสภาพแวดล้อม Power Apps หรือพื้นที่ทํางาน Power BI ที่กระแสข้อมูลของคุณอยู่
- กระแสข้อมูล: เลือกกระแสข้อมูลของคุณตามชื่อ กระแสข้อมูลนี้เป็นกระแสข้อมูลการวิเคราะห์เริ่มต้น
เลือก ขั้นตอนใหม่ เพื่อเพิ่มการดำเนินการในโฟลว์ของคุณ
ค้นหาตัว เชื่อมต่อเงื่อนไข จากนั้นเลือก
กําหนดค่าตัวเชื่อมต่อเงื่อนไข ใส่ข้อมูลต่อไปนี้:
- ในเซลล์แรก เพิ่ม สถานะ การรีเฟรชจากตัวเชื่อมต่อกระแสข้อมูล
- ปล่อยให้เซลล์ที่สองเท่ากับ
- ในเซลล์ที่สาม ใส่สําเร็จ
ในส่วนถ้าใช่ เลือกเพิ่มการดําเนินการ
ค้นหาตัวเชื่อมต่อ "รีเฟรชกระแสข้อมูล" จากนั้นเลือก
กําหนดค่าตัวเชื่อมต่อ:
- ประเภทกลุ่ม: เลือก สภาพแวดล้อม เมื่อเชื่อมต่อกับ Power Apps และ พื้นที่ทํางาน เมื่อเชื่อมต่อกับ Power BI
- กลุ่ม: เลือกสภาพแวดล้อม Power Apps หรือพื้นที่ทํางาน Power BI ที่กระแสข้อมูลของคุณอยู่
- กระแสข้อมูล: เลือกกระแสข้อมูลของคุณตามชื่อ กระแสข้อมูลนี้เป็นกระแสข้อมูลมาตรฐานที่คุณต้องการรีเฟรชหลังจากรีเฟรชกระแสข้อมูลการวิเคราะห์เริ่มต้น