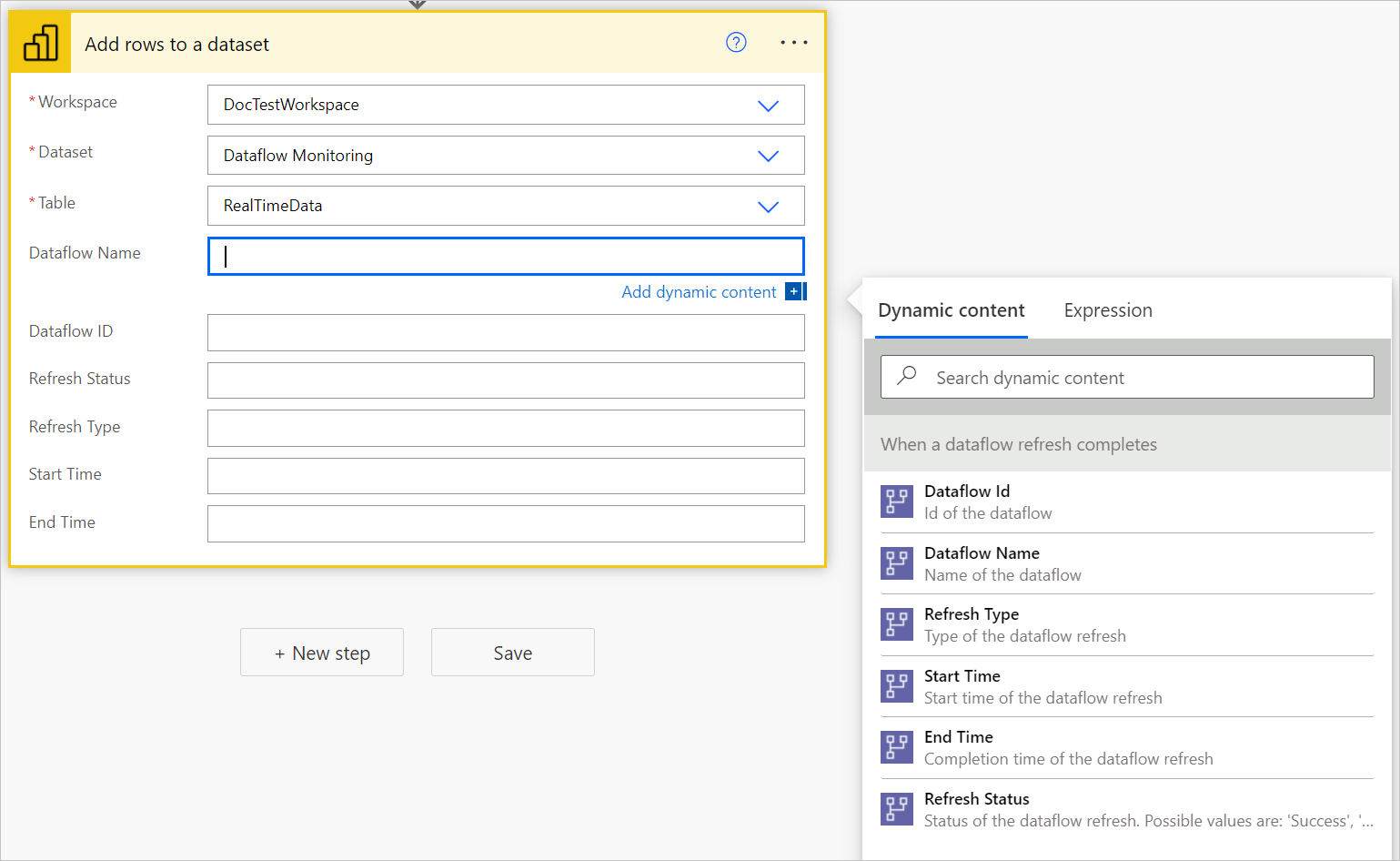โหลดข้อมูลในชุดข้อมูลการสตรีม Power BI และสร้างรายงานการตรวจสอบกระแสข้อมูลด้วย Power BI
หมายเหตุ
Microsoft ได้ประกาศการเกษียณของการสตรีมในเวลาจริงใน Power BI ตั้งแต่วันที่ 31 ตุลาคม 2024 การสร้างแบบจําลองความหมายแบบเรียลไทม์ใหม่ไม่ได้รับการสนับสนุนอีกต่อไป ซึ่งรวมถึง แบบจําลองความหมายแบบพุช แบบจําลองความหมายสตรีมมิ่ง แบบจําลองการสตรีม PubNub และไทล์ข้อมูลสตรีมมิ่ง ตั้งแต่วันที่ 31 ตุลาคม 2027 แบบจําลองความหมายแบบเรียลไทม์ที่มีอยู่จะถูกยกเลิกและไม่ได้รับการสนับสนุนอีกต่อไป เรากําลังทํางานกับลูกค้าที่มีอยู่เกี่ยวกับการโยกย้าย และวันที่นี้อาจมีการเปลี่ยนแปลง ดูรายละเอียดเพิ่มเติมได้ที่ การประกาศการเกษียณของการสตรีมในเวลาจริงใน Power BI
บทช่วยสอนนี้สาธิตวิธีการโหลดข้อมูลในชุดข้อมูลการสตรีม Power BI เพื่อสร้างรายงานการตรวจสอบกระแสข้อมูลใน Power BI
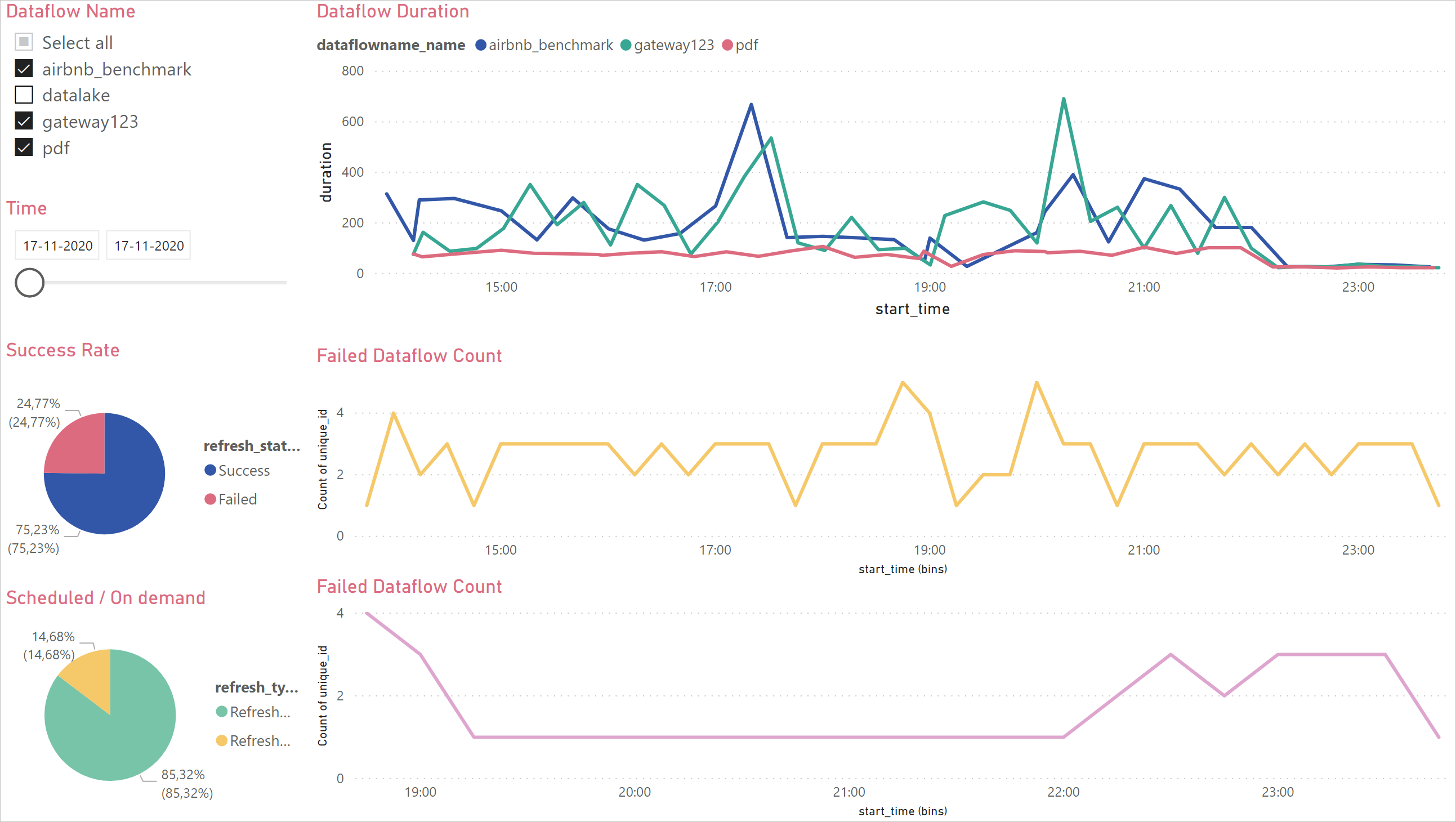
ก่อนอื่น คุณจะสร้างชุดข้อมูลการสตรีมใหม่ใน Power BI ชุดข้อมูลนี้รวบรวมเมตาดาต้าทั้งหมดจากกระแสข้อมูลที่เรียกใช้ และสําหรับการรีเฟรชกระแสข้อมูลทุกครั้ง ระเบียนจะถูกเพิ่มไปยังชุดข้อมูลนี้ คุณสามารถเรียกใช้กระแสข้อมูลหลายรายการกับชุดข้อมูลเดียวกันทั้งหมดได้ สุดท้าย คุณสามารถสร้างรายงาน Power BI บนข้อมูลเพื่อแสดงภาพเมตาดาต้า และเริ่มตรวจสอบกระแสข้อมูลได้
คุณสามารถใช้แดชบอร์ดนี้เพื่อตรวจสอบระยะเวลาการรีเฟรชของกระแสข้อมูลและจํานวนความล้มเหลวได้ ด้วยแดชบอร์ดนี้ คุณสามารถติดตามปัญหาใด ๆ กับประสิทธิภาพการทํางานของกระแสข้อมูลของคุณ และแชร์ข้อมูลกับผู้อื่นได้
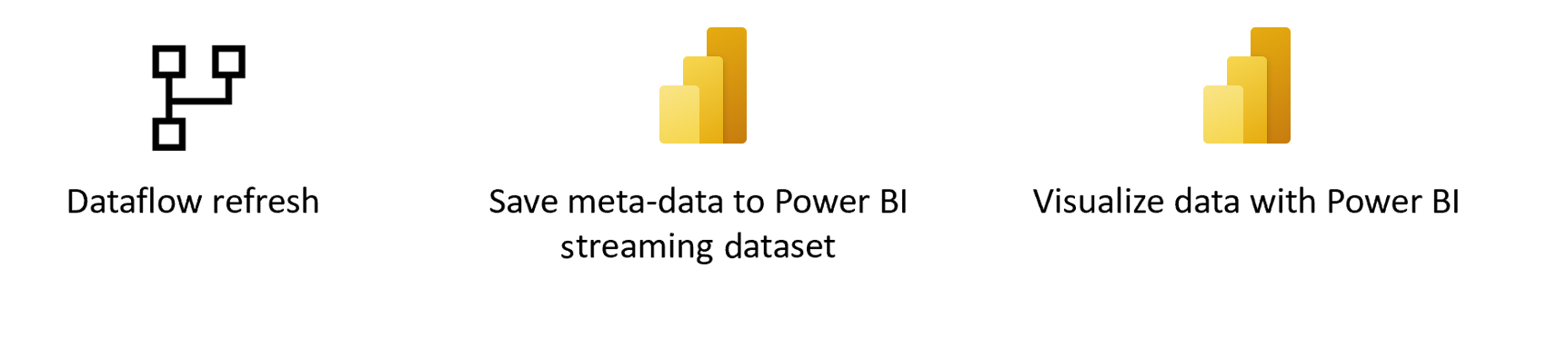
ข้อกำหนดเบื้องต้น
สร้างชุดข้อมูลการสตรีมใหม่ใน Power BI
นําทางไปยัง Power BI
เปิดพื้นที่ทํางาน
จากพื้นที่ทํางาน ให้เลือกชุดข้อมูลการสตรีมใหม่>
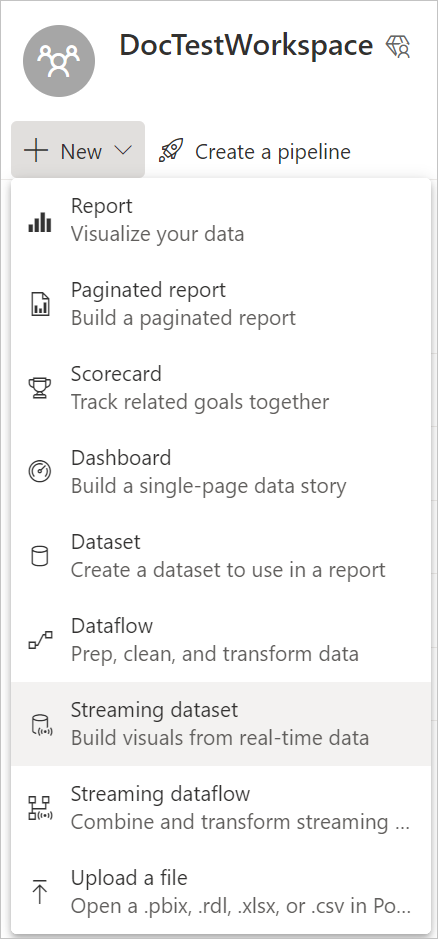
จากชุดข้อมูลการสตรีมใหม่ เลือกไทล์ API จากนั้นเลือก ถัดไป
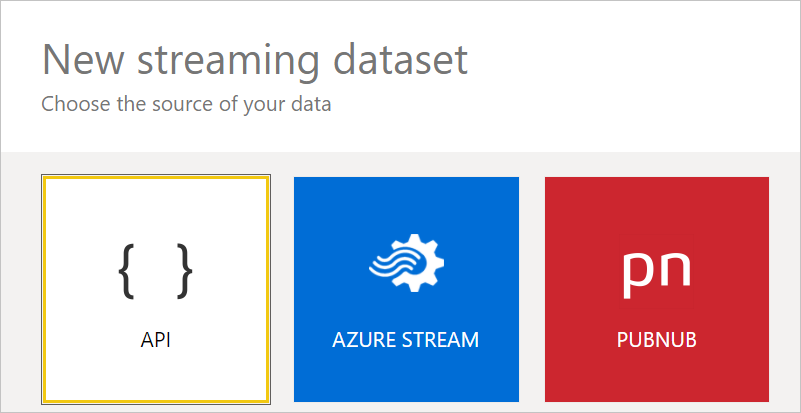
ในบานหน้าต่างใหม่ ให้เปิด การวิเคราะห์ ข้อมูลในอดีต
ป้อนค่าต่อไปนี้ จากนั้นเลือก สร้าง
- ชื่อชุดข้อมูล: "การตรวจสอบกระแสข้อมูล"
- ค่า: "ชื่อกระแสข้อมูล", ชนิดข้อมูล: ข้อความ
- ค่า: "ID กระแสข้อมูล", ชนิดข้อมูล: ข้อความ
- ค่า: "สถานะการรีเฟรช", ชนิดข้อมูล: ข้อความ
- ค่า: "ชนิดการรีเฟรช", ชนิดข้อมูล: ข้อความ
- ค่า: "เวลาเริ่มต้น", ชนิดข้อมูล: วันที่และเวลา
- ค่า: "เวลาสิ้นสุด", ชนิดข้อมูล: วันที่และเวลา
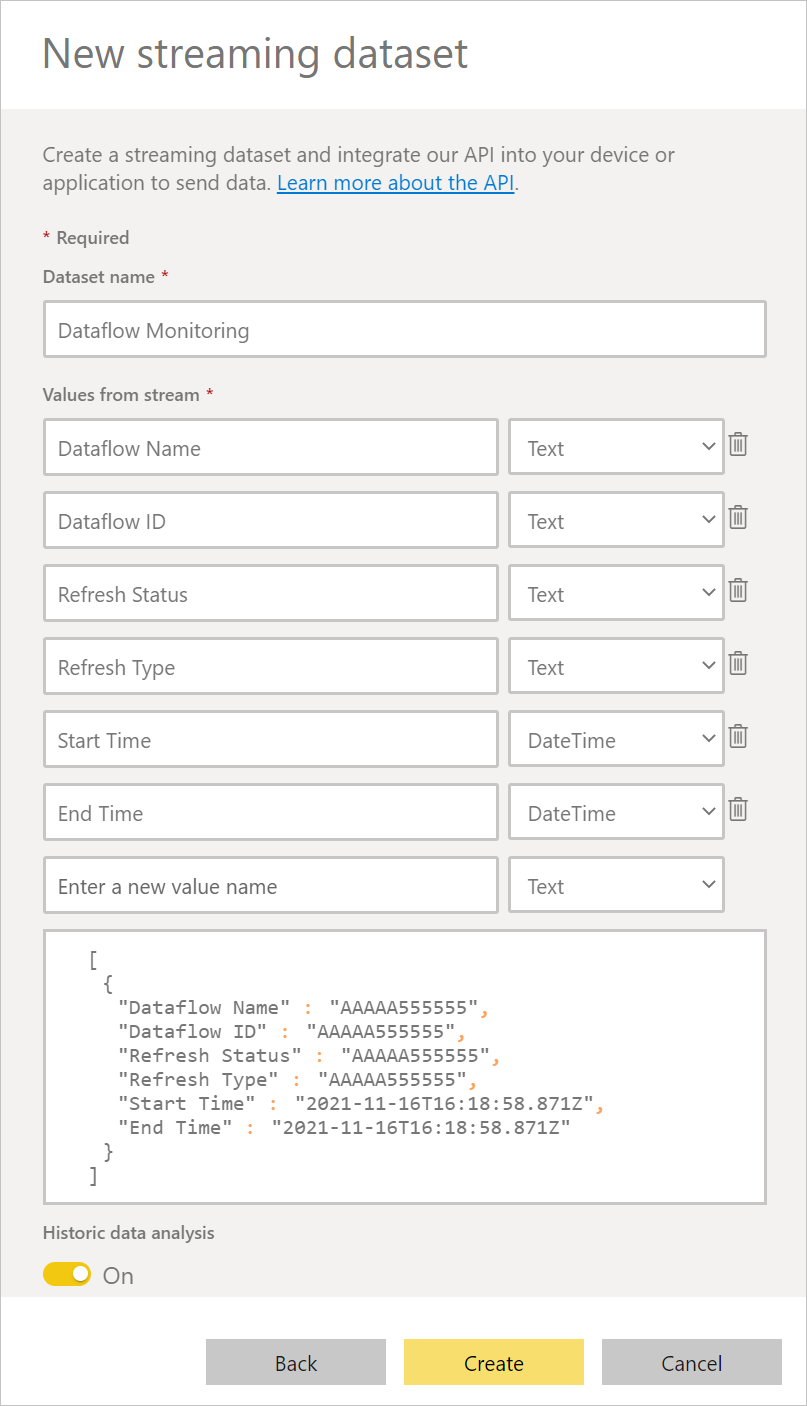
สร้างกระแสข้อมูล
ถ้าคุณยังไม่มี ให้สร้างกระแสข้อมูล คุณสามารถสร้างกระแสข้อมูลใน กระแส ข้อมูล Power BI หรือ กระแสข้อมูล Power Apps ก็ได้
สร้างโฟลว์ใน Power Automate
นําทางไปยัง Power Automate
เลือก สร้าง>โฟลว์ระบบคลาวด์อัตโนมัติ
ป้อนชื่อโฟลว์ จากนั้นค้นหาตัวเชื่อมต่อ "เมื่อการรีเฟรชกระแสข้อมูลเสร็จสมบูรณ์" เลือกตัวเชื่อมต่อนี้จากรายการ จากนั้นเลือก สร้าง
กําหนดค่าตัวเชื่อมต่อ ใส่ข้อมูลต่อไปนี้บนกระแสข้อมูลของคุณ:
- ประเภทกลุ่ม: เลือก สภาพแวดล้อม เมื่อเชื่อมต่อกับ Power Apps และ พื้นที่ทํางาน เมื่อเชื่อมต่อกับ Power BI
- กลุ่ม: เลือกสภาพแวดล้อม Power Apps หรือพื้นที่ทํางาน Power BI ที่กระแสข้อมูลของคุณอยู่
- กระแสข้อมูล: เลือกกระแสข้อมูลของคุณตามชื่อ
เลือก ขั้นตอน ใหม่เพื่อเพิ่มการดําเนินการไปยังโฟลว์ของคุณ
ค้นหาตัวเชื่อมต่อ "เพิ่มแถวไปยังชุดข้อมูล" จาก Power BI จากนั้นเลือก
กําหนดค่าตัวเชื่อมต่อ ใส่ข้อมูลต่อไปนี้:
- ID พื้นที่ทํางาน: เลือกพื้นที่ทํางาน Power BI ที่ประกอบด้วยชุดข้อมูลการสตรีมของคุณ
- ชุดข้อมูล: เลือกการตรวจสอบกระแสข้อมูลของชุดข้อมูลการสตรีมที่คุณสร้างไว้ก่อนหน้านี้ในสร้างชุดข้อมูลการสตรีมใหม่ใน Power BI
- ตาราง: เลือก RealTimeData
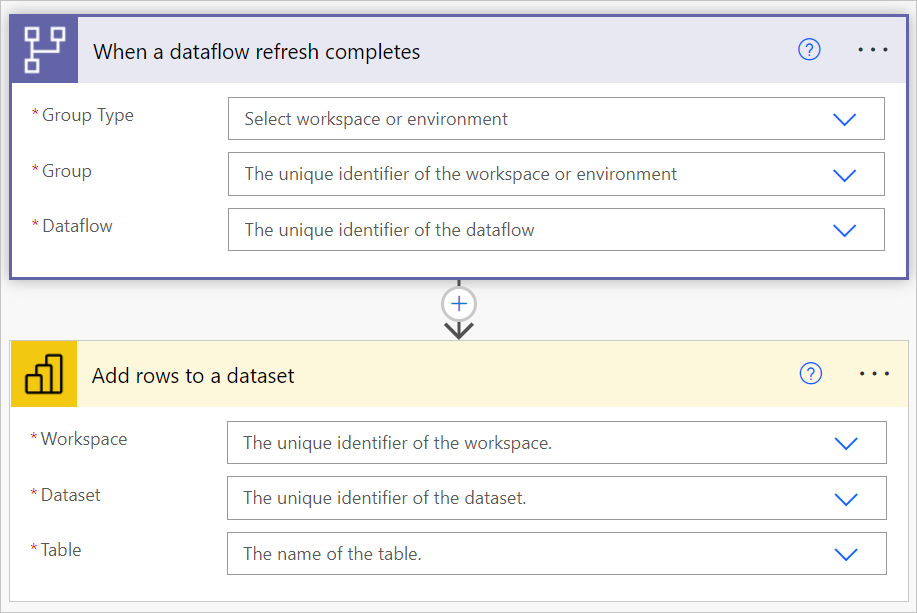
เพิ่มค่าไดนามิกลงในเขตข้อมูลที่จําเป็น
สําหรับทุกเขตข้อมูลที่จําเป็น คุณต้องเพิ่มค่าไดนามิก ค่านี้คือผลลัพธ์ของเมตาดาต้าของการเรียกใช้งานกระแสข้อมูล
บันทึกโฟลว์
สร้างรายงาน Power BI
นําทางไปยัง Power BI
นําทางไปยังชุดข้อมูลการสตรีม (ในตัวอย่างนี้ ใน พื้นที่ทํางาน DocTestWorkspace จาก ชุดข้อมูลการตรวจสอบ กระแสข้อมูล เลือก สร้างรายงาน)
สร้างรายงานของคุณเองที่ด้านบนของข้อมูลนี้