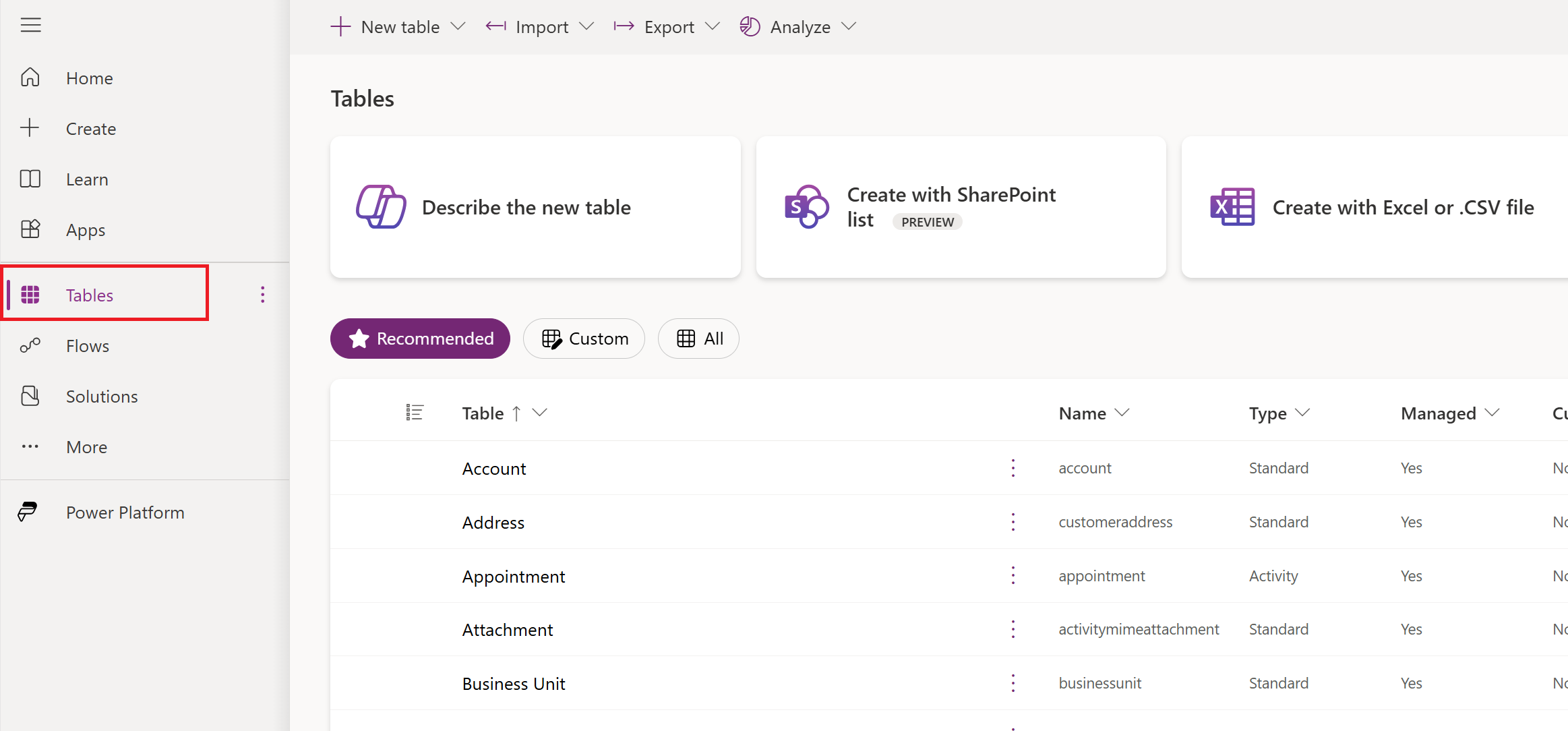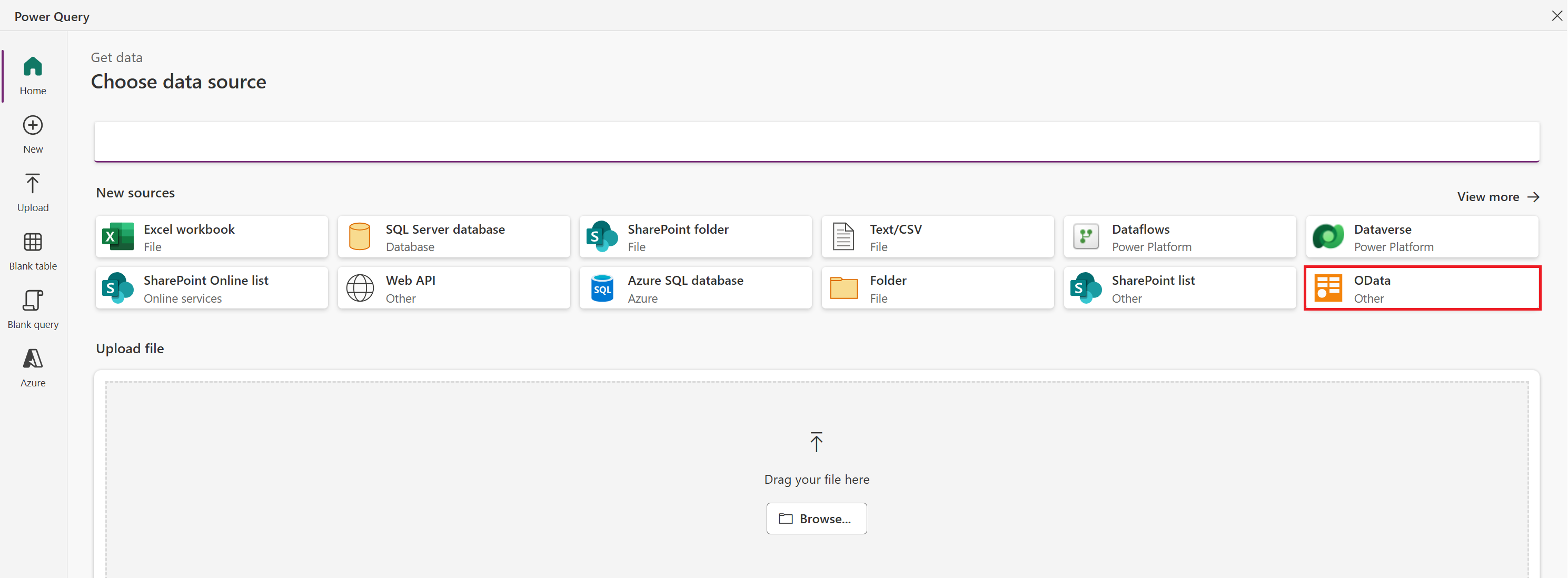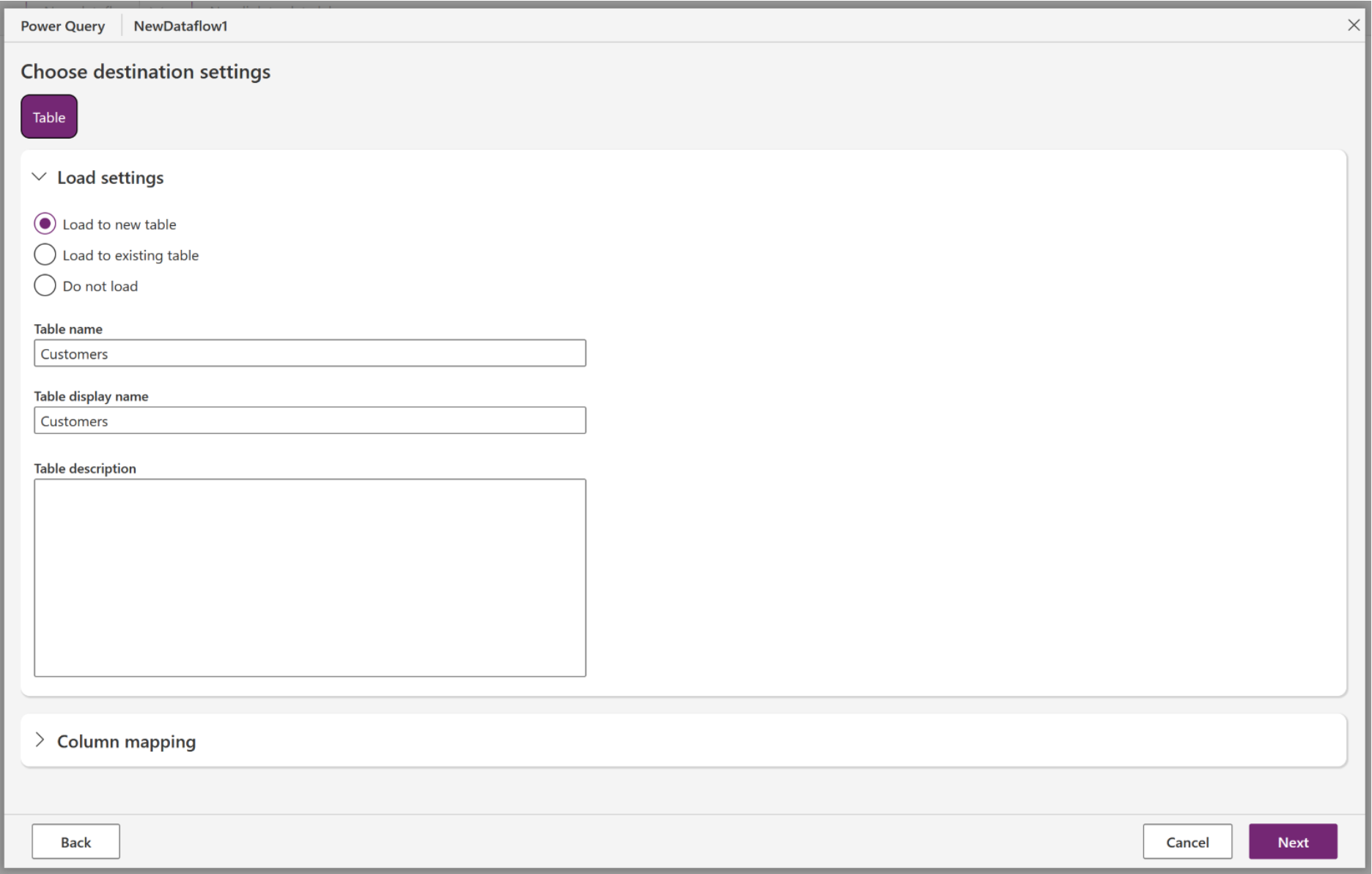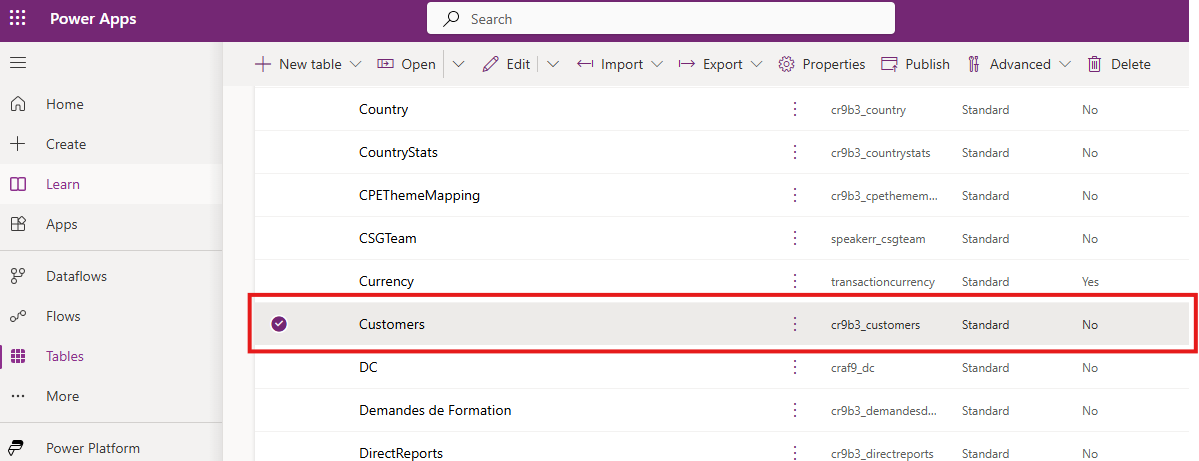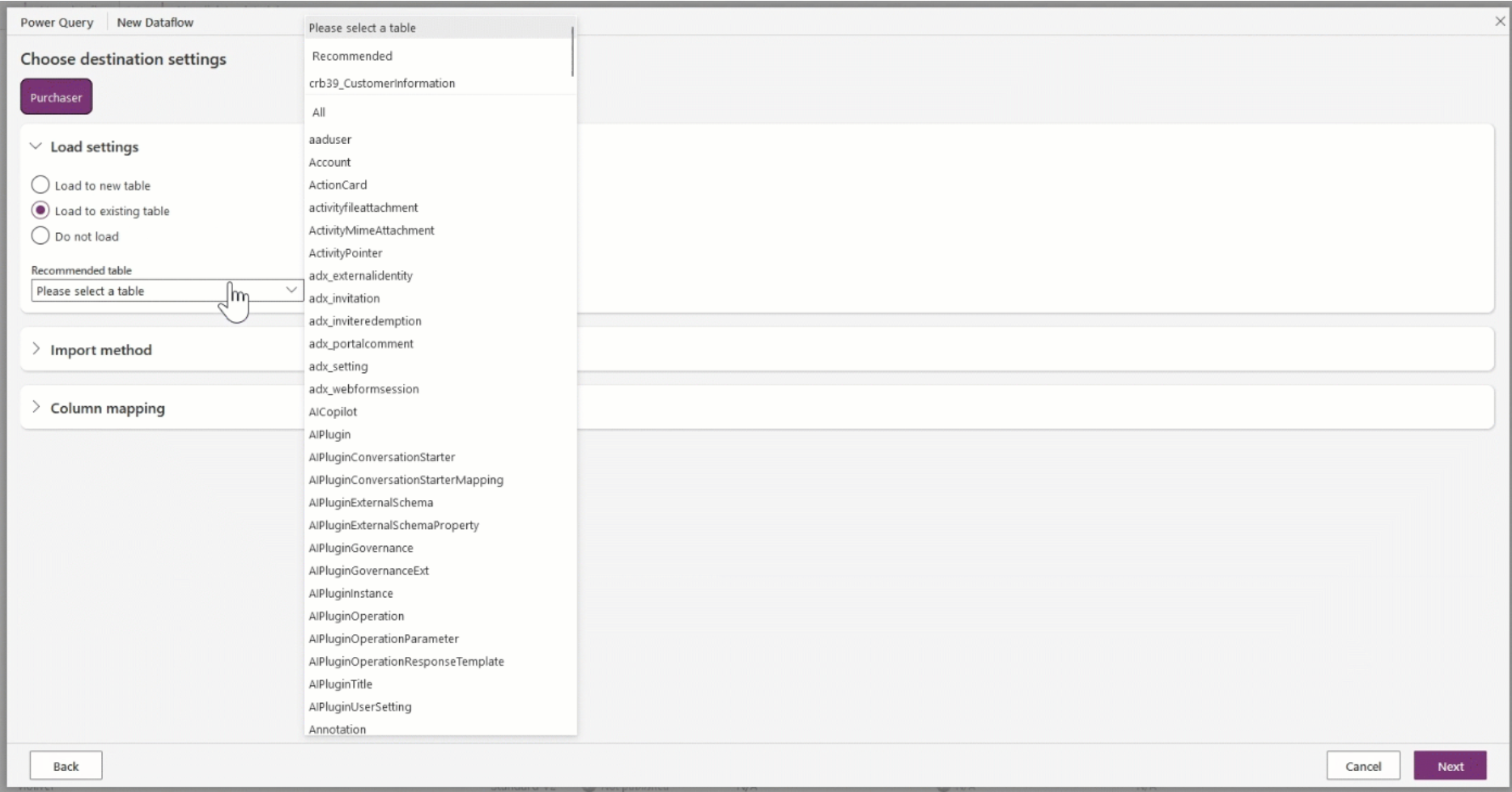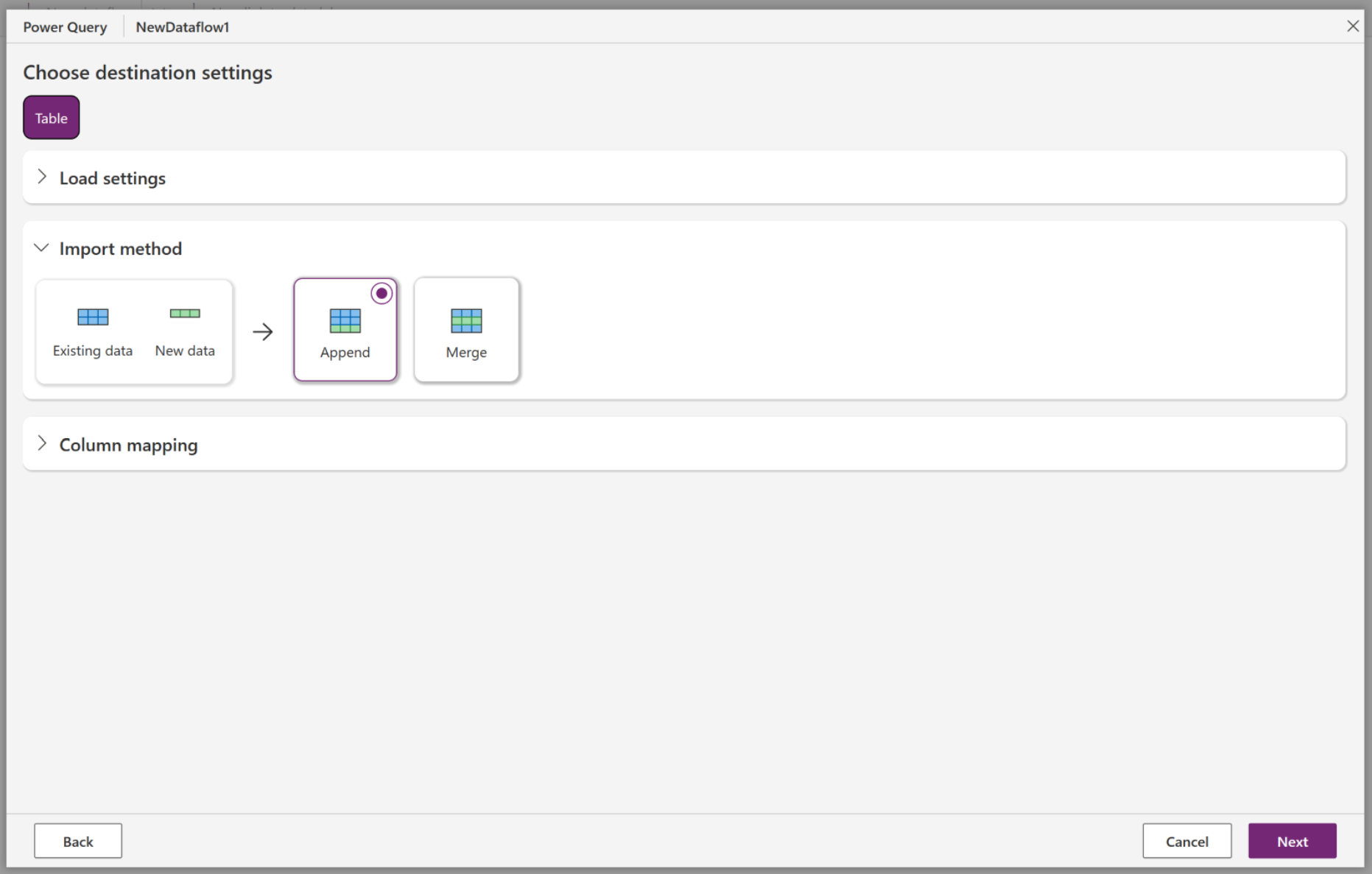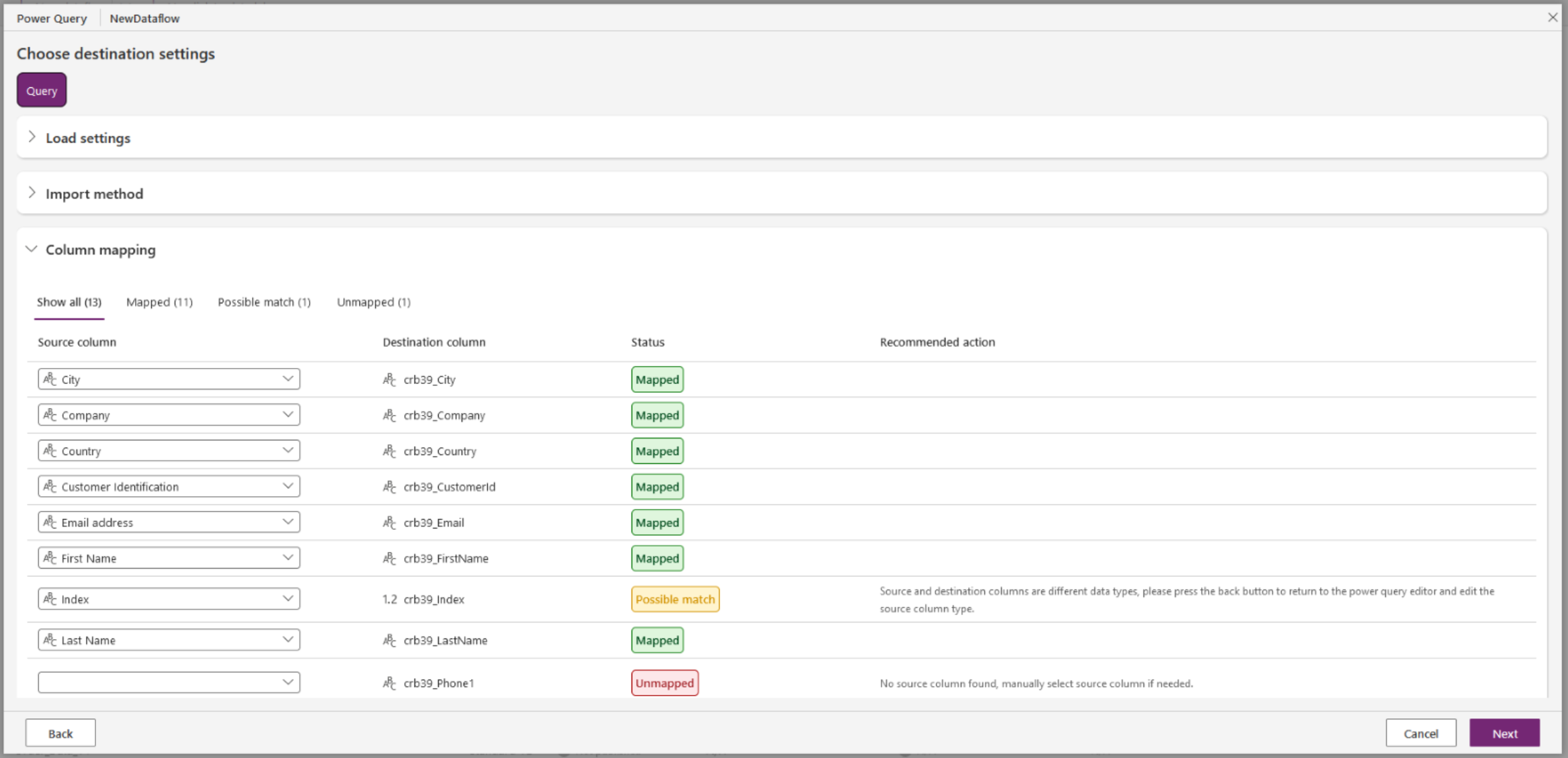เพิ่มข้อมูลลงในตารางใน Microsoft Dataverse โดยใช้ Power Query
ในขั้นตอนนี้ คุณสร้างตารางผ กผัน และกรอกข้อมูลตารางนั้นด้วยข้อมูลจากตัวดึงข้อมูล OData โดยใช้ Power Query คุณสามารถใช้เทคนิคเดียวกันเพื่อรวมข้อมูลจากแหล่งข้อมูลออนไลน์เหล่านี้และแหล่งข้อมูลภายในองค์กร และอื่นๆ:
- SQL Server
- Salesforce
- IBM DB2
- เข้าถึง
- Excel
- API เว็บ
- ฟีด OData
- ไฟล์ข้อความ
คุณยังสามารถกรอง แปลง และรวมข้อมูลก่อนที่คุณจะโหลดลงในตารางใหม่หรือตารางที่มีอยู่ได้
ถ้าคุณไม่มีสิทธิ์การใช้งานสำหรับ Power Apps คุณสามารถ ลงทะเบียนฟรี
ข้อกำหนดเบื้องต้น
ก่อนที่คุณจะเริ่มทําตามบทความนี้:
- สลับไปยัง สภาพแวดล้อม ที่คุณสามารถสร้างตารางได้
- คุณต้องมี Power Apps ต่อแผนผู้ใช้หรือ Power Apps ต่อแผนแอป
ระบุข้อมูลต้นทาง
ลงชื่อเข้าใช้ Power Apps
ในบานหน้าต่างการนำทาง ให้เลือก ตาราง
ในเมนูคําสั่ง เลือกนําเข้า>ข้อมูลนําเข้า
ในรายการของแหล่งข้อมูล ให้เลือก OData
ภายใต้ การตั้งค่าการเชื่อมต่อ ให้พิมพ์หรือวาง URL ต่อไปนี้ แล้วเลือก ถัดไป:
https://services.odata.org/V4/Northwind/Northwind.svc/ในรายการตาราง เลือกกล่องกาเครื่องหมาย ลูกค้า จากนั้นเลือก ถัดไป
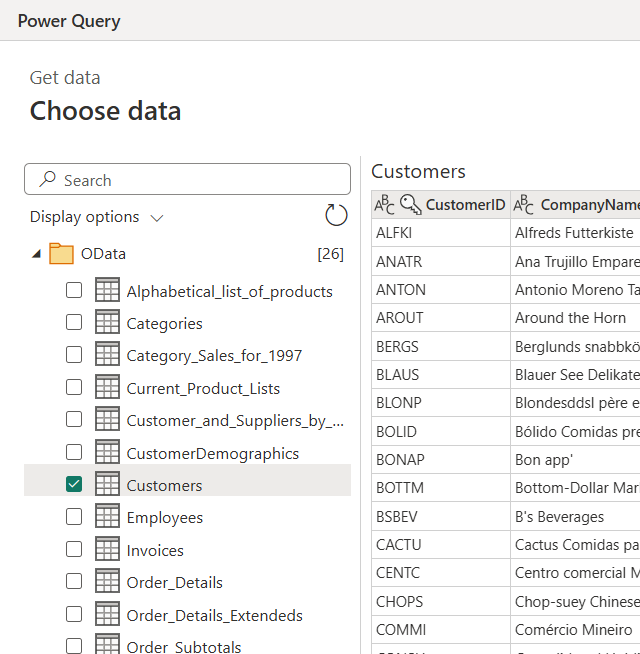
(ไม่บังคับ) ปรับเปลี่ยน Schema ให้เหมาะสมกับความต้องการของคุณโดยการเลือกคอลัมน์ที่จะรวม การแปลงตารางด้วยวิธีต่างๆ อย่างน้อยหนึ่งวิธี การเพิ่มดัชนีหรือคอลัมน์ตามเงื่อนไข หรือการทําการเปลี่ยนแปลงอื่นๆ
ที่มุมขวาล่าง เลือก ถัดไป
ระบุตารางเป้าหมาย (ตัวอย่าง)
ภายใต้ โหลดการตั้งค่า เลือก โหลดไปยังตารางใหม่
คุณสามารถตั้งชื่อตารางใหม่ด้วยชื่อหรือชื่อที่ใช้แสดงอื่น แต่ปล่อยค่าเริ่มต้นไว้เพื่อทําตามบทช่วยสอนนี้
ในรายการคอลัมน์ ชื่อหลักที่ไม่ซ้ํากัน ให้เลือก ContactName จากนั้นเลือก ถัดไป
คุณสามารถระบุคอลัมน์ชื่อหลักอื่น แมปคอลัมน์ที่แตกต่างกันในตารางแหล่งข้อมูลไปยังแต่ละคอลัมน์ในตารางที่คุณกําลังสร้าง หรือทําทั้งสองอย่าง คุณยังสามารถระบุว่าคอลัมน์ข้อความในผลลัพธ์คิวรีของคุณควรถูกสร้างขึ้นเป็นข้อความหลายบรรทัดหรือข้อความบรรทัดเดียวใน Dataverse เมื่อต้องการทําตามบทช่วยสอนนี้ ให้ปล่อยการจัดวางคอลัมน์ไว้ตามค่าเริ่มต้น
เลือก รีเฟรชด้วยตนเองสําหรับ Power Query - การตั้งค่าการรีเฟรช จากนั้นเลือก เผยแพร่
ภายใต้ Dataverse (ใกล้ขอบด้านซ้าย) ให้เลือก ตาราง เพื่อแสดงรายการตารางในฐานข้อมูลของคุณ
ตาราง Customers ที่คุณสร้างขึ้นจากตัวดึงข้อมูล OData จะปรากฏเป็นตารางแบบกําหนดเอง
คำเตือน
ข้อมูลที่มีอยู่อาจเปลี่ยนแปลงหรือลบออกเมื่อโหลดข้อมูลไปยังตาราง Dataverse ในขณะที่มี การลบแถวที่ไม่มีอยู่ในผลลัพธ์ ของคิวรีที่เปิดใช้งานหรือคอลัมน์คีย์หลักกําหนดไว้
โหลดไปยังตารางที่มีอยู่ (ตัวอย่าง)
ถ้าคุณเลือก โหลดไปยังตารางที่มีอยู่ คุณสามารถระบุตาราง Dataverse ที่มีอยู่เพื่อโหลดข้อมูลไป
เมื่อคุณเลือกตารางแบบเลื่อนลง สามารถมีตาราง Dataverse ที่แนะนําสูงสุดสามตารางเพื่อเลือกจากด้านบนของดรอปดาวน์ ตามด้วยตาราง Dataverse อื่น ๆ ทั้งหมด คําแนะนําตารางเหล่านี้จะขึ้นอยู่กับการเปรียบเทียบเมตาดาต้าของคอลัมน์ (ชื่อคอลัมน์และชนิดคอลัมน์) กับเมตาดาต้าคอลัมน์ของตาราง Dataverse ที่มีอยู่ ขอแนะนําให้ใช้ตาราง Dataverse สูงสุดสามตารางโดยทําตามคําแนะนําที่แข็งแกร่งที่สุดตามรายการก่อน ถ้าไม่พบคําแนะนํา เมนูดรอปดาวน์จะใช้ค่าเริ่มต้นในการแสดงรายการตารางทั้งหมดเท่านั้น
หลังจากเลือกตาราง Dataverse ที่จะโหลดข้อมูลลงไปแล้ว จากนั้นเลือกวิธีการนําเข้า ผนวกจะถูกเลือกตามค่าเริ่มต้นและเพิ่มข้อมูลเป็นแถวเพิ่มเติมไปยังตาราง Dataverse ที่เลือกก่อนหน้านี้ ผสานอัปเดตแถวที่มีอยู่ภายในตาราง Dataverse ของคุณ ถ้า เลือก ผสาน จะมีตัวเลือกให้เลือกคอลัมน์คีย์หลักที่คุณต้องการใช้
การแมปคอลัมน์ (ตัวอย่าง)
หลังจากที่คุณเลือกตาราง Dataverse ปลายทางและระบุวิธีการนําเข้าแล้ว คอลัมน์จะถูกจัดกลุ่มลงในแมป รายการที่ตรงกันที่เป็นไปได้ และยังไม่ได้แมป คุณสามารถสลับไปมาระหว่างการจัดกลุ่มเหล่านี้ได้โดยการเลือกแท็บ แมป, อาจตรงกัน หรือ ไม่ได้แมป ที่ด้านบนหรืออยู่ในแท็บ แสดงทั้งหมด ทั้งหมดที่แสดงรายการการแมปทั้งหมด
การแมปคอลัมน์ต้นทางและปลายทางจะถูกจัดกลุ่มดังนี้:
แมป: การจับคู่ความหมายที่มีความเชื่อมั่นสูงระหว่างความหมายของชื่อคอลัมน์และชนิดข้อมูลทั้งสองคอลัมน์เหมือนกัน
ยกเลิกการแมป: ไม่พบคอลัมน์ความหมายที่มั่นใจสูงสําหรับคอลัมน์นี้ ถ้าคอลัมน์นี้เป็นคอลัมน์ที่จําเป็น คุณต้องเลือกคอลัมน์ต้นทางเพื่อแมปข้อมูลนี้ก่อนที่จะดําเนินการต่อ
การจับคู่ที่เป็นไปได้: การจับคู่ความหมายระหว่างความหมายของชื่อคอลัมน์ แต่ชนิดข้อมูลของคอลัมน์ต้นทางและปลายทางจะแตกต่างกัน
เมื่อมีการเปลี่ยนแปลงด้วยตนเองกับคอลัมน์ต้นทางที่แมป สถานะจะเปลี่ยนแปลงไปเว้นแต่ว่าชนิดข้อมูลของคอลัมน์จะแตกต่างกัน ในกรณีดังกล่าว สถานะจะอัปเดตเป็น ตรงกันที่เป็นไปได้ เช่นเดียวกับการจับคู่ที่เป็นไปได้ทั้งหมด ข้อความการดําเนินการที่แนะนําแนะนําให้คุณย้อนกลับไปหนึ่งขั้นตอนในกระแสข้อมูลและเปลี่ยนชนิดคอลัมน์ต้นทางเพื่อให้ตรงกับชนิดคอลัมน์ปลายทางในตาราง Dataverse
ข้อจำกัดที่ทราบ
ในปัจจุบัน การแมปด้วย AI Assisted สามารถตรวจหาได้เฉพาะประเภทที่ไม่ตรงกันระหว่างคอลัมน์เท่านั้น ไม่มีการตรวจพบความท้าทายในการแมปคอลัมน์อื่น ๆ ในรายการต่อไปนี้ เนื่องจากจําเป็นต้องแสดงตัวอย่างเรกคอร์ดของข้อมูลขาเข้า:
การตัดทอน: ความมั่นใจสูงในการจับคู่ความหมายระหว่างต้นทางและปลายทาง แต่อย่างน้อยหนึ่งระเบียนในแหล่งข้อมูลมีอักขระมากกว่าขีดจํากัดอักขระของคอลัมน์ปลายทาง
ขีดจํากัดค่า: ความเชื่อมั่นสูงในการจับคู่ความหมายระหว่างต้นทางและปลายทาง แต่ระเบียนในแหล่งข้อมูลอย่างน้อยหนึ่งระเบียนประกอบด้วยค่าที่อยู่นอกช่วงของขีดจํากัดค่าที่กําหนดโดยคอลัมน์ปลายทาง
ค่าการค้นหา: ความเชื่อมั่นสูงในการจับคู่ความหมายระหว่างต้นทางและปลายทาง แต่อย่างน้อยหนึ่งระเบียนในแหล่งข้อมูลมีค่าที่ไม่ปรากฏในค่าการค้นหาที่ตั้งค่าโดยคอลัมน์ปลายทาง
ถ้าข้อความแสดงข้อผิดพลาด เกี่ยวกับสิทธิ์ ปรากฏขึ้น ให้ติดต่อผู้ดูแลระบบของคุณ
คําแนะนําสําหรับการเลือกตารางและการแมปคอลัมน์มีให้โดยโซลูชันที่อาจไม่พร้อมใช้งานในสภาพแวดล้อม Power Platform เฉพาะ หากไม่สามารถตรวจพบโซลูชันนี้ ระบบจะไม่ให้คําแนะนําสําหรับการเลือกตารางและการแมปคอลัมน์ อย่างไรก็ตาม คุณสามารถดําเนินต่อด้วยตนเองได้