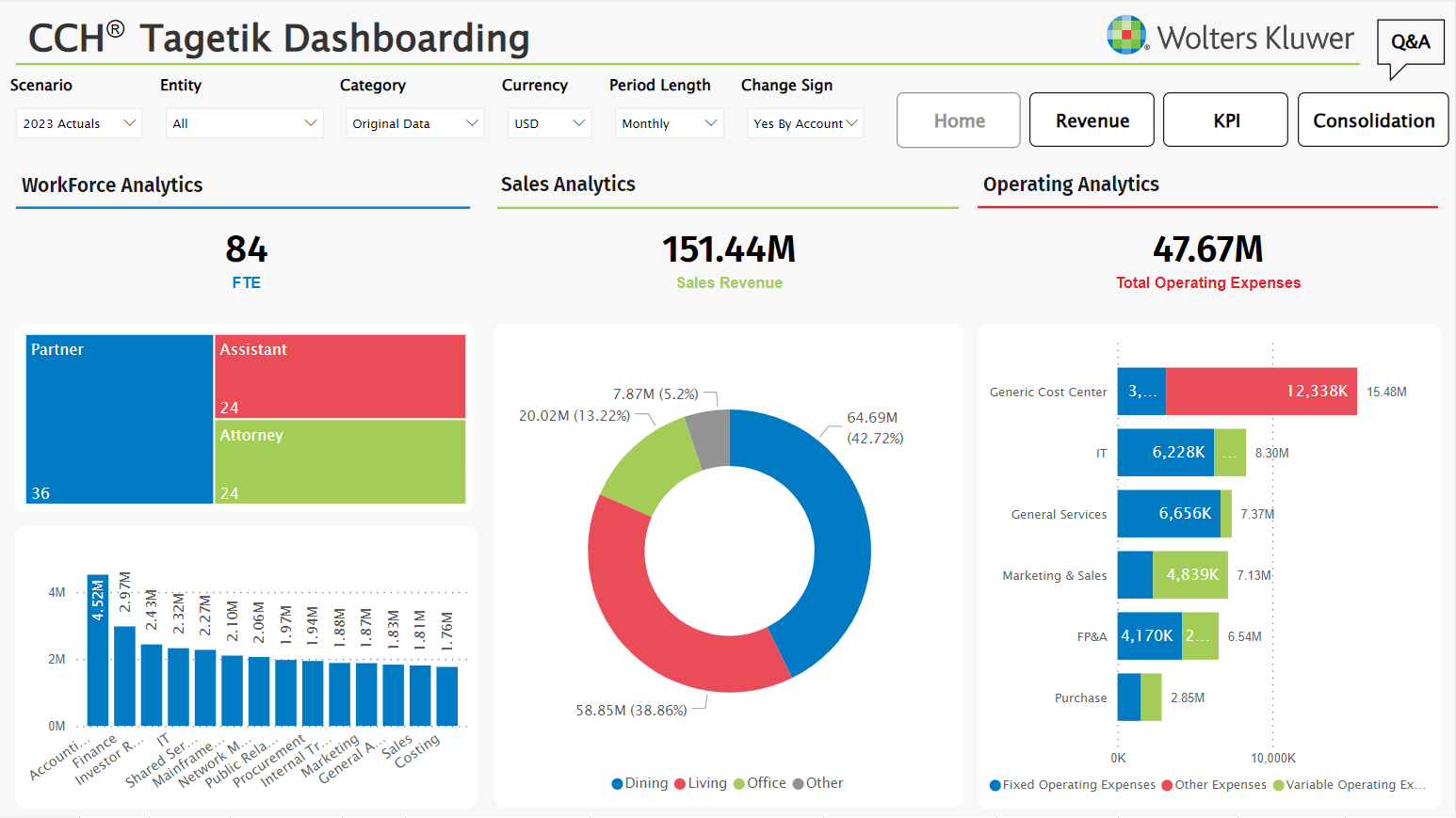Wolters Kluwer CCH Tagetik
โน้ต
บทความตัวเชื่อมต่อต่อไปนี้จัดทําโดย Wolters Kluwer CCH Tagetik เจ้าของตัวเชื่อมต่อนี้และเป็นสมาชิกของโปรแกรมการรับรองใบรับรองตัวเชื่อมต่อ Microsoft Power Query หากคุณมีคําถามเกี่ยวกับเนื้อหาของบทความนี้หรือมีการเปลี่ยนแปลงที่คุณต้องการเห็นในบทความนี้ให้เยี่ยมชมเว็บไซต์ Wolters Kluwer และใช้ช่องสนับสนุนที่นั่น
สรุป
| รายการ | คำอธิบาย |
|---|---|
| สถานะการเผยแพร่ | ความพร้อมใช้งานทั่วไป |
| ผลิตภัณฑ์ | Power BI (แบบจําลองความหมาย) |
| ชนิดการรับรองความถูกต้องที่ได้รับการสนับสนุน | พื้นฐาน |
ข้อกําหนดเบื้องต้น
ตรวจสอบข้อกําหนดของระบบ ก่อนที่คุณจะติดตั้ง Microsoft Power BI Desktop
เพื่อใช้ตัวเชื่อมต่อ Wolters Kluwer CCH Tagetik คุณจําเป็นต้องกําหนดค่าสภาพแวดล้อม CCH Tagetik ที่คุณต้องการอ่านข้อมูล
รองรับความสามารถ
- นําเข้า
- การโหลดข้อมูลจาก CCH Tagetik เลเยอร์การเงินและการวิเคราะห์
เชื่อมต่อกับข้อมูล Wolters Kluwer CCH Tagetik
วิธีเชื่อมต่อกับข้อมูล Wolters Kluwer CCH Tagetik:
เลือก รับ ข้อมูล จากริบบอน Home ใน Power BI Desktop และเลือก เพิ่มเติม
ค้นหา
Wolters Kluwer CCH Tagetik ในรายการของตัวเชื่อมต่อ 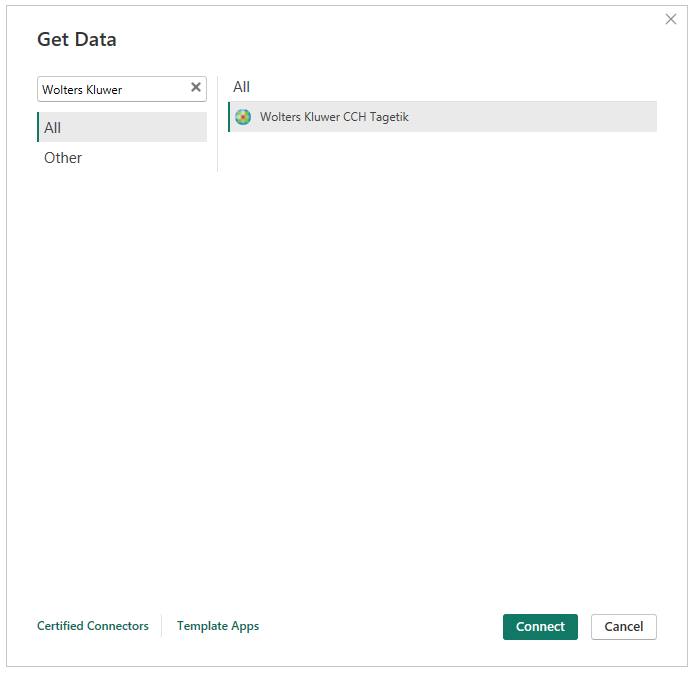
เลือก เชื่อมต่อ
ป้อนพารามิเตอร์เพื่อเชื่อมต่อกับสภาพแวดล้อม CCH Tagetik:
- URL คือจุดสิ้นสุดสภาพแวดล้อม Wolters Kluwer CCH Tagetik ของคุณ
- ฐานข้อมูลเป็นรหัสของฐานข้อมูล
พื้นที่ทํางานการวิเคราะห์ (ไม่บังคับ) เป็นโค้ดของพื้นที่ทํางานการวิเคราะห์- ชุดข้อมูลพื้นที่ทํางานเชิงวิเคราะห์หรือ แบบจําลองทางการเงิน (ไม่บังคับ) เป็นโค้ดของชุดข้อมูลพื้นที่ทํางานเชิงวิเคราะห์หรือรหัสของแบบจําลองทางการเงิน
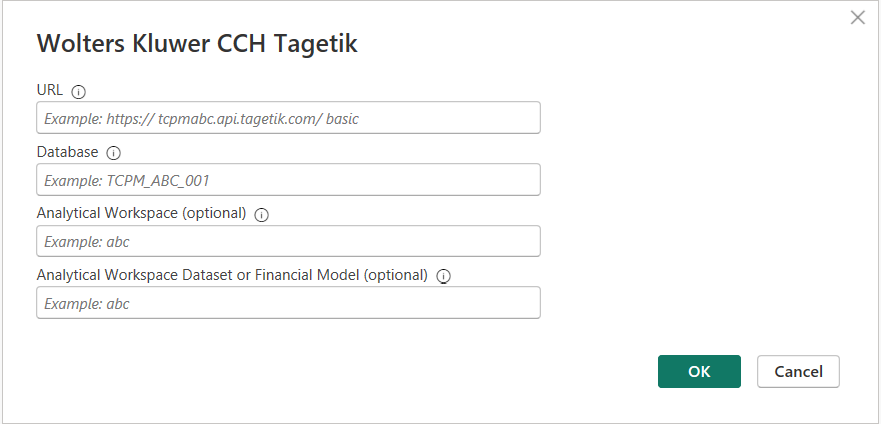
ใส่ข้อมูลประจําตัวพื้นฐานและเลือก เชื่อมต่อ
ตัวเชื่อมต่อใช้ข้อมูลประจําตัวเฉพาะกิจ (ชื่อผู้ใช้และรหัสผ่าน) ที่กําหนดไว้ใน CCH Tagetik เพื่อเข้าถึงและดึงข้อมูลผ่าน OData API
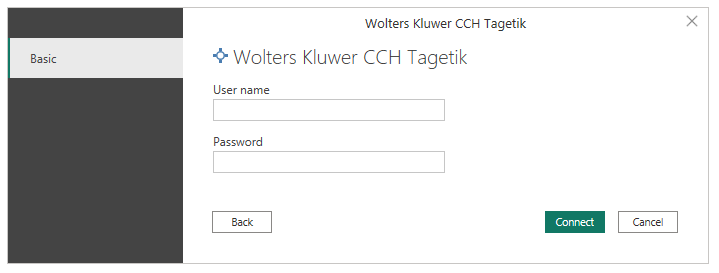
เมื่อการรับรองความถูกต้องเสร็จสมบูรณ์ ตัวเชื่อมต่อจะแสดงกล่องโต้ตอบ
Navigator ที่ประกอบด้วยรายการของแหล่งข้อมูลที่ยึดตามพารามิเตอร์ที่ป้อนไว้ก่อนหน้านี้ เลือกแหล่งข้อมูลเดียวเพื่อแสดงตัวอย่าง
ตรวจสอบ กล่องสําหรับแหล่งข้อมูลอย่างน้อยหนึ่งแหล่ง
เลือก โหลด เพื่อนําเข้าข้อมูลลงใน Power BI
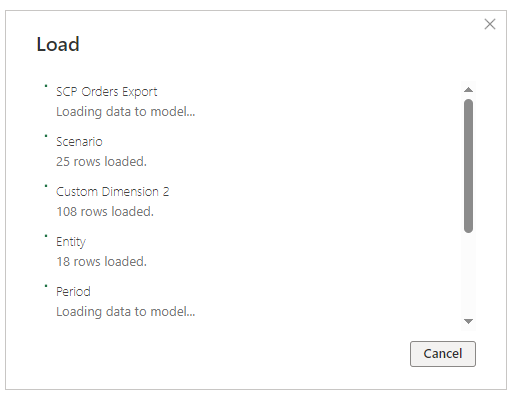
เมื่อโหลดแล้ว ตารางจะปรากฏในมุมมองแบบจําลอง เริ่มต้นการสํารวจแอตทริบิวต์ในกล่องโต้ตอบเขตข้อมูล Power BI
- เริ่มต้นสร้างรายงานของคุณ