SQL Server
สรุป
| รายการ | คำอธิบาย |
|---|---|
| สถานะการเผยแพร่ | ความพร้อมใช้งานทั่วไป |
| ผลิตภัณฑ์ | Excel Power BI (แบบจําลองความหมาย) Power BI (กระแสข้อมูล) ผ้า (กระแสข้อมูลรุ่น 2) Power Apps (กระแสข้อมูล) Dynamics 365 Customer Insights การบริการด้านการวิเคราะห์ |
| ชนิดการรับรองความถูกต้องที่ได้รับการสนับสนุน | ฐานข้อมูล (ชื่อผู้ใช้/รหัสผ่าน) Windows บัญชีองค์กร (ถ้าเซิร์ฟเวอร์ที่ระบุสนับสนุน) |
| การอ้างอิงฟังก์ชัน M | Sql.Database Sql.Databases |
หมายเหตุ
ความสามารถบางอย่างอาจมีอยู่ในผลิตภัณฑ์เดียว แต่ไม่ใช่อย่างอื่นเนื่องจากตารางเวลาการปรับใช้และความสามารถเฉพาะของโฮสต์
รองรับความสามารถแล้ว
- นำเข้า
- DirectQuery (แบบจําลองความหมายของ Power BI)
- ตัวเลือกขั้นสูง
- คําสั่งหมดเวลาเป็นนาที
- คําสั่ง SQL แบบเนทีฟ
- คอลัมน์ความสัมพันธ์
- นำทางโดยใช้ลำดับชั้นแบบเต็ม
- การสนับสนุนการเฟลโอเวอร์ของ SQL Server
เชื่อมต่อกับฐานข้อมูล SQL Server จาก Power Query Desktop
เมื่อต้องทําการเชื่อมต่อ ทําตามขั้นตอนต่อไปนี้:
เลือกตัวเลือก ฐานข้อมูล SQL Server ในการเลือกตัวเชื่อมต่อ
ในกล่องโต้ตอบฐานข้อมูล SQL Server ที่ปรากฏขึ้น ให้ใส่ชื่อของเซิร์ฟเวอร์และฐานข้อมูล (ไม่บังคับ)
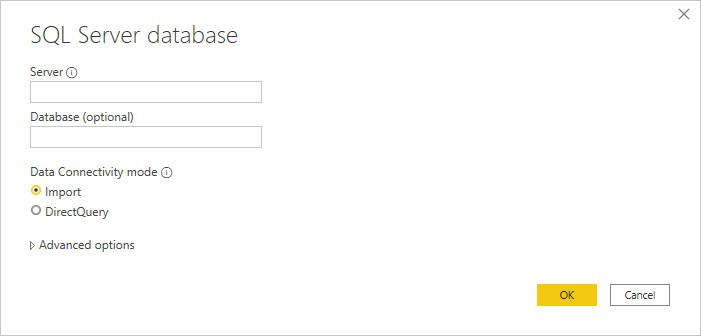
เลือก โหมดการเชื่อมต่อข้อมูล นําเข้า หรือ DirectQuery (Power BI Desktop เท่านั้น)
เลือก ตกลง
ถ้าคุณกําลังเชื่อมต่อกับฐานข้อมูลนี้เป็นครั้งแรก ให้เลือกชนิดการรับรองความถูกต้อง ใส่ข้อมูลประจําตัวของคุณ และเลือกระดับที่จะใช้การตั้งค่าการรับรองความถูกต้อง จากนั้นเลือก เชื่อมต่อ
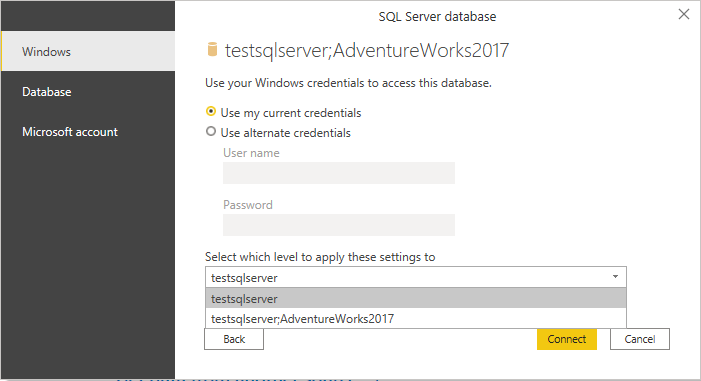
หมายเหตุ
ถ้าการเชื่อมต่อไม่ได้ถูกเข้ารหัสลับ คุณจะได้รับพร้อมท์ในกล่องโต้ตอบต่อไปนี้
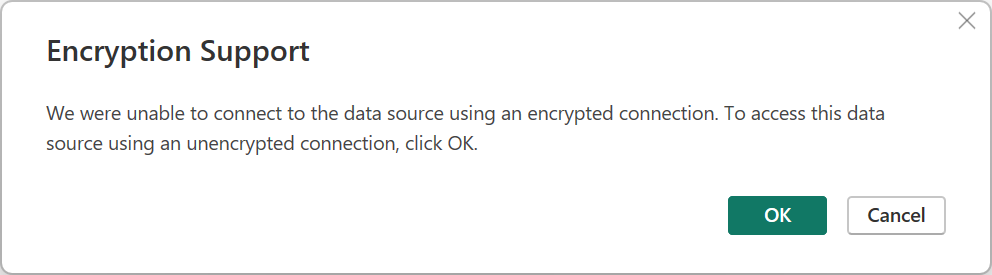
เลือกตกลงเพื่อเชื่อมต่อกับฐานข้อมูลโดยใช้การเชื่อมต่อที่ไม่ได้เข้ารหัสลับ หรือทําตามคําแนะนําเหล่านี้เพื่อตั้งค่าการเชื่อมต่อที่เข้ารหัสลับไปยัง SQL Server นอกจากนี้ เมื่อเปิดใช้งานการเข้ารหัสลับสําหรับเซิร์ฟเวอร์ SQL โดยใช้ใบรับรองแบบลงนามด้วยตนเอง ให้ตรวจสอบส่วนนี้เพื่อเพิ่มเซิร์ฟเวอร์ SQL ไปยังรายการเชื่อถือของไคลเอ็นต์ Power Query Desktop
ในตัวนําทาง ให้เลือกข้อมูลฐานข้อมูลที่คุณต้องการ จากนั้นเลือก โหลด เพื่อโหลดข้อมูลหรือ แปลงข้อมูล เพื่อแปลงข้อมูลในตัวแก้ไข Power Query ต่อไป
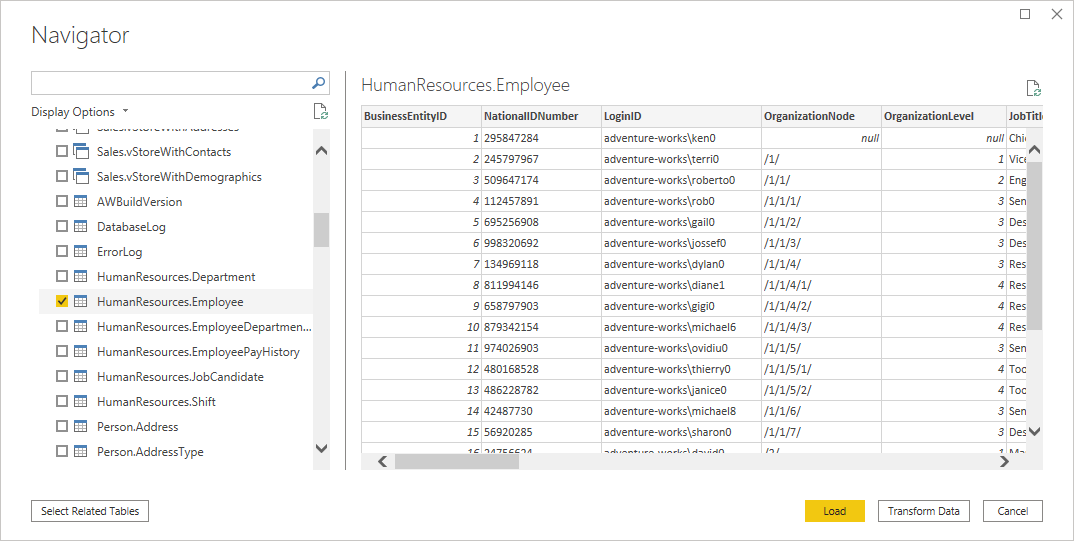
เชื่อมต่อกับฐานข้อมูล SQL Server จาก Power Query Online
เมื่อต้องทําการเชื่อมต่อ ทําตามขั้นตอนต่อไปนี้:
เลือกตัวเลือก ฐานข้อมูล SQL Server ในการเลือกตัวเชื่อมต่อ
ในกล่องโต้ตอบฐานข้อมูล SQL Server ที่ปรากฏขึ้น ให้ใส่ชื่อของเซิร์ฟเวอร์และฐานข้อมูล (ไม่บังคับ)
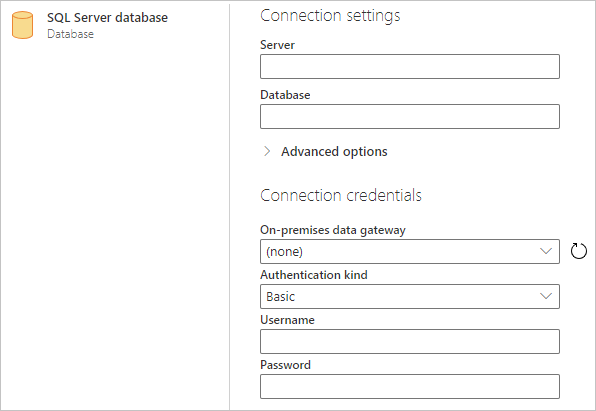
ถ้า SQL Server ไม่ได้ออนไลน์ ให้เลือกเกตเวย์ข้อมูลภายในองค์กร นอกจากนี้ หากใช้พอร์ตที่มีชื่อเซิร์ฟเวอร์ ให้ใช้ค่า
servername*เป็นชื่อเซิร์ฟเวอร์ในการตั้งค่าการเชื่อมต่อถ้าคุณกําลังเชื่อมต่อกับฐานข้อมูลนี้เป็นครั้งแรก ให้เลือกชนิดการรับรองความถูกต้องและป้อนข้อมูลประจําตัวของคุณ
ถ้าการเชื่อมต่อไม่ได้เข้ารหัสลับ และกล่องโต้ตอบการเชื่อมต่อประกอบด้วย กล่องกาเครื่องหมาย ใช้การเชื่อมต่อ ที่เข้ารหัสลับ ให้ล้างกล่องกาเครื่องหมาย
เลือก ถัดไป เพื่อดำเนินการต่อ
ในตัวนําทาง เลือกข้อมูลที่คุณต้องการ จากนั้นเลือกแปลงข้อมูล
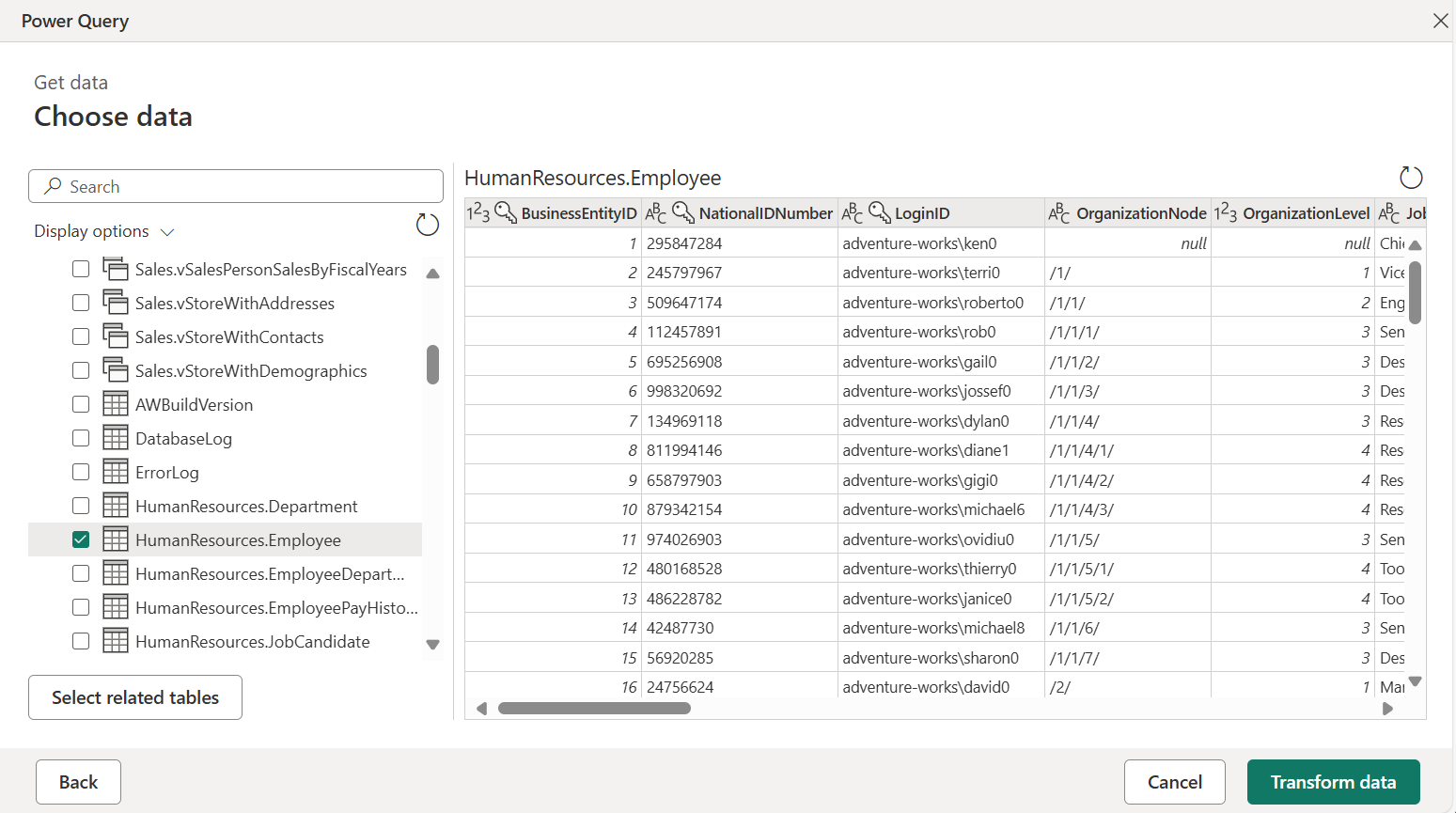
เชื่อมต่อโดยใช้ตัวเลือกขั้นสูง
ทั้ง Power Query Desktop และ Power Query Online มีชุดของตัวเลือกขั้นสูงที่คุณสามารถเพิ่มลงในคิวรีของคุณได้ถ้าจําเป็น ตารางต่อไปนี้แสดงรายการของตัวเลือกขั้นสูงทั้งหมดที่คุณสามารถตั้งค่าใน Power Query Desktop และ Power Query Online
| ตัวเลือกขั้นสูง | คำอธิบาย |
|---|---|
| คําสั่งหมดเวลาเป็นนาที | ถ้าการเชื่อมต่อของคุณใช้เวลานานกว่า 10 นาที (การหมดเวลาตามค่าเริ่มต้น) คุณสามารถป้อนค่าอื่นเป็นนาทีเพื่อให้การเชื่อมต่อเปิดได้นานขึ้น ตัวเลือกนี้จะพร้อมใช้งานใน Power Query Desktop เท่านั้น |
| SQL statement | สําหรับข้อมูล ไปที่ นําเข้าข้อมูลจากฐานข้อมูลโดยใช้คิวรีฐานข้อมูลดั้งเดิม |
| รวมคอลัมน์ความสัมพันธ์ | ถ้าเลือก จะมีคอลัมน์ที่อาจมีความสัมพันธ์กับตารางอื่น ถ้ากล่องนี้ถูกล้างแล้ว คุณจะไม่สามารถดูคอลัมน์เหล่านั้นได้ |
| นำทางโดยใช้ลำดับชั้นแบบเต็ม | ถ้าเลือกตัวนําทางจะแสดงลําดับชั้นที่สมบูรณ์ของตารางในฐานข้อมูลที่คุณกําลังเชื่อมต่อ ถ้าล้างตัวนําทางจะแสดงเฉพาะตารางที่มีคอลัมน์และแถวที่มีข้อมูล |
| เปิดใช้งานการสนับสนุน SQL Server Failover | ถ้าเลือกไว้ เมื่อโหนดในกลุ่มการเฟลโอเวอร์ SQL Server ไม่พร้อมใช้งาน Power Query จะย้ายจากโหนดนั้นไปยังอีกโหนดหนึ่งเมื่อเกิดการเฟลโอเวอร์ ถ้าล้างข้อมูล จะไม่มีการเฟลโอเวอร์เกิดขึ้น |
เมื่อคุณเลือกตัวเลือกขั้นสูงที่คุณต้องการ ให้เลือก ตกลง ใน Power Query Desktop หรือ ถัดไป ใน Power Query Online เพื่อเชื่อมต่อกับฐานข้อมูล SQL Server ของคุณ
ข้อจำกัด
ใบรับรอง SQL Server ไม่ได้รับความเชื่อถือบนไคลเอ็นต์ (Power BI Desktop หรือเกตเวย์ข้อมูลภายในองค์กร)
เมื่อสร้างการเชื่อมต่อกับ SQL Server ภายในองค์กรโดยใช้เกตเวย์ข้อมูลภายในองค์กรหรือ Power BI Desktop และ SQL Server ใช้ใบรับรองที่เซ็นชื่อด้วยตนเอง อาจเป็นไปได้ว่าการดําเนินการรีเฟรชสําหรับแบบจําลองความหมาย Fabric หรือกระแสข้อมูลอาจล้มเหลวด้วยข้อความแสดงข้อผิดพลาดต่อไปนี้:
Microsoft SQL: A connection was successfully established with the server, but then an error occurred during the login process. (provider: SSL Provider, error: 0 - The certificate chain was issued by an authority that is not trusted.)
เมื่อต้องการแก้ไขปัญหาข้อผิดพลาดนี้เมื่อใช้เกตเวย์ข้อมูลภายในองค์กร ให้เปลี่ยนการกําหนดค่าเกตเวย์เพื่อปรับปรุง SqlTrustedServers การตั้งค่าโดยใช้ขั้นตอนต่อไปนี้:
บนเครื่องที่มีการติดตั้งเกตเวย์ข้อมูลภายในองค์กร ให้ไปที่ C:\Program Files\On-premises data gateway
ทําการสํารองข้อมูลของไฟล์การกําหนดค่าที่ชื่อ Microsoft.PowerBI.DataMovement.Pipeline.GatewayCore.dll.config
เปิดไฟล์การกําหนดค่า Microsoft.PowerBI.DataMovement.Pipeline.GatewayCore.dll.config เดิมแล้วค้นหารายการ
SqlTrustedServersอัปเดตค่า
SqlTrustedServersด้วยชื่อของเซิร์ฟเวอร์ SQL เพื่อเชื่อถือและเชื่อมต่อค่าประกอบด้วยรายการที่คั่นด้วยจุลภาคของชื่อเซิร์ฟเวอร์และสนับสนุน * เป็นตัวแทนการ์ด ตัวอย่างเช่นในตัวอย่างต่อไปนี้:
<setting name="SqlTrustedServers" serializeAs="String"> <value>contososql*,mysvr</value> </setting>ค่า
contososql*,mysvrตรงกับcontososql6,contososqlazureและmysvrแต่ไม่ตรงกันmysvr.microsoft.com
เมื่อต้องการแก้ไขปัญหาข้อผิดพลาดนี้เมื่อใช้ Power BI Desktop ให้ปรับเปลี่ยนค่าของตัวแปร PBI_SQL_TRUSTED_SERVERS สภาพแวดล้อมเพื่อรวม SQL Servers ค่าที่ได้รับการสนับสนุนจะเหมือนกับที่ระบุไว้สําหรับการกําหนดค่าเกตเวย์ (ตามที่อธิบายไว้ในขั้นตอนที่ 4 ด้านบน)
สําหรับการเชื่อมต่อไปยัง SQL Server จาก Power BI Desktop และเวอร์ชันเกตเวย์ข้อมูลภายในองค์กร เริ่มตั้งแต่เดือนกุมภาพันธ์ 2024 หรือใหม่กว่า ให้ทําตามหนึ่งในตัวเลือกเหล่านี้:
- ทําตามโซลูชันที่กล่าวถึงก่อนหน้านี้เพื่อเพิ่มตัวแปร
PBI_SQL_TRUSTED_SERVERSสภาพแวดล้อม - ขอให้ผู้ดูแลระบบ SQL ของคุณรับใบรับรองจากผู้มีสิทธิ์ออกใบรับรองที่รู้จักกันดี
- เปลี่ยนการตั้งค่า
SqlTrustedServersบนไฟล์กําหนดค่าเกตเวย์
คอลัมน์ Always Encrypted
Power Query ไม่สนับสนุนคอลัมน์ 'Always Encrypted'
การรับรองความถูกต้องของ Microsoft Entra ID
การรับรองความถูกต้องของ Microsoft Entra (บัญชีองค์กร) ได้รับการสนับสนุนในตัวเชื่อมต่อ SQL Server เท่านั้นถ้าเซิร์ฟเวอร์ที่ระบุสนับสนุนการรับรองความถูกต้อง Microsoft Entra ID มิฉะนั้น คุณอาจพบข้อผิดพลาด "วิธีการรับรองความถูกต้อง OAuth ไม่ได้รับการสนับสนุนในแหล่งข้อมูลนี้"
โปรดทราบว่าในบริการของ Power BI วิธีการรับรองความถูกต้อง Microsoft Entra ID แสดงเป็น "OAuth2"