Snowflake
สรุป
| รายการ | คำอธิบาย |
|---|---|
| สถานะการเผยแพร่ | ความพร้อมใช้งานทั่วไป |
| ผลิตภัณฑ์ | Power BI (แบบจําลองความหมาย) Power BI (กระแสข้อมูล) ผ้า (กระแสข้อมูลรุ่น 2) Power Apps (กระแสข้อมูล) |
| ชนิดการรับรองความถูกต้องที่ได้รับการสนับสนุน | Snowflake (ชื่อผู้ใช้/รหัสผ่าน), บัญชี Microsoft (Microsoft Entra ID) |
| เอกสารอ้างอิงฟังก์ชัน | — |
หมายเหตุ
ความสามารถบางอย่างอาจมีอยู่ในผลิตภัณฑ์เดียว แต่ไม่ใช่อย่างอื่นเนื่องจากตารางเวลาการปรับใช้และความสามารถเฉพาะของโฮสต์
หมายเหตุ
ในการเผยแพร่ในเดือนมกราคม 2025 สําหรับ Power BI Desktop เราได้แนะนําการใช้งานใหม่สําหรับตัวเชื่อมต่อ Snowflake ซึ่งพร้อมใช้งานในการแสดงตัวอย่างในขณะนี้ เรียนรู้เพิ่มเติมเกี่ยวกับ คุณลักษณะนี้
รองรับความสามารถแล้ว
- นำเข้า
- DirectQuery (แบบจําลองความหมายของ Power BI)
- ตัวเลือกขั้นสูง
- ระบุค่าข้อความเพื่อใช้เป็นชื่อบทบาท
- คอลัมน์ความสัมพันธ์
- หมดเวลาการเชื่อมต่อเป็นวินาที
- คําสั่งหมดเวลาในอีกไม่กี่วินาที
- ฐานข้อมูล
- คําสั่ง SQL แบบเนทีฟ
เชื่อมต่อกับ Snowflake Data Warehouse จาก Power Query Desktop
เมื่อต้องการเชื่อมต่อกับ Snowflake Computing Warehouse ให้ทําตามขั้นตอนต่อไปนี้:
เลือก รับข้อมูล จาก Ribbon หน้าแรก ใน Power BI Desktop เลือก ฐานข้อมูล จากหมวดหมู่ทางด้านซ้าย เลือก Snowflake จากนั้นเลือก เชื่อมต่อ
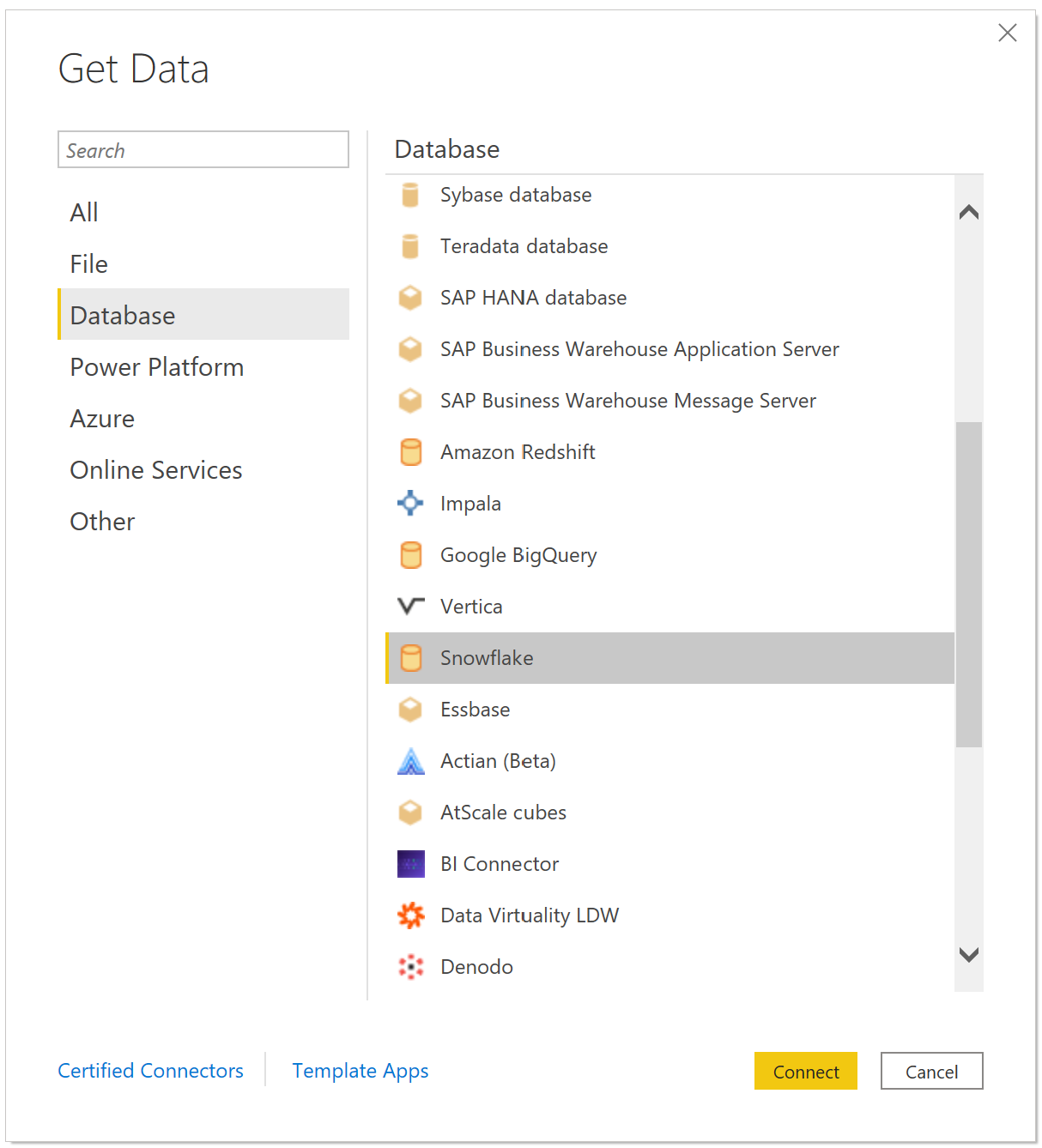
ในหน้าต่าง Snowflake ที่ปรากฏขึ้น ให้ใส่ชื่อเซิร์ฟเวอร์ Snowflake ของคุณในเซิร์ฟเวอร์และชื่อของ Snowflake Computing Warehouse ของคุณใน Warehouse
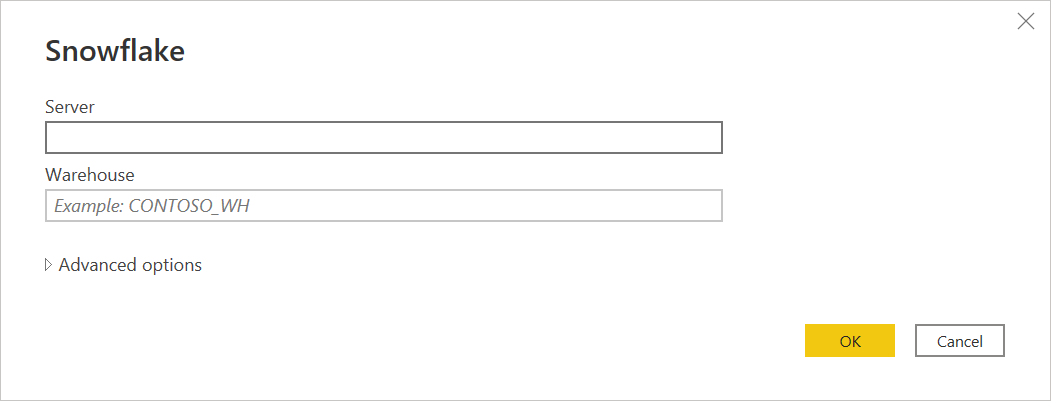
อีกทางหนึ่งคือ ใส่ค่าในตัวเลือกขั้นสูงที่คุณต้องการใช้เพื่อปรับเปลี่ยนคิวรีการเชื่อมต่อ เช่น ค่าข้อความเพื่อใช้เป็นชื่อบทบาทหรือการหมดเวลาของคําสั่ง ข้อมูลเพิ่มเติม: เชื่อมต่อโดยใช้ตัวเลือกขั้นสูง
เลือก ตกลง
หากต้องการลงชื่อเข้าใช้ Snowflake Computing Warehouse ให้ป้อนชื่อผู้ใช้และรหัสผ่านของคุณ จากนั้นเลือก เชื่อมต่อ
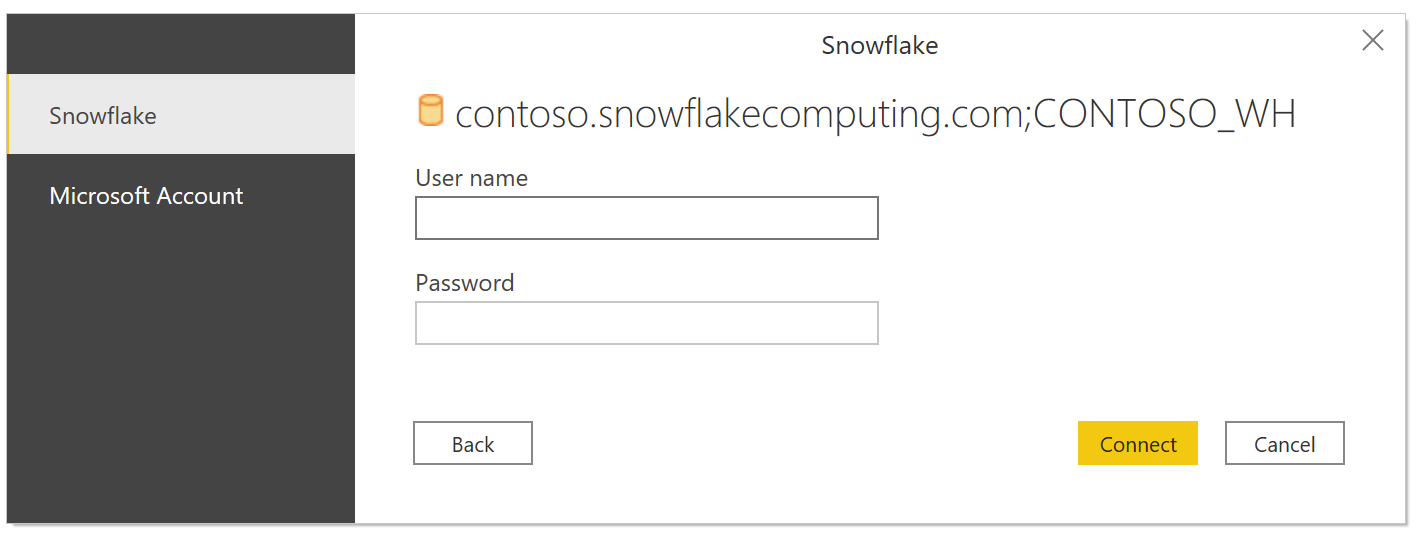
หมายเหตุ
เมื่อคุณป้อนชื่อผู้ใช้และรหัสผ่านสําหรับเซิร์ฟเวอร์ Snowflake ที่เฉพาะเจาะจงแล้ว Power BI Desktop จะใช้ข้อมูลประจําตัวเดียวกันนั้นเพื่อพยายามเชื่อมต่ออีกครั้ง คุณสามารถปรับเปลี่ยนข้อมูลประจําตัวเหล่านั้นได้โดยไปที่ ตัวเลือกไฟล์ > และการตั้งค่า > การตั้งค่าแหล่งข้อมูล ข้อมูลเพิ่มเติม: เปลี่ยนวิธีการรับรองความถูกต้อง
ถ้าคุณต้องการใช้ตัวเลือกบัญชี Microsoft จะต้องมีการกําหนดค่าการรวม Snowflake Microsoft Entra ID ในฝั่ง Snowflake ข้อมูลเพิ่มเติม: Power BI SSO ไปยัง Snowflake - เริ่มต้นใช้งาน
ในตัว นําทาง ให้เลือกองค์ประกอบหนึ่งหรือหลายรายการเพื่อนําเข้าและใช้ใน Power BI Desktop จากนั้นเลือก โหลด เพื่อโหลดตารางใน Power BI Desktop หรือ แปลงข้อมูล เพื่อเปิดตัวแก้ไข Power Query ที่คุณสามารถกรองและปรับปรุงชุดข้อมูลที่คุณต้องการใช้ จากนั้นจึงโหลดชุดข้อมูลที่ปรับแต่งแล้วนั้นลงใน Power BI Desktop
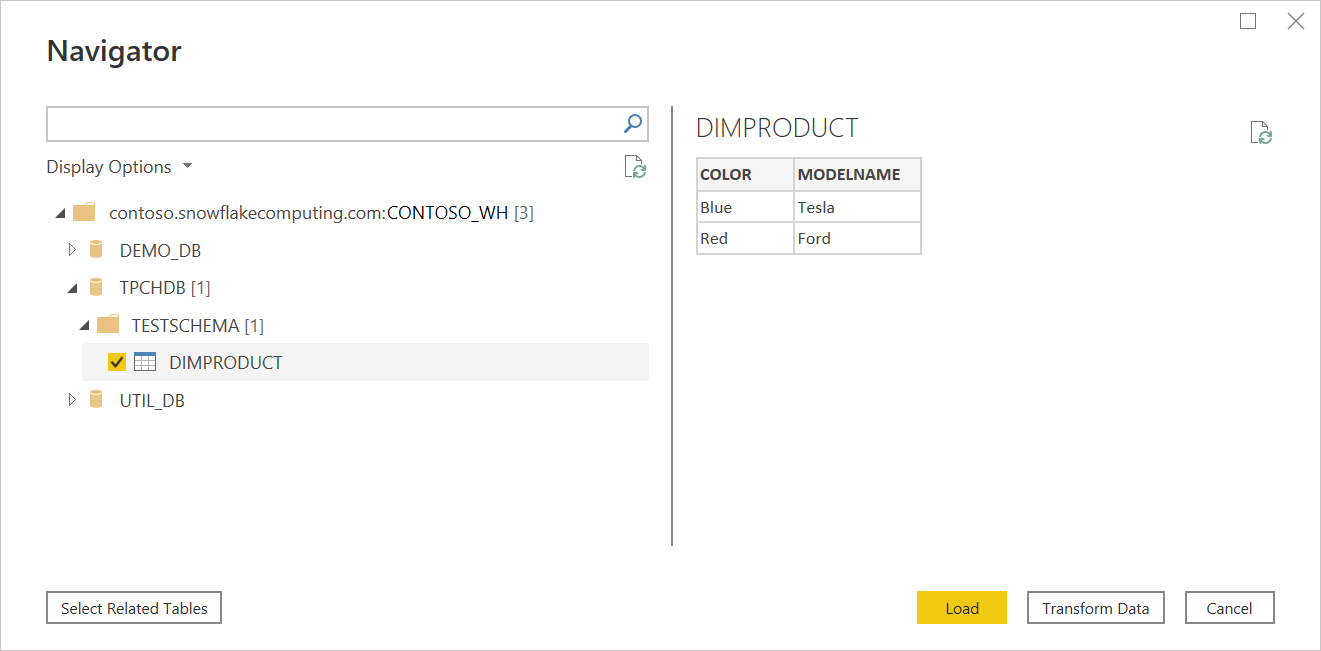
เลือก นําเข้า เพื่อนําเข้าข้อมูลโดยตรงลงใน Power BI หรือเลือก DirectQuery จากนั้นเลือก ตกลง ข้อมูลเพิ่มเติม: ใช้ DirectQuery ใน Power BI Desktop
หมายเหตุ
การลงชื่อเข้าระบบครั้งเดียว (SSO) ของ Microsoft Entra ID สนับสนุนเฉพาะ DirectQuery เท่านั้น
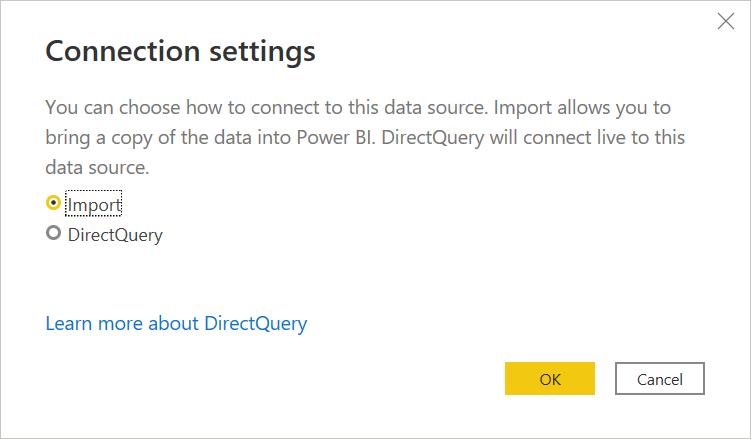
เชื่อมต่อกับฐานข้อมูล Snowflake จาก Power Query Online
เมื่อต้องทําการเชื่อมต่อ ทําตามขั้นตอนต่อไปนี้:
เลือกตัวเลือก Snowflake ในการเลือกตัวเชื่อมต่อ
ในกล่องโต้ตอบ Snowflake ที่ปรากฏขึ้น ให้ใส่ชื่อของเซิร์ฟเวอร์และคลังสินค้า
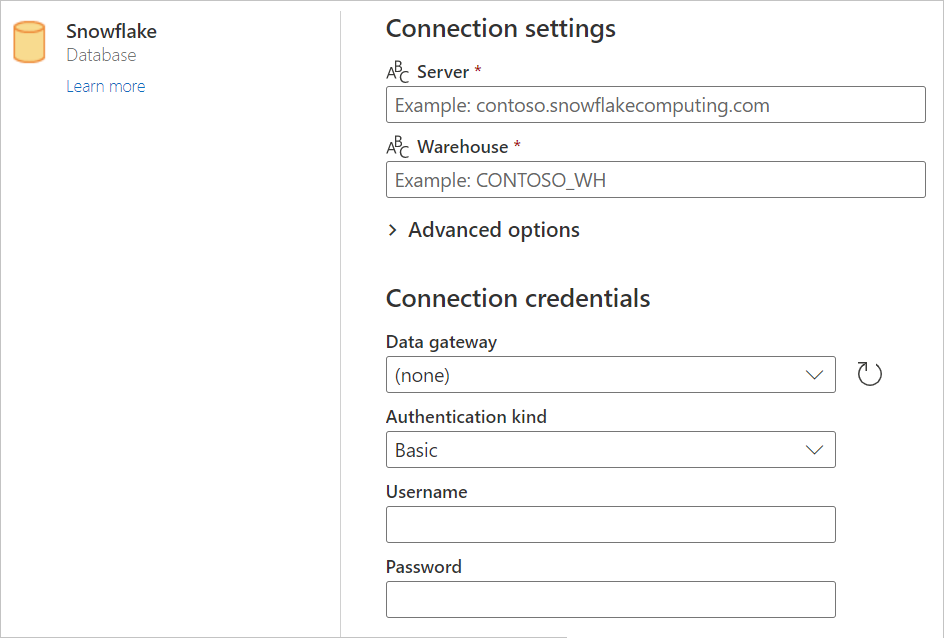
ใส่ค่าใดๆ ในตัวเลือกขั้นสูงที่คุณต้องการใช้ ถ้ามีตัวเลือกขั้นสูงใด ๆ ที่ไม่ได้แสดงอยู่ใน UI คุณสามารถแก้ไขได้ในเครื่องมือแก้ไขขั้นสูงใน Power Query ในภายหลัง
ใส่ข้อมูลประจําตัวการเชื่อมต่อของคุณ รวมถึงการเลือกหรือสร้างการเชื่อมต่อใหม่ เกตเวย์ที่คุณต้องการใช้ และชื่อผู้ใช้และรหัสผ่าน
เลือก ถัดไป เพื่อเชื่อมต่อกับฐานข้อมูล
ในตัวนําทาง ให้เลือกข้อมูลที่คุณต้องการ จากนั้นเลือกแปลงข้อมูลเพื่อแปลงข้อมูลในตัวแก้ไข Power Query
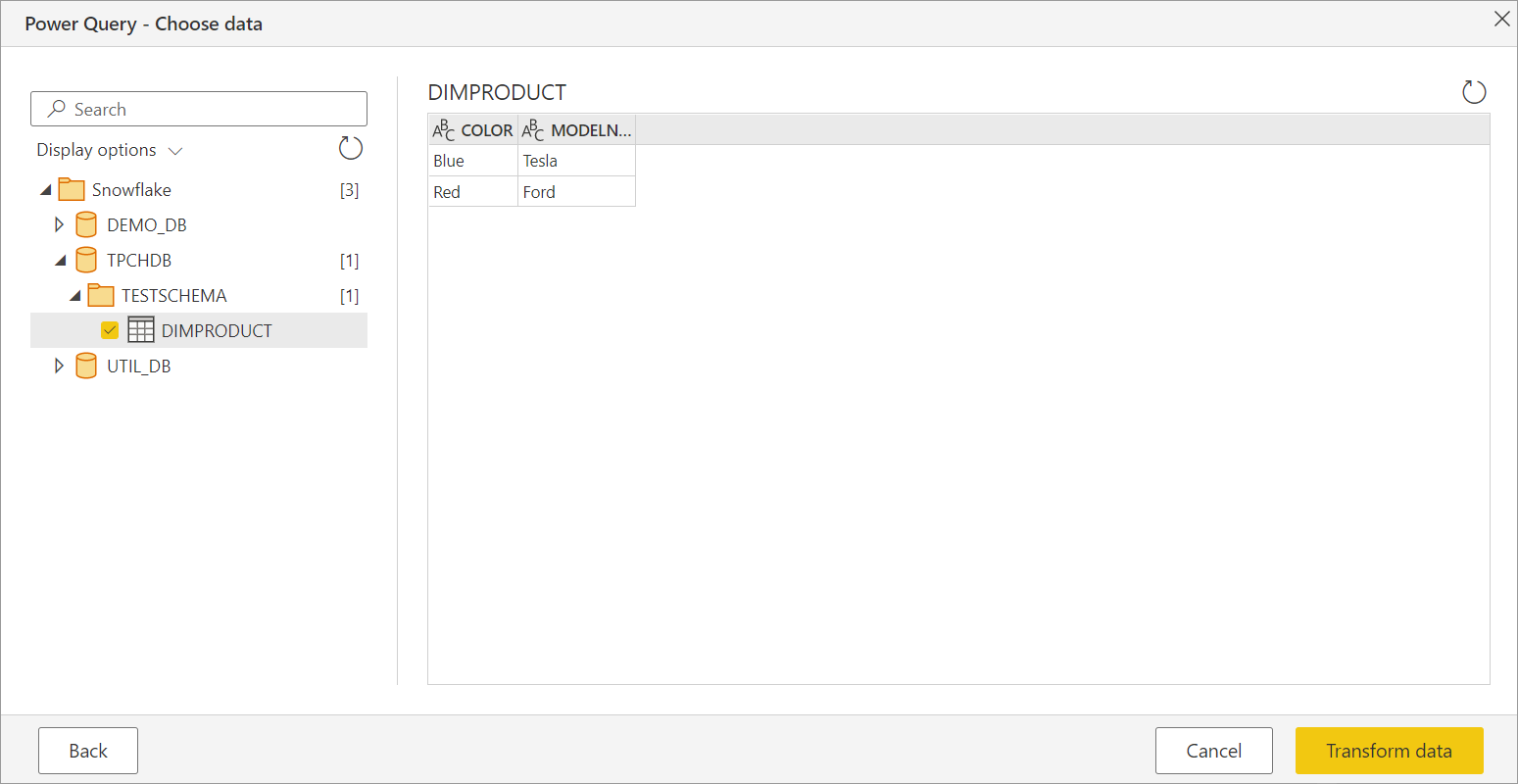
เชื่อมต่อโดยใช้ตัวเลือกขั้นสูง
Power Query มีชุดของตัวเลือกขั้นสูงที่คุณสามารถเพิ่มลงในคิวรีของคุณได้ถ้าจําเป็น
ตารางต่อไปนี้แสดงรายการของตัวเลือกขั้นสูงทั้งหมดที่คุณสามารถตั้งค่าได้ใน Power Query
| ตัวเลือกขั้นสูง | คำอธิบาย |
|---|---|
| ชื่อบทบาท | ระบุบทบาทที่รายงานใช้ผ่านโปรแกรมควบคุม บทบาทนี้ต้องพร้อมใช้งานสําหรับผู้ใช้ มิฉะนั้นไม่มีการตั้งค่าบทบาท |
| รวมคอลัมน์ความสัมพันธ์ | ถ้าเลือก จะมีคอลัมน์ที่อาจมีความสัมพันธ์กับตารางอื่น ถ้ากล่องนี้ถูกล้างคุณจะไม่เห็นคอลัมน์เหล่านั้น |
| หมดเวลาการเชื่อมต่อเป็นวินาที | ระบุระยะเวลาที่จะรอการตอบกลับเมื่อโต้ตอบกับบริการ Snowflake ก่อนส่งกลับข้อผิดพลาด ค่าเริ่มต้นคือ 0 (ไม่มีการหมดเวลา) |
| คําสั่งหมดเวลาในอีกไม่กี่วินาที | ระบุระยะเวลาที่จะรอให้คิวรีเสร็จสมบูรณ์ก่อนที่จะส่งกลับข้อผิดพลาด ค่าเริ่มต้นคือ 0 (ไม่มีการหมดเวลา) |
| ฐานข้อมูล | ระบุฐานข้อมูลเฉพาะในคลังสินค้า ตัวเลือกนี้จะพร้อมใช้งานใน Power Query Desktop เท่านั้น |
| คําสั่ง SQL | สําหรับข้อมูล ไปที่ นําเข้าข้อมูลจากฐานข้อมูลโดยใช้คิวรีฐานข้อมูลดั้งเดิม ตัวเลือกนี้จะพร้อมใช้งานใน Power Query Desktop เท่านั้น |
เมื่อคุณเลือกตัวเลือกขั้นสูงที่คุณต้องการแล้ว ให้เลือก ตกลง ใน Power Query Desktop หรือ ถัดไป ใน Power Query Online เพื่อเชื่อมต่อกับฐานข้อมูล Snowflake ของคุณ
การใช้งานตัวเชื่อมต่อ Snowflake ใหม่ (ตัวอย่าง)
ในการเผยแพร่ในเดือนมกราคม 2025 สําหรับ Power BI Desktop เราได้แนะนําการใช้งานใหม่สําหรับตัวเชื่อมต่อ Snowflake เพื่อปรับปรุงการรวมกับ Snowflake ซึ่งพร้อมใช้งานในการแสดงตัวอย่างในปัจจุบัน เราแนะนําให้คุณลองใช้และ ส่งคําติชม
หมายเหตุ
คุณลักษณะนี้ได้รับการสนับสนุนใน Power BI Desktop เวอร์ชัน 64 บิต และไม่สามารถใช้งานได้ในเวอร์ชัน 32 บิต
เมื่อต้องการเข้าถึงคุณลักษณะนี้ ใน Power BI Desktop ให้นําทางไปยังคุณลักษณะ

การเชื่อมต่อที่มีอยู่ของคุณจะยังคงไม่เปลี่ยนแปลง คุณยังสามารถลองใช้คุณลักษณะได้โดยการเพิ่มค่าสถานะ Implementation="2.0" ใน Snowflake.Databases ในคิวรีของคุณดังนี้ คุณสมบัตินี้แยกความแตกต่างเวอร์ชันของตัวเชื่อมต่อที่คุณกําลังใช้
Source = Snowflake.Databases("contoso.snowflakecomputing.com", "CONTOSO_WH", [Implementation="2.0"])
หมายเหตุ
ถ้าคุณกําลังใช้เกตเวย์ข้อมูลภายในองค์กรเพื่อรีเฟรชแบบจําลองความหมายของคุณ ตรวจสอบให้แน่ใจว่าคุณมีเวอร์ชันเดือนมกราคม 2025 หรือใหม่กว่าเพื่อใช้ฟีเจอร์นี้
เพื่อช่วยในการวินิจฉัยปัญหาที่อาจเกิดขึ้นคุณสามารถค้นหารายละเอียด Implementation และ DriverType ในบันทึก Mashup ของคุณ ตัวอย่างเช่น:
{"Start":"2024-11-02T00:14:02.7968686Z","Action":"Engine/Module/Snowflake/IO/Snowflake/Implementation","ResourceKind":"Snowflake","ResourcePath":"powerbi.snowflakecomputing.com ;DEMO_WH","HostProcessId":"29200","Implementation":"2.0","DriverType":"ADBC","ProductVersion":"2.139.0.0 (Main)+eda56ecd858054173a4d11db9c63a6da5cf92a99","ActivityId":"106f16b6-cfbb-4853-9f20-ed45486486d2","Process":"Microsoft.Mashup.Container.NetFX45","Pid":38560,"Tid":1,"Duration":"00:00:00.0000291"}
การแก้ไขปัญหา
ข้อผิดพลาด: ข้อผิดพลาดการคอมไพล์ SQL: ไม่มีวัตถุอยู่ หรือไม่สามารถดําเนินการได้
ข้อผิดพลาดเกิดขึ้นเมื่อระบบไม่พบวัตถุที่ระบุ บ่อยครั้งที่ข้อผิดพลาดนี้เกิดขึ้นเนื่องจากผู้ใช้มีชื่อฐานข้อมูลที่ไม่ถูกต้องซึ่งตั้งค่าเป็นฐานข้อมูลเริ่มต้น
ตรวจสอบให้แน่ใจว่ามีการใช้ชื่อฐานข้อมูลเริ่มต้นที่ถูกต้องสําหรับ DEFAULT_NAMESPACE คุณสมบัติ: DESC USERusername
เมื่อต้องการอัปเดตชื่อฐานข้อมูลเริ่มต้น: alter userusername set DEFAULT_NAMESPACE=<database name>.<schema name> สําหรับข้อมูลเพิ่มเติม ให้ดูคู่มือ Snowflake - https://docs.snowflake.com/en/sql-reference/sql/alter-user
ข้อจำกัดและปัญหาที่ทราบ
ยัติภังค์ในชื่อฐานข้อมูล
ถ้าชื่อฐานข้อมูลมียัติภังค์ในตัวคุณสามารถพบODBC: ERROR[42000] SQL compilation error ปัญหานี้ได้รับการแก้ไขในรุ่นเดือนกันยายน 2024
วิชวลตัวแบ่งส่วนข้อมูลสําหรับชนิดข้อมูลบูลีน
วิชวลตัวแบ่งส่วนข้อมูลสําหรับชนิดข้อมูลบูลีนไม่ทํางานตามที่คาดไว้ในรุ่นเดือนมิถุนายน 2024 ไม่ใช่ฟังก์ชันการทํางานนี้เป็นปัญหาที่ทราบแล้ว ในฐานะที่เป็นโซลูชันชั่วคราว ผู้ใช้สามารถแปลงชนิดข้อมูลบูลีนในรายงานให้เป็นข้อความโดยนําทางไปยัง: ถ่ายโอน -> ชนิดข้อมูล -> ข้อความ มีการแก้ไขในการเผยแพร่ในเดือนตุลาคม 2024