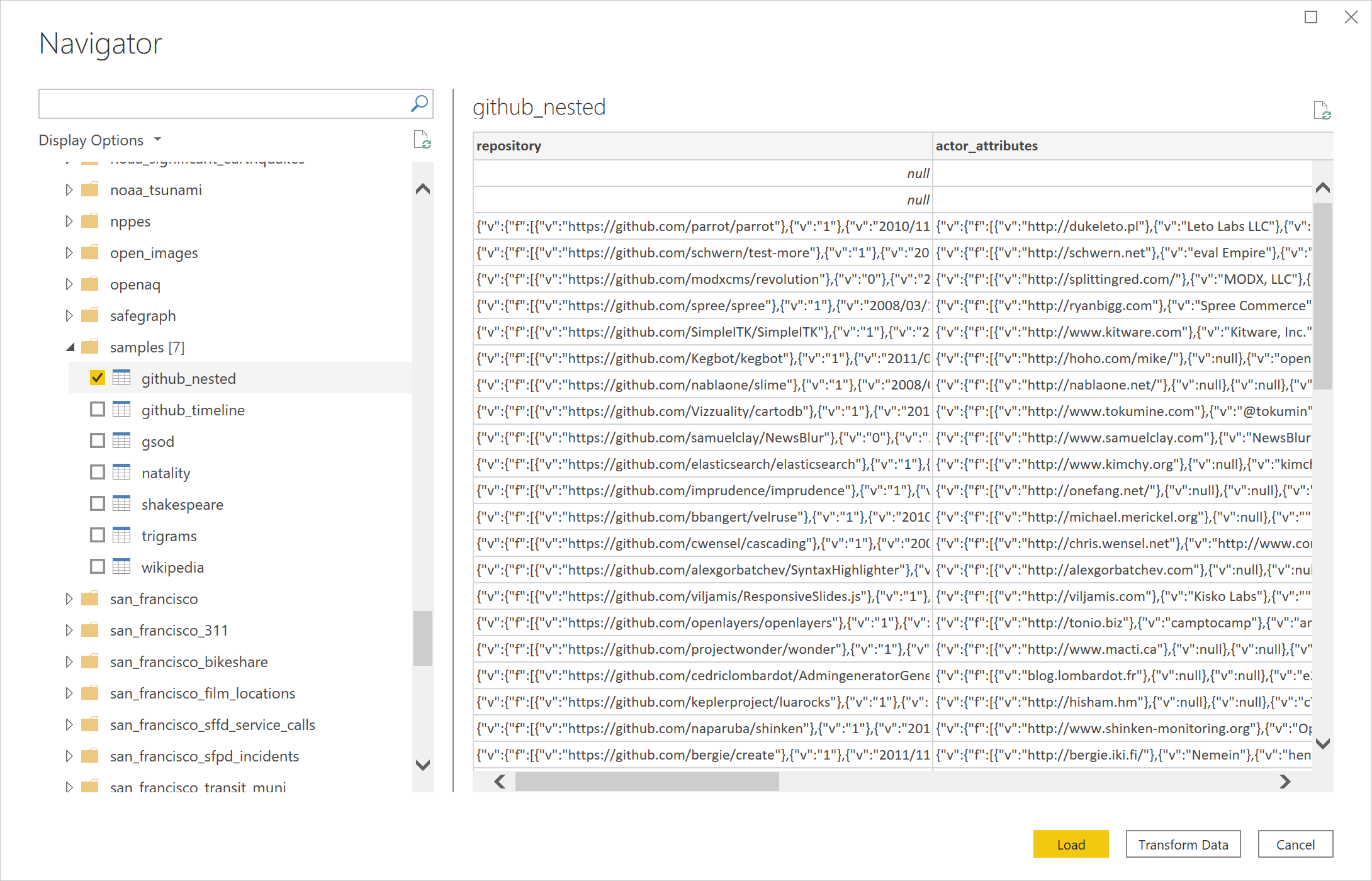Google BigQuery (Microsoft Entra ID)
สรุป
| รายการ | คำอธิบาย |
|---|---|
| สถานะการเผยแพร่ | ความพร้อมใช้งานทั่วไป |
| ผลิตภัณฑ์ที่ได้รับการสนับสนุน | Power BI (แบบจําลองความหมาย) Power BI (กระแสข้อมูล) ผ้า (กระแสข้อมูลรุ่น 2) Power Apps (กระแสข้อมูล) |
| ชนิดการรับรองความถูกต้องที่ได้รับการสนับสนุน | บัญชีองค์กร |
หมายเหตุ
ความสามารถบางอย่างอาจมีอยู่ในผลิตภัณฑ์เดียว แต่ไม่ใช่อย่างอื่นเนื่องจากตารางเวลาการปรับใช้และความสามารถเฉพาะของโฮสต์
ข้อกำหนดเบื้องต้น
คุณต้องมีบัญชี Microsoft Entra ID เพื่อลงชื่อเข้าใช้ Google BigQuery (ID Microsoft Entra)
รองรับความสามารถ
- นำเข้า
- DirectQuery (แบบจําลองความหมายของ Power BI)
เชื่อมต่อกับข้อมูล Google BigQuery (Microsoft Entra ID) จาก Power Query Desktop
หากต้องการเชื่อมต่อกับ Google BigQuery (Microsoft Entra ID) จาก Power Query Desktop ให้ทําตามขั้นตอนต่อไปนี้:
ในประสบการณ์รับข้อมูล ให้ค้นหาและเลือก Google BigQuery (Microsoft Entra ID) ข้อมูลเพิ่มเติม: สถานที่รับข้อมูล
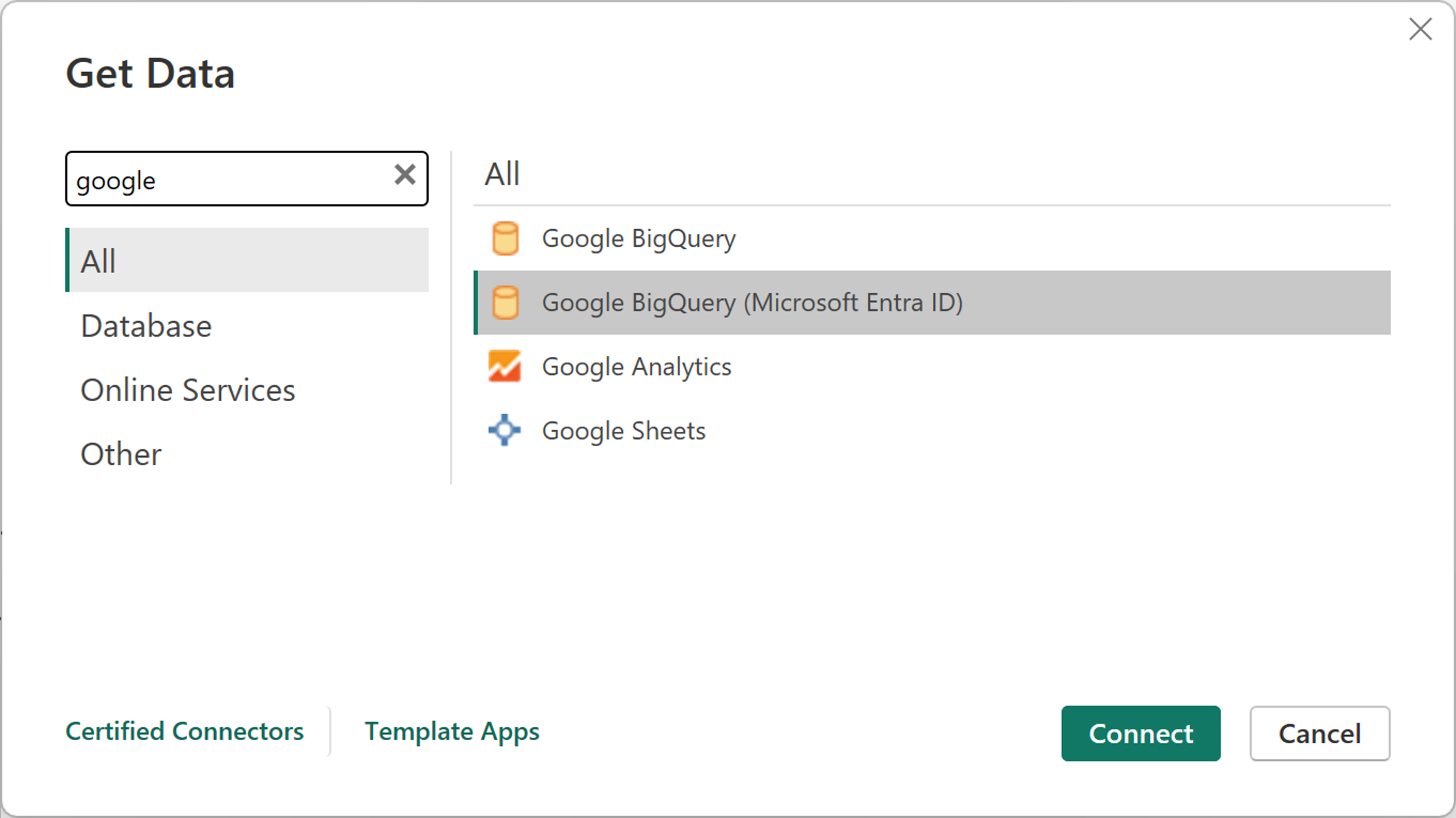
ระบุรหัสโครงการการเรียกเก็บเงินซึ่งจําเป็นสําหรับการใช้ตัวเชื่อมต่อนี้ หากคุณต้องการใช้ตัวเลือกขั้นสูงให้เลือก ตัวเลือกขั้นสูง มิฉะนั้น ให้เลือก นําเข้า หรือ DirectQuery จากนั้นเลือก ตกลง เพื่อดําเนินการต่อ ข้อมูลเพิ่มเติม: เชื่อมต่อโดยใช้ตัวเลือกขั้นสูง
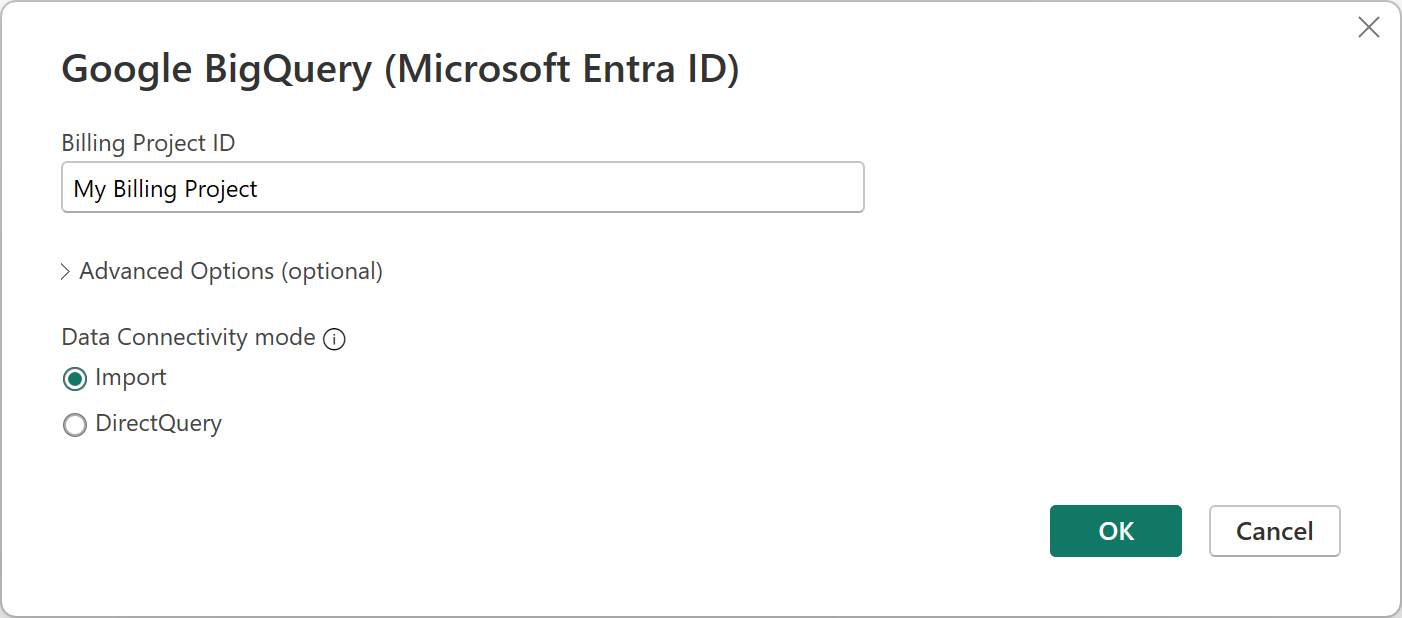
ตัวเชื่อมต่อ Google BigQuery (Microsoft Entra ID) สนับสนุนการเชื่อมต่อผ่านบัญชี Microsoft Entra ID เลือก ลงชื่อเข้าใช้ เพื่อดําเนินการต่อ
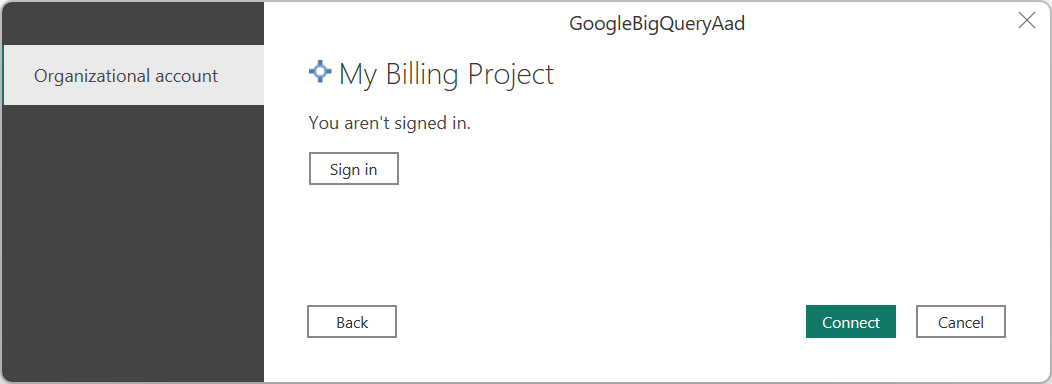
เมื่อลงชื่อเข้าใช้แล้ว ให้เลือก เชื่อมต่อ เพื่อดําเนินการต่อ
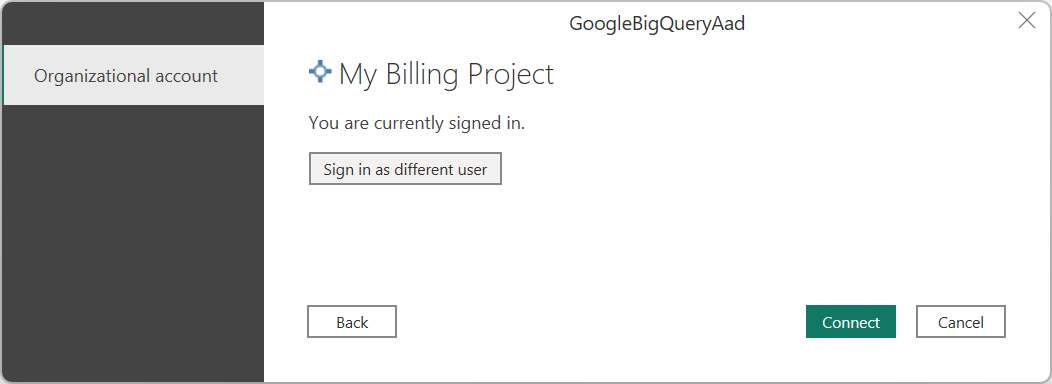
เมื่อคุณเชื่อมต่อ เสร็จเรียบร้อยแล้ว หน้าต่างตัว นําทางจะปรากฏขึ้นและแสดงข้อมูลที่พร้อมใช้งานบนเซิร์ฟเวอร์ เลือกข้อมูลของคุณในตัวนําทาง จากนั้นเลือก แปลงข้อมูล เพื่อแปลงข้อมูลใน Power Query หรือ โหลด เพื่อโหลดข้อมูลใน Power BI Desktop
เชื่อมต่อกับข้อมูล Google BigQuery (Microsoft Entra ID) จาก Power Query Online
หากต้องการเชื่อมต่อกับ Google BigQuery (Microsoft Entra ID) จาก Power Query ออนไลน์ ให้ทําตามขั้นตอนต่อไปนี้:
ในประสบการณ์รับข้อมูล ให้ค้นหา Google จากนั้นเลือก Google BigQuery (Microsoft Entra ID) ข้อมูลเพิ่มเติม: สถานที่รับข้อมูล
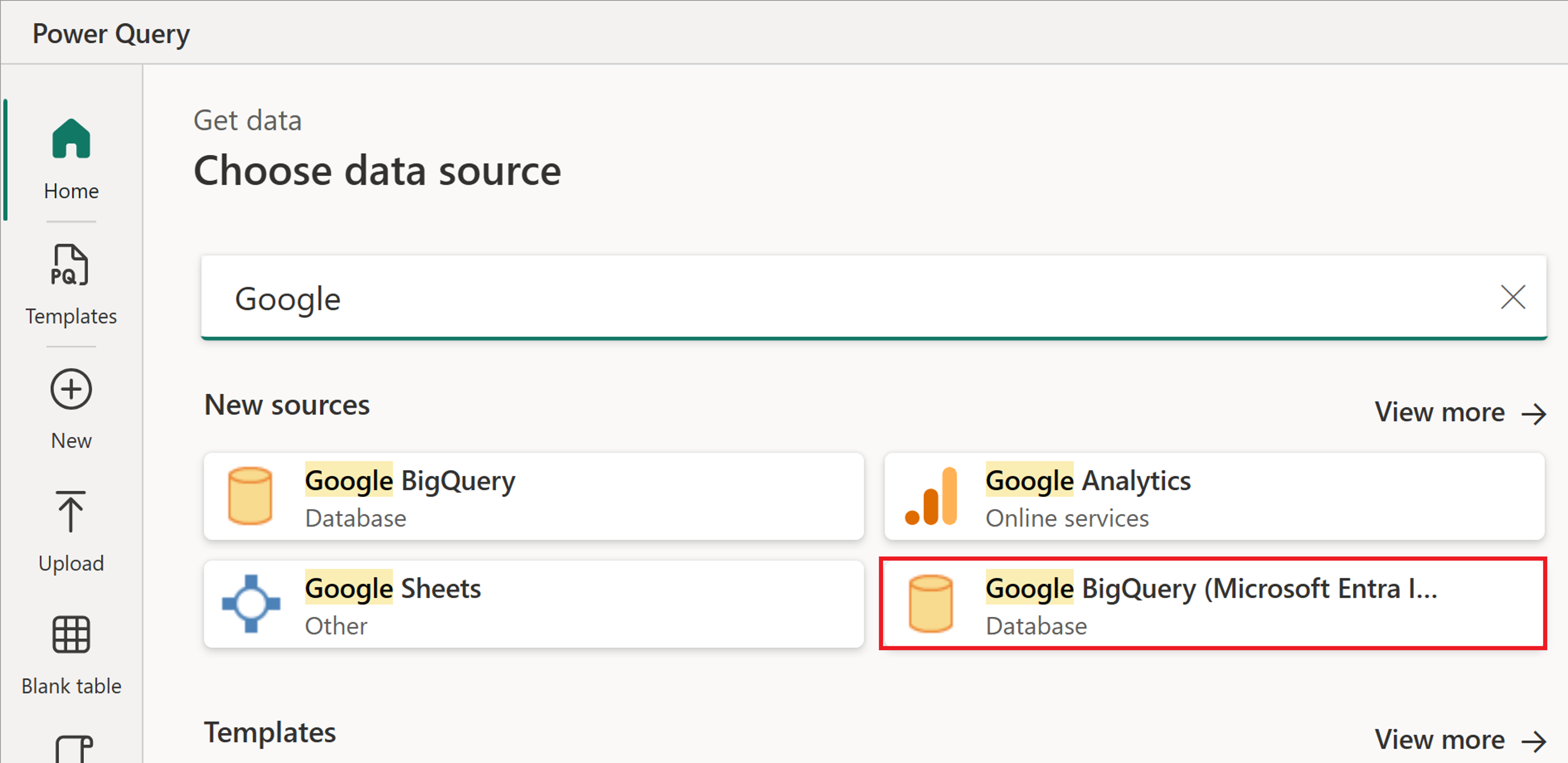
ในกล่องโต้ตอบ Google BigQuery (Microsoft Entra ID) คุณอาจจําเป็นต้องสร้างการเชื่อมต่อใหม่หรือเลือกการเชื่อมต่อที่มีอยู่ ถ้าคุณกําลังสร้างการเชื่อมต่อใหม่ ให้ ป้อน ID โครงการเรียกเก็บเงิน หากคุณกําลังใช้ข้อมูลภายในองค์กร ให้เลือกเกตเวย์ข้อมูลภายในองค์กร
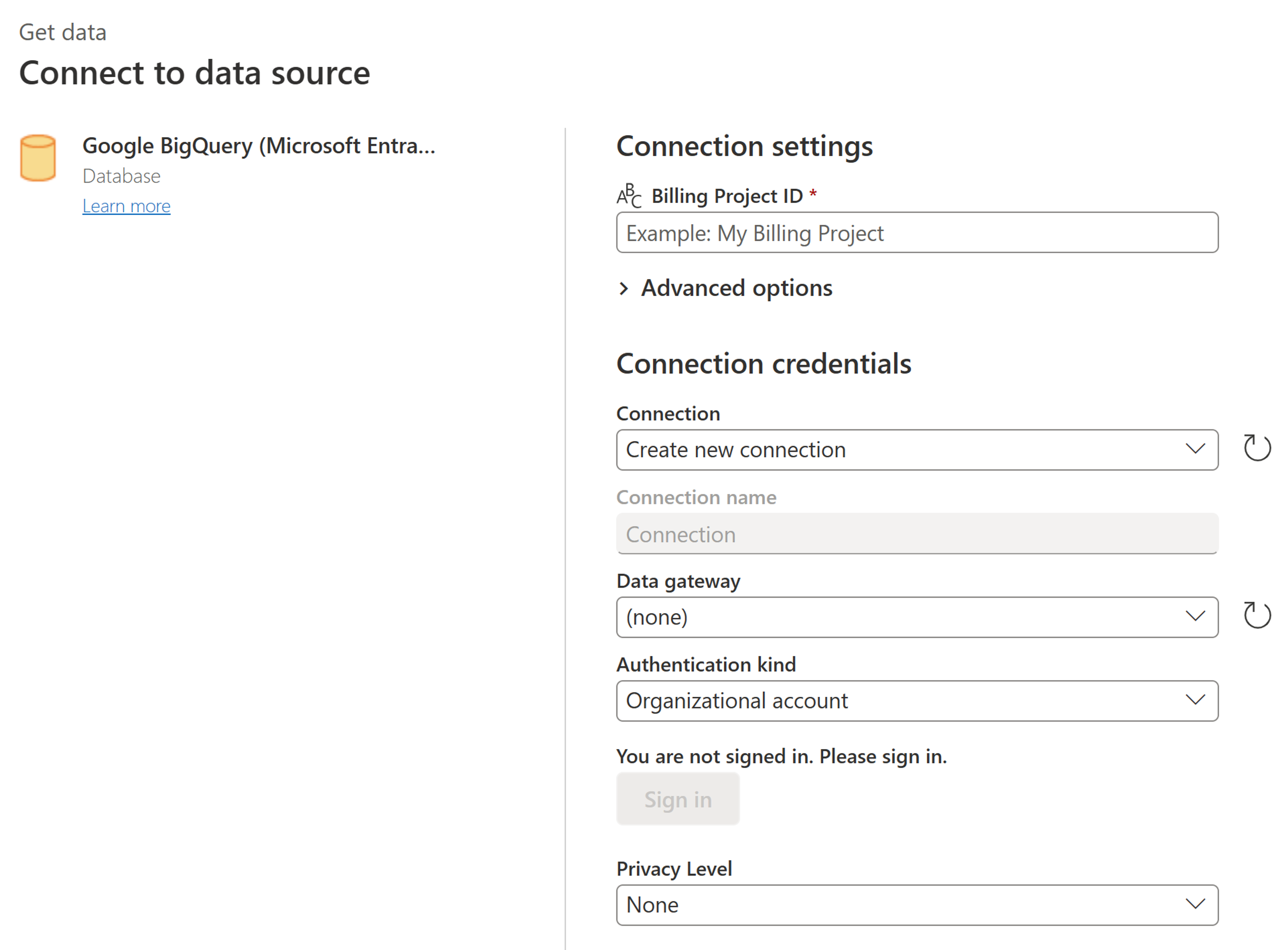
หากคุณต้องการใช้ตัวเลือกขั้นสูงให้เลือก ตัวเลือกขั้นสูง ข้อมูลเพิ่มเติม: เชื่อมต่อโดยใช้ตัวเลือกขั้นสูง
เมื่อลงชื่อเข้าใช้แล้ว ให้เลือก ถัดไป เพื่อดําเนินการต่อ
เมื่อคุณเชื่อมต่อ เสร็จเรียบร้อยแล้ว หน้าต่างตัว นําทางจะปรากฏขึ้นและแสดงข้อมูลที่พร้อมใช้งานบนเซิร์ฟเวอร์ เลือกข้อมูลของคุณในตัวนําทาง จากนั้นเลือก ถัดไป เพื่อแปลงข้อมูลใน Power Query
เชื่อมต่อโดยใช้ตัวเลือกขั้นสูง
ทั้ง Power Query Desktop และ Power Query Online มีชุดของตัวเลือกขั้นสูงที่คุณสามารถเพิ่มลงในคิวรีของคุณได้ถ้าจําเป็น
ตารางต่อไปนี้แสดงรายการของตัวเลือกขั้นสูงทั้งหมดที่คุณสามารถตั้งค่าใน Power Query Desktop และ Power Query Online
| ตัวเลือกขั้นสูง | คำอธิบาย |
|---|---|
| ใช้ API ที่เก็บข้อมูล | ค่าสถานะที่เปิดใช้งานโดยใช้ API ที่เก็บข้อมูลของ Google BigQuery ตัวเลือกนี้จะเป็นจริงตามค่าเริ่มต้น ตัวเลือกนี้สามารถตั้งค่าเป็น false เพื่อไม่ใช้ Storage API และใช้ REST API แทน |
| ระยะเวลาการหมดเวลาของการเชื่อมต่อ | การตั้งค่าการเชื่อมต่อมาตรฐาน (เป็นวินาที) ที่ควบคุมระยะเวลาที่ Power Query รอให้การเชื่อมต่อเสร็จสมบูรณ์ คุณสามารถเปลี่ยนค่านี้ได้หากการเชื่อมต่อของคุณไม่เสร็จสมบูรณ์ก่อน 15 วินาที (ค่าเริ่มต้น) |
| ระยะเวลาการหมดเวลาคําสั่ง | ระยะเวลาที่ Power Query รอให้คิวรีเสร็จสมบูรณ์และส่งกลับผลลัพธ์ ค่าเริ่มต้นขึ้นอยู่กับค่าเริ่มต้นของโปรแกรมควบคุม คุณสามารถป้อนค่าอื่นในไม่กี่นาทีเพื่อให้การเชื่อมต่อเปิดอีกต่อไป |
| Uri สําหรับผู้ชม | URI ที่มี <ID> กลุ่ม workforce ที่ต้องเปลี่ยนเป็นชื่อ workforce-pool ที่ใช้เมื่อตั้งค่า การกําหนดค่า OIDC รูปแบบสําหรับค่า Audience Uri คือ//iam.googleapis.com/locations/global/workforcePools/<workforce pool ID>/providers/azuread ค่าเริ่มต้นสําหรับ<รหัส>กลุ่มพนักงานคือ powerquery-<TenantId>โดยที่ <TenantId> คือรหัสผู้เช่า Power BI ปัจจุบันของคุณ ถ้าคุณอัปเดต Audience Uri สตริงที่คุณป้อนจะถูกใช้ตามที่เป็นอยู่ |
| ProjectID | โครงการที่คุณต้องการเรียกใช้คิวรีในระบบ ตัวเลือกนี้จะพร้อมใช้งานใน Power Query Desktop เท่านั้น |
| คิวรีในระบบ | สําหรับข้อมูล ไปที่ นําเข้าข้อมูลจากฐานข้อมูลโดยใช้คิวรีฐานข้อมูลดั้งเดิม ในเวอร์ชันนี้ของฟังก์ชันคิวรีฐานข้อมูลดั้งเดิม คุณจําเป็นต้องใช้ชื่อตารางที่มีคุณสมบัติครบถ้วนในรูปแบบ Database.Schema.Tableตัวอย่างเช่นSELECT * FROM DEMO_DB.PUBLIC.DEMO_TABLE ตัวเลือกนี้จะพร้อมใช้งานใน Power Query Desktop เท่านั้น |
เมื่อคุณเลือกตัวเลือกขั้นสูงที่คุณต้องการแล้ว ให้เลือก ตกลง ใน Power Query Desktop หรือ ถัดไป ใน Power Query Online เพื่อเชื่อมต่อกับข้อมูล Google BigQuery ของคุณ
ข้อจํากัดและข้อควรพิจารณา
ในส่วนนี้จะอธิบายข้อจํากัดหรือข้อควรพิจารณาของตัวเชื่อมต่อ Google BigQuery (Microsoft Entra ID)
การกําหนดค่า OIDC
ตัวเชื่อมต่อ Google BigQuery (Microsoft Entra ID) ใช้โทเค็น JWT ของ Microsoft Entra ID เพื่อเชื่อมต่อการรับรองความถูกต้องตามรหัส Microsoft Entra ด้วยคุณลักษณะ Workforce Federation ของ Google ดังนั้นการตั้งค่าในด้านการรับรองความถูกต้องต้องเป็น การตั้งค่า ที่ยึดตาม OIDC เพื่อสอดคล้องกับโทเค็น Microsoft Entra ID JWT ติดต่อ Google BigQuery ของคุณสําหรับข้อมูลเพิ่มเติมเกี่ยวกับการตั้งค่าการรับรองความถูกต้องและการสนับสนุนในด้านของ Google
การเชื่อมต่อกับ Google BigQuery (Microsoft Entra ID) ใน Power BI Desktop
มีข้อจํากัดและข้อควรพิจารณาสองสามข้อที่ควรทราบเมื่อใช้ตัวเชื่อมต่อ Google BigQuery กับ Power BI
เขตข้อมูลแบบซ้อนกัน
ในการปรับข้อควรพิจารณาด้านประสิทธิภาพให้เหมาะสม Google BigQuery ทําได้ดีกับชุดข้อมูลขนาดใหญ่เมื่อดีนอร์มอลไลซ์ ลดรูปแบบแบนและซ้อนกัน
ตัวเชื่อมต่อ Google BigQuery (Microsoft Entra ID) สนับสนุนเขตข้อมูลที่ซ้อนกัน ซึ่งโหลดเป็นคอลัมน์ข้อความในรูปแบบ JSON
ผู้ใช้ควรเลือก แปลงข้อมูล จากนั้นใช้ความสามารถในการแยกวิเคราะห์ JSON ในตัวแก้ไข Power Query เพื่อดึงข้อมูล
- ภายใต้แท็บริบบอนแปลง ประเภทคอลัมน์ข้อความ เลือกการแยกวิเคราะห์ แล้วเลือก JSON
- แยกเขตข้อมูลระเบียน JSON โดยใช้ตัวเลือกขยายคอลัมน์
ไม่สามารถรับรองความถูกต้องกับที่เก็บข้อมูล API ของ Google BigQuery
ตัวเชื่อมต่อ Google BigQuery (Microsoft Entra ID) ใช้ API ที่เก็บข้อมูล Google BigQuery ตามค่าเริ่มต้น คุณลักษณะนี้จะถูกควบคุมโดยตัวเลือกขั้นสูงที่เรียกว่า UseStorageApi คุณอาจพบปัญหาเกี่ยวกับคุณลักษณะนี้ถ้าคุณใช้สิทธิ์ระดับแยกย่อย ในสถานการณ์นี้ คุณอาจเห็นข้อความแสดงข้อผิดพลาดต่อไปนี้ หรือไม่สามารถรับข้อมูลใด ๆ จากคิวรีของคุณ:
ERROR [HY000] [Microsoft][BigQuery] (131) Unable to authenticate with Google BigQuery Storage API. Check your account permissions
คุณสามารถแก้ไขปัญหานี้ได้โดยการปรับสิทธิ์ของผู้ใช้สําหรับที่เก็บข้อมูล API BigQuery อย่างถูกต้อง คุณจําเป็นต้องมีสิทธิ์ API ที่เก็บข้อมูลเหล่านี้เพื่อเข้าถึงข้อมูลอย่างถูกต้องด้วย BigQueryStorage API:
bigquery.readsessions.create: สร้างเซสชันการอ่านใหม่ผ่านที่เก็บข้อมูล API BigQuerybigquery.readsessions.getData: อ่านข้อมูลจากเซสชันการอ่านใหม่ผ่านที่เก็บข้อมูล API BigQuerybigquery.readsessions.update: อัปเดตเซสชันการอ่านใหม่ผ่านที่เก็บข้อมูล API BigQuery
โดยทั่วไปแล้ว สิทธิ์เหล่านี้จะระบุไว้ใน BigQuery.User บทบาท ข้อมูลเพิ่มเติม บทบาทและสิทธิ์ที่กําหนดไว้ล่วงหน้าของ Google BigQuery
หากขั้นตอนข้างต้นไม่สามารถแก้ไขปัญหาได้ คุณสามารถปิดใช้งานที่เก็บข้อมูล API BigQuery ได้
ไม่สามารถใช้ข้อมูลชนิด DateTime ในโหมด DirectQuery ได้
มีปัญหาที่ทราบแล้วซึ่งประเภท DateTime ไม่ได้รับการสนับสนุนผ่าน DirectQuery การเลือกคอลัมน์ที่มีชนิด DateTime ทําให้เกิดข้อผิดพลาด "คิวรีไม่ถูกต้อง" หรือข้อผิดพลาดของวิชวล
เปิดใช้งานการลงชื่อเข้าระบบครั้งเดียว (SSO) ของ Microsoft Entra สําหรับ Google BigQuery
เราสนับสนุน Microsoft Entra ID SSO ผ่านทั้งบริการ Power BI (คลาวด์) และผ่านเกตเวย์ข้อมูลภายในองค์กร สําหรับข้อมูลเพิ่มเติมเกี่ยวกับการเปิดใช้งาน Microsoft Entra ID SSO สําหรับตัวเชื่อมต่อทั้งหมด ไปที่ภาพรวมของการลงชื่อเข้าระบบครั้งเดียว (SSO) สําหรับเกตเวย์ข้อมูลภายในองค์กรใน Power BI ยืนยันโดยตรงกับผู้ติดต่อของ Google ว่าระบบและบัญชีของคุณได้รับการตั้งค่าอย่างถูกต้องสําหรับ Microsoft Entra ID SSO ก่อนที่จะพยายามเชื่อมต่อใน Power BI
ลงชื่อเข้าระบบครั้งเดียว (SSO) ของ Microsoft Entra ID ผ่านบริการของ Power BI
วิธีการกําหนดค่าการเชื่อมต่อใหม่ใน บริการของ Power BI:
ในบริการของ Power BI เลือกพอร์ทัลผู้ดูแลระบบจากรายการการตั้งค่า
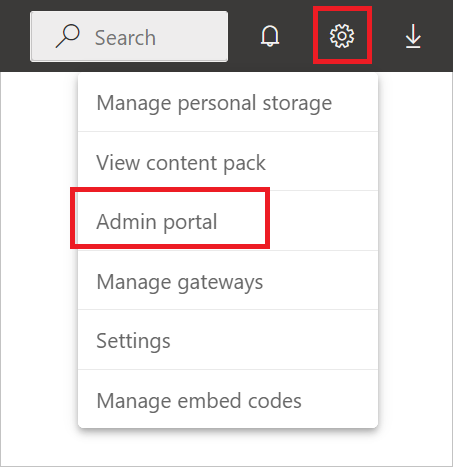
เปิดใช้งานตัวเลือก Google BigQuery SSO
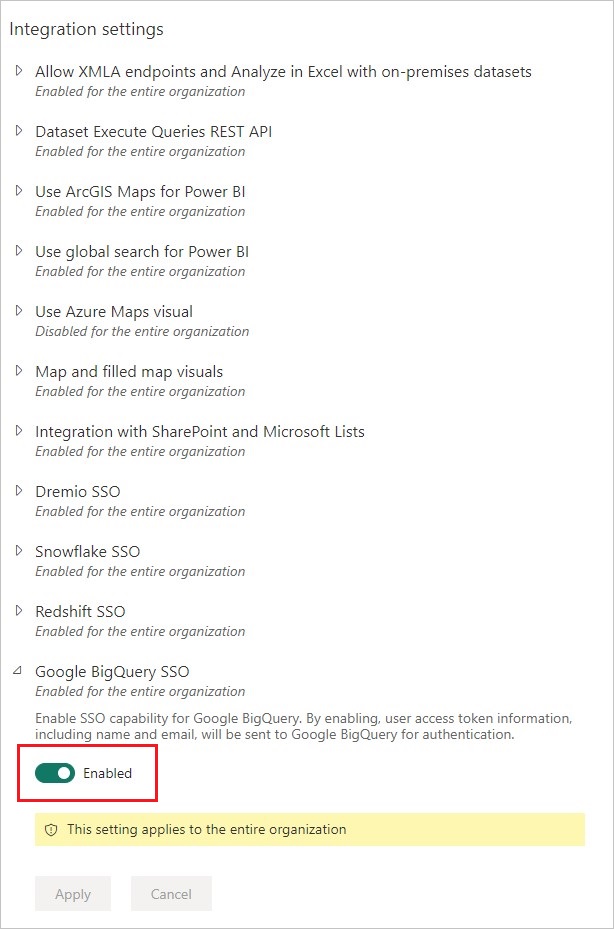
การลงชื่อเข้าระบบครั้งเดียว (SSO) ของ Microsoft Entra ID สําหรับ Google BigQuery ด้วยเกตเวย์ข้อมูลภายในองค์กร
ก่อนที่คุณจะเปิดใช้งาน Microsoft Entra ID SSO สําหรับ Google BigQuery คุณต้องเปิดใช้งาน Microsoft Entra ID SSO สําหรับแหล่งข้อมูลทั้งหมดที่สนับสนุน Microsoft Entra ID SSO ด้วยเกตเวย์ข้อมูลภายในองค์กร นอกจากนี้ ตรวจสอบให้แน่ใจว่าคุณได้อัปเกรดเป็นอย่างน้อยรุ่นเดือนธันวาคม 2022 ของเกตเวย์ข้อมูลภายในองค์กร:
ในบริการของ Power BI เลือกพอร์ทัลผู้ดูแลระบบจากรายการการตั้งค่า
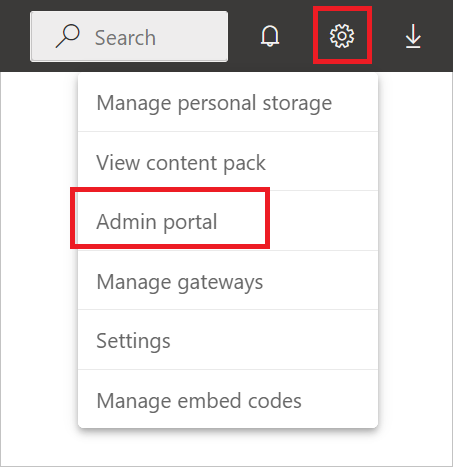
ภายใต้การตั้งค่าการรวม เปิดใช้งานการลงชื่อเข้าระบบครั้งเดียว (Single-Sign On: SSO) ของ Azure AD สําหรับเกตเวย์
เมื่อคุณเปิดใช้งาน Microsoft Entra ID SSO สําหรับแหล่งข้อมูลทั้งหมดแล้ว ให้เปิดใช้งาน Microsoft Entra ID SSO สําหรับ Google BigQuery:
เปิดใช้งานตัวเลือก Google BigQuery SSO
เลือก จัดการเกตเวย์ จากรายการการตั้งค่า
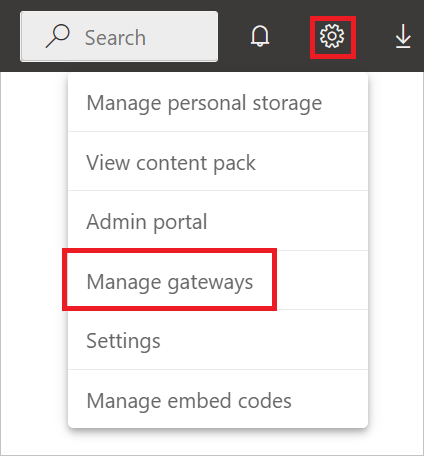
เลือกเกตเวย์ จากนั้นเลือกเลือกแหล่งข้อมูล
ภายใต้แท็บ การตั้งค่า แหล่งข้อมูล ให้ป้อนค่าใน ID โครงการเรียกเก็บเงิน จําเป็นต้องมีพารามิเตอร์รหัสโครงการการเรียกเก็บเงินเมื่อใช้ Microsoft Entra ID และจําเป็นต้องระบุในการตั้งค่าขั้นสูง นอกจากนี้ เลือก ใช้ SSO ผ่าน Azure AD สําหรับคิวรี DirectQuery