Azure Databricks
หมายเหตุ
บทความตัวเชื่อมต่อต่อไปนี้ให้มาโดย Databricks เจ้าของตัวเชื่อมต่อนี้และสมาชิกของโปรแกรมการรับรอง Microsoft Power Query เชื่อมต่อ OR หากคุณมีคําถามเกี่ยวกับเนื้อหาของบทความนี้หรือมีการเปลี่ยนแปลงที่คุณต้องการเห็นในบทความนี้ ให้เยี่ยมชมเว็บไซต์ Databricks และใช้ช่องสนับสนุนที่นั่น
สรุป
| รายการ | คำอธิบาย |
|---|---|
| สถานะการเผยแพร่ | ความพร้อมใช้งานทั่วไป |
| ผลิตภัณฑ์ | Power BI (แบบจําลองความหมาย) Power BI (กระแสข้อมูล) ผ้า (กระแสข้อมูลรุ่น 2) |
| ชนิดการรับรองความถูกต้องที่ได้รับการสนับสนุน | Azure Active Directory โทเค็นการเข้าถึงส่วนบุคคล ชื่อผู้ใช้ / รหัสผ่าน |
รองรับความสามารถ
- นำเข้า
- DirectQuery (แบบจําลองความหมายของ Power BI)
เชื่อมต่อไปยัง Databricks (AWS, Azure หรือ GCP) จาก Power Query Desktop
เมื่อต้องการเชื่อมต่อกับ Databricks จาก Power Query Desktop ให้ทําตามขั้นตอนต่อไปนี้:
ในประสบการณ์รับข้อมูล ให้ค้นหา Databricks เพื่อแสดงรายการของตัวเชื่อมต่อ Databricks, Azure Databricks ใช้ตัว เชื่อมต่อ Azure Databricks สําหรับข้อมูล Databricks SQL Warehouse ทั้งหมด เว้นแต่ว่าคุณได้รับคําแนะนําอื่นจาก Databricks rep ของคุณ
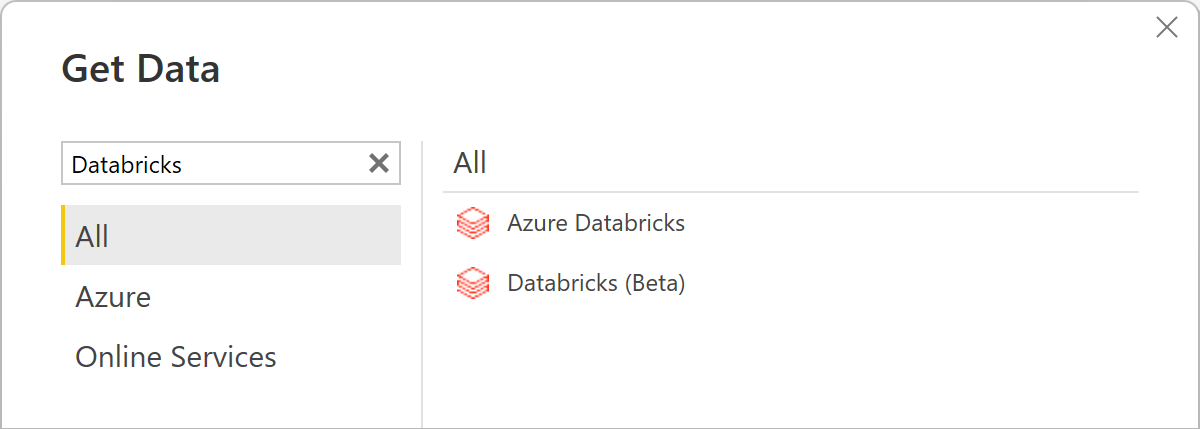
ระบุชื่อโฮสต์เซิร์ฟเวอร์และเส้นทาง HTTP สําหรับ Databricks SQL Warehouse ของคุณ โปรดดูที่ กําหนดค่าโปรแกรมควบคุม Databricks ODBC และ JDBC สําหรับคําแนะนําในการค้นหา "ชื่อโฮสต์เซิร์ฟเวอร์" และ "เส้นทาง HTTP" ของคุณ ป้อนข้อมูลนี้ตามลําดับ คุณสามารถเลือกใส่แค็ตตาล็อกเริ่มต้นและ/หรือฐานข้อมูลภายใต้ ตัวเลือกขั้นสูงได้ เลือก ตกลง เพื่อดำเนินการต่อ
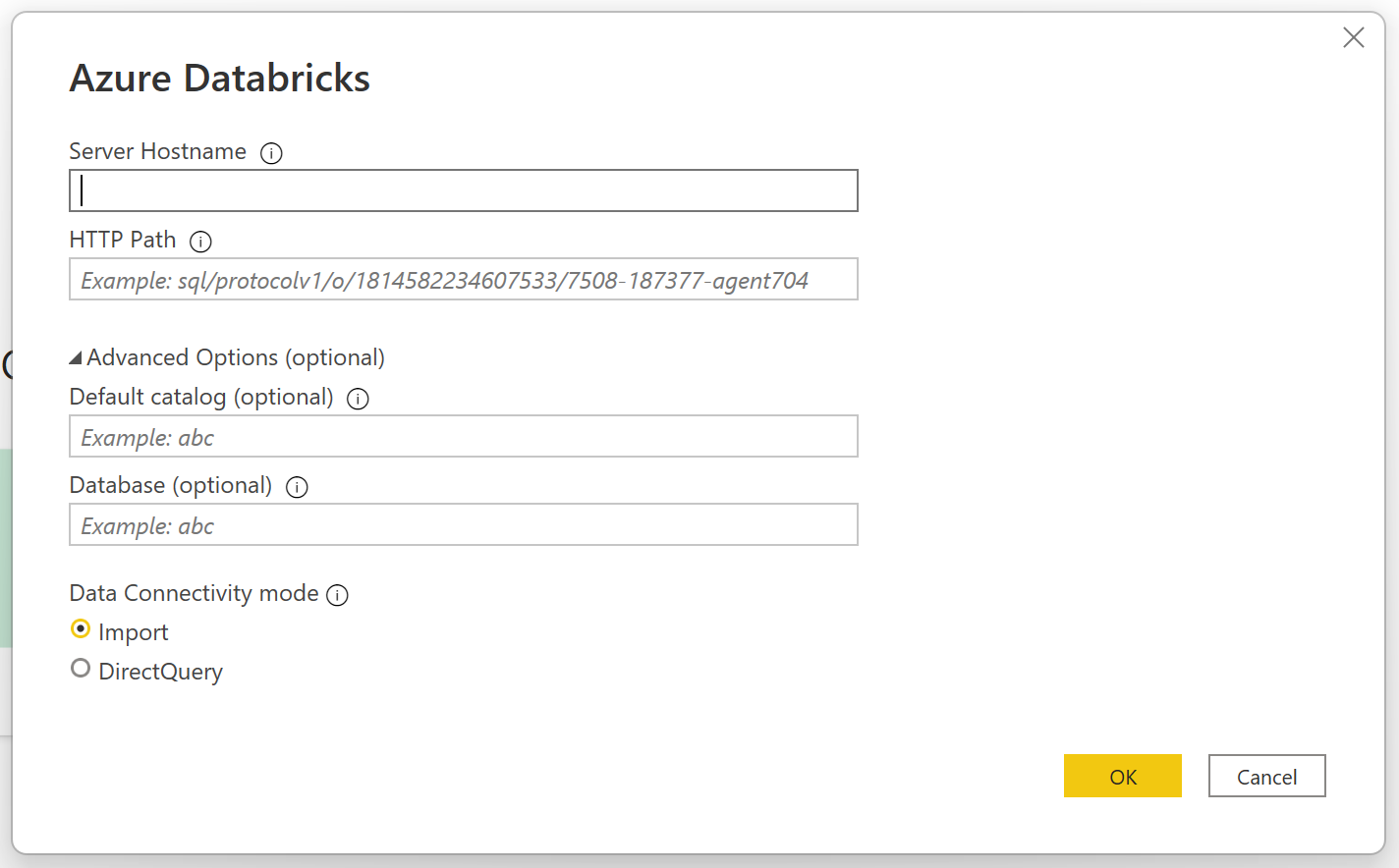
ให้ข้อมูลประจําตัวของคุณเพื่อรับรองความถูกต้องกับ Databricks SQL Warehouse ของคุณ มีสามตัวเลือกสําหรับข้อมูลประจําตัว:
ชื่อผู้ใช้ / รหัสผ่าน (ใช้สําหรับ AWS หรือ GCP) ตัวเลือกนี้ไม่พร้อมใช้งานถ้าองค์กรของคุณ/บัญชีของคุณใช้ 2FA/MFA
โทเค็นการเข้าถึงส่วนบุคคล (ใช้สําหรับ AWS, Azure หรือ GCP) อ้างอิงถึง โทเค็น การเข้าถึงส่วนบุคคลสําหรับคําแนะนําในการสร้างโทเค็นการเข้าถึงส่วนบุคคล (PAT)
Azure Active Directory (ใช้ได้สําหรับ Azure เท่านั้น) ลงชื่อเข้าใช้บัญชีองค์กรของคุณโดยใช้ป๊อปอัปของเบราว์เซอร์
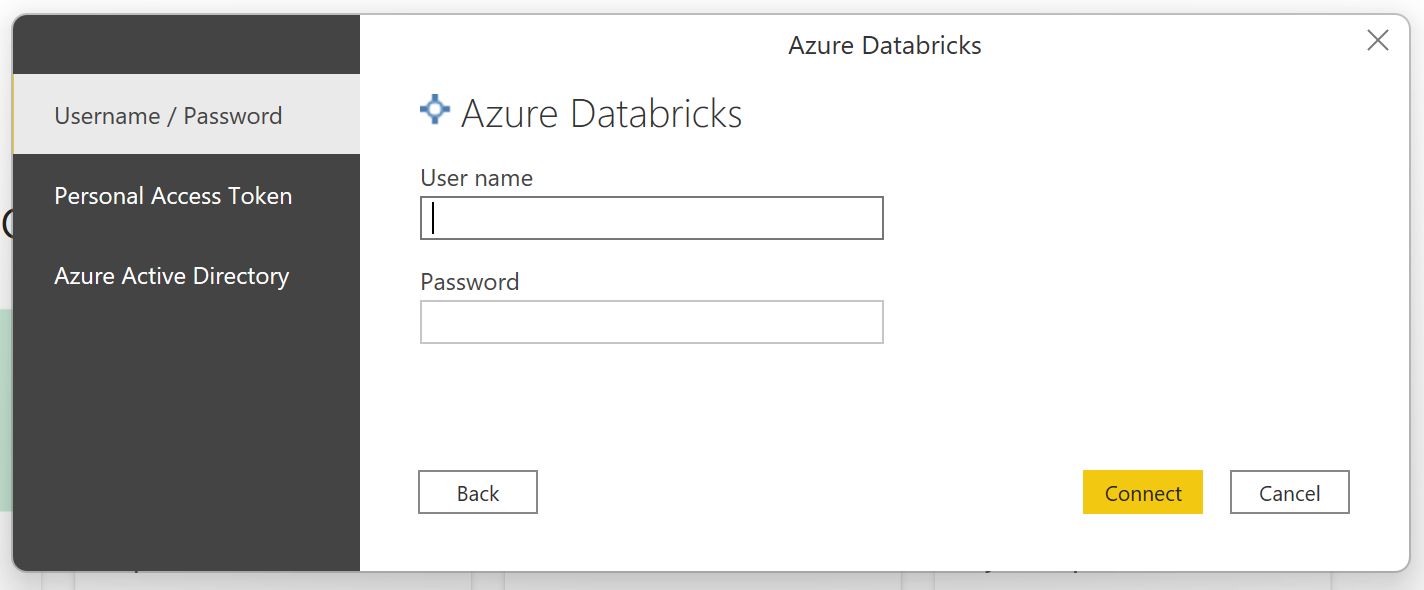
หมายเหตุ
เมื่อคุณใส่ข้อมูลประจําตัวของคุณสําหรับ Databricks SQL Warehouse เฉพาะ Power BI Desktop จะแคชและนําข้อมูลประจําตัวเดียวกันเหล่านั้นมาใช้ใหม่เพื่อพยายามเชื่อมต่ออีกครั้ง คุณสามารถปรับเปลี่ยนข้อมูลประจําตัวเหล่านั้นได้โดยไปที่ ตัวเลือกไฟล์ > และการตั้งค่า > การตั้งค่าแหล่งข้อมูล ข้อมูลเพิ่มเติม: เปลี่ยนวิธีการรับรองความถูกต้อง
เมื่อคุณเชื่อมต่อ เรียบร้อยแล้ว ตัว นําทางจะแสดงข้อมูลที่พร้อมใช้งานสําหรับคุณบนคลัสเตอร์ คุณสามารถเลือก แปลงข้อมูล เพื่อแปลงข้อมูลโดยใช้ Power Query หรือ Load เพื่อโหลดข้อมูลใน Power Query Desktop
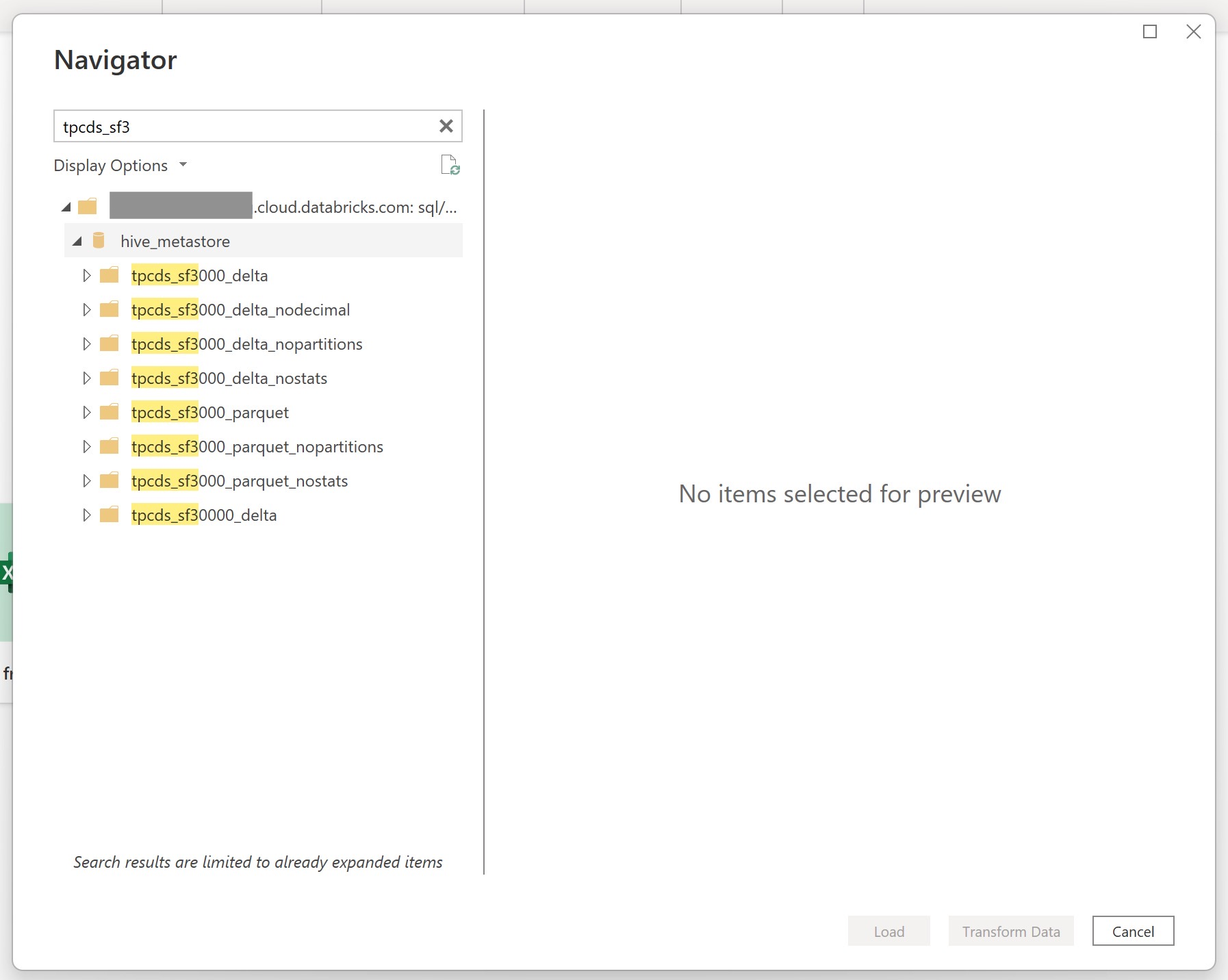
เชื่อมต่อไปยังข้อมูล Databricks จาก Power Query Online
เมื่อต้องการเชื่อมต่อกับ Databricks จาก Power Query Online ให้ทําตามขั้นตอนต่อไปนี้:
เลือกตัวเลือก Azure Databricks ในประสบการณ์การรับข้อมูล แอปต่าง ๆ มีวิธีการต่าง ๆ ในการเข้าถึง Power Query Online รับประสบการณ์ข้อมูล สําหรับข้อมูลเพิ่มเติมเกี่ยวกับวิธีการเข้าถึง Power Query Online รับประสบการณ์ข้อมูลจากแอปของคุณ ไปที่ตําแหน่งเพื่อรับข้อมูล
แสดงรายการตัวเชื่อมต่อ Databricks ที่พร้อมใช้งานด้วยกล่องค้นหา ใช้ตัว เชื่อมต่อ Azure Databricks สําหรับข้อมูล Databricks SQL Warehouse ทั้งหมด เว้นแต่ว่าคุณได้รับคําแนะนําอื่นจาก Databricks rep ของคุณ
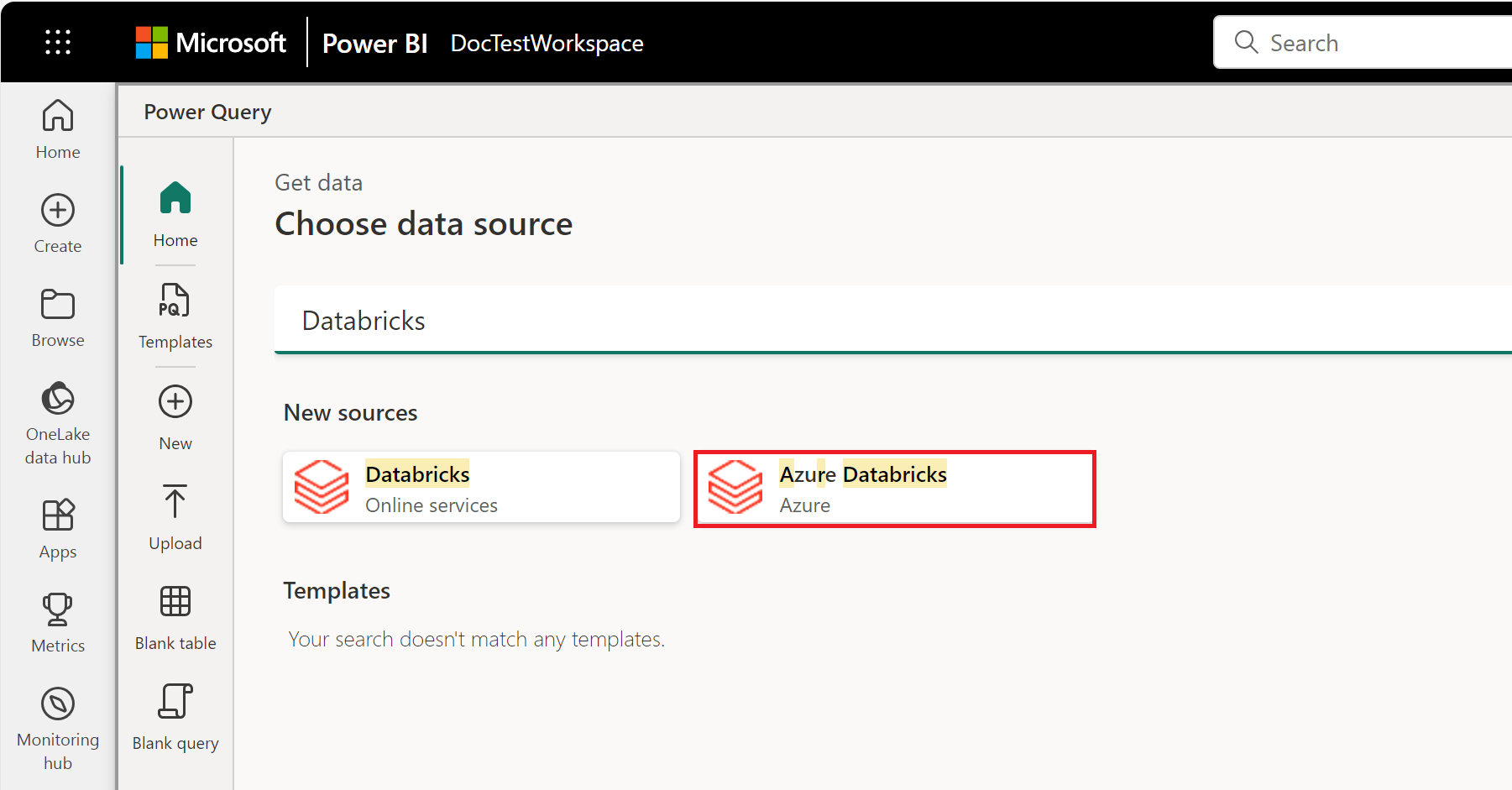
ใส่ ชื่อ โฮสต์เซิร์ฟเวอร์และ เส้นทาง HTTP สําหรับ Databricks SQL Warehouse ของคุณ โปรดดูที่ กําหนดค่าโปรแกรมควบคุม Databricks ODBC และ JDBC สําหรับคําแนะนําในการค้นหา "ชื่อโฮสต์เซิร์ฟเวอร์" และ "เส้นทาง HTTP" ของคุณ คุณสามารถเลือกใส่แค็ตตาล็อกเริ่มต้นและ/หรือฐานข้อมูลภายใต้ ตัวเลือกขั้นสูงได้
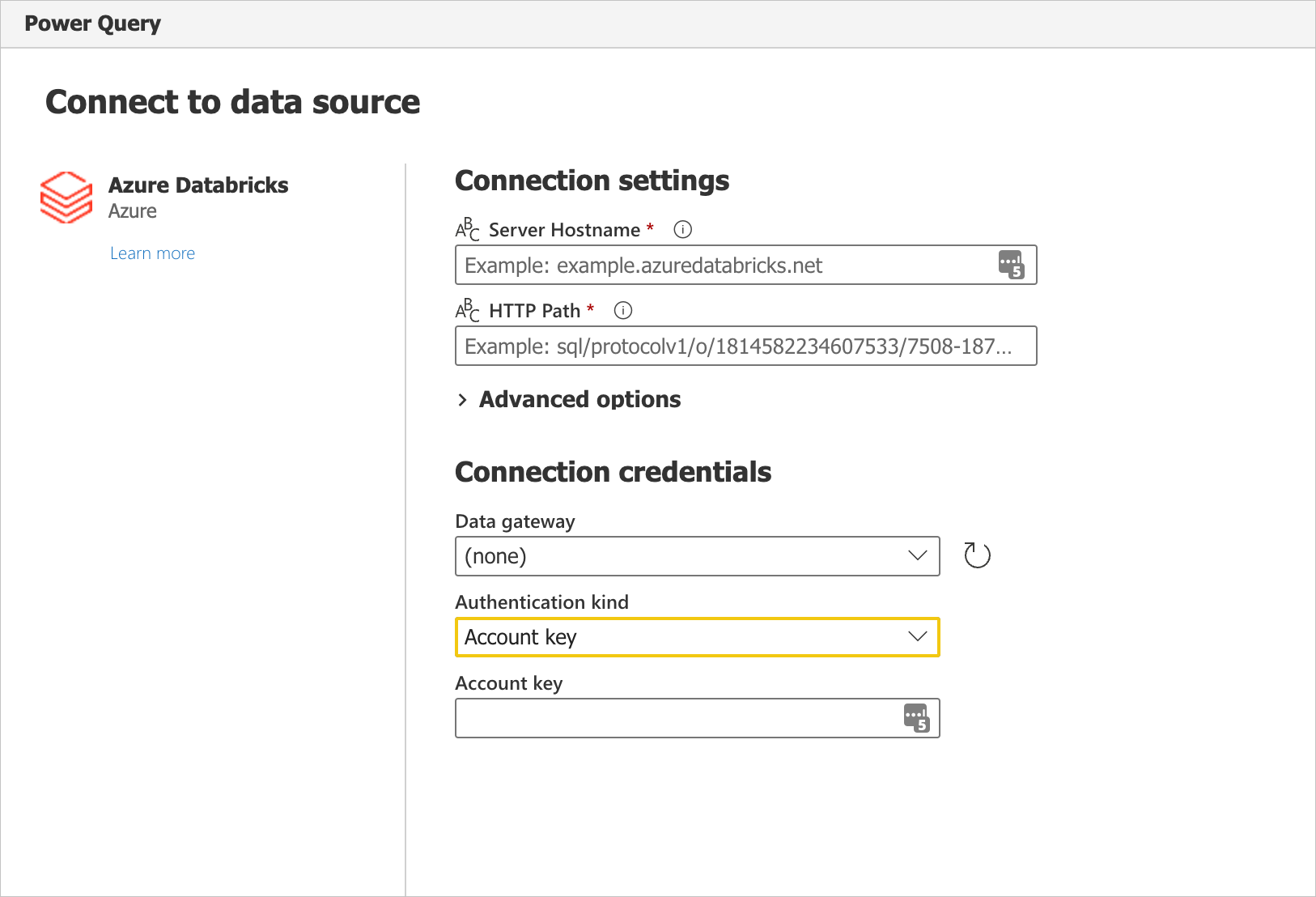
ให้ข้อมูลประจําตัวของคุณเพื่อรับรองความถูกต้องกับ Databricks SQL Warehouse ของคุณ มีสามตัวเลือกสําหรับข้อมูลประจําตัว:
- ชื่อผู้ใช้ / รหัสผ่าน (ใช้สําหรับ AWS หรือ GCP) ตัวเลือกนี้ไม่พร้อมใช้งานถ้าองค์กรของคุณ/บัญชีของคุณใช้ 2FA/MFA
- คีย์บัญชี (ใช้สําหรับ AWS, Azure หรือ GCP) อ้างอิงถึง โทเค็น การเข้าถึงส่วนบุคคลสําหรับคําแนะนําในการสร้างโทเค็นการเข้าถึงส่วนบุคคล (PAT)
- Azure Active Directory (ใช้ได้สําหรับ Azure เท่านั้น) ลงชื่อเข้าใช้บัญชีองค์กรของคุณโดยใช้ป๊อปอัปของเบราว์เซอร์
เมื่อคุณเชื่อมต่อ สําเร็จแล้ว ตัว นําทางจะปรากฏขึ้นและแสดงข้อมูลที่พร้อมใช้งานบนเซิร์ฟเวอร์ เลือกข้อมูลของคุณในตัวนําทาง จากนั้นเลือก ถัดไป เพื่อแปลงข้อมูลใน Power Query
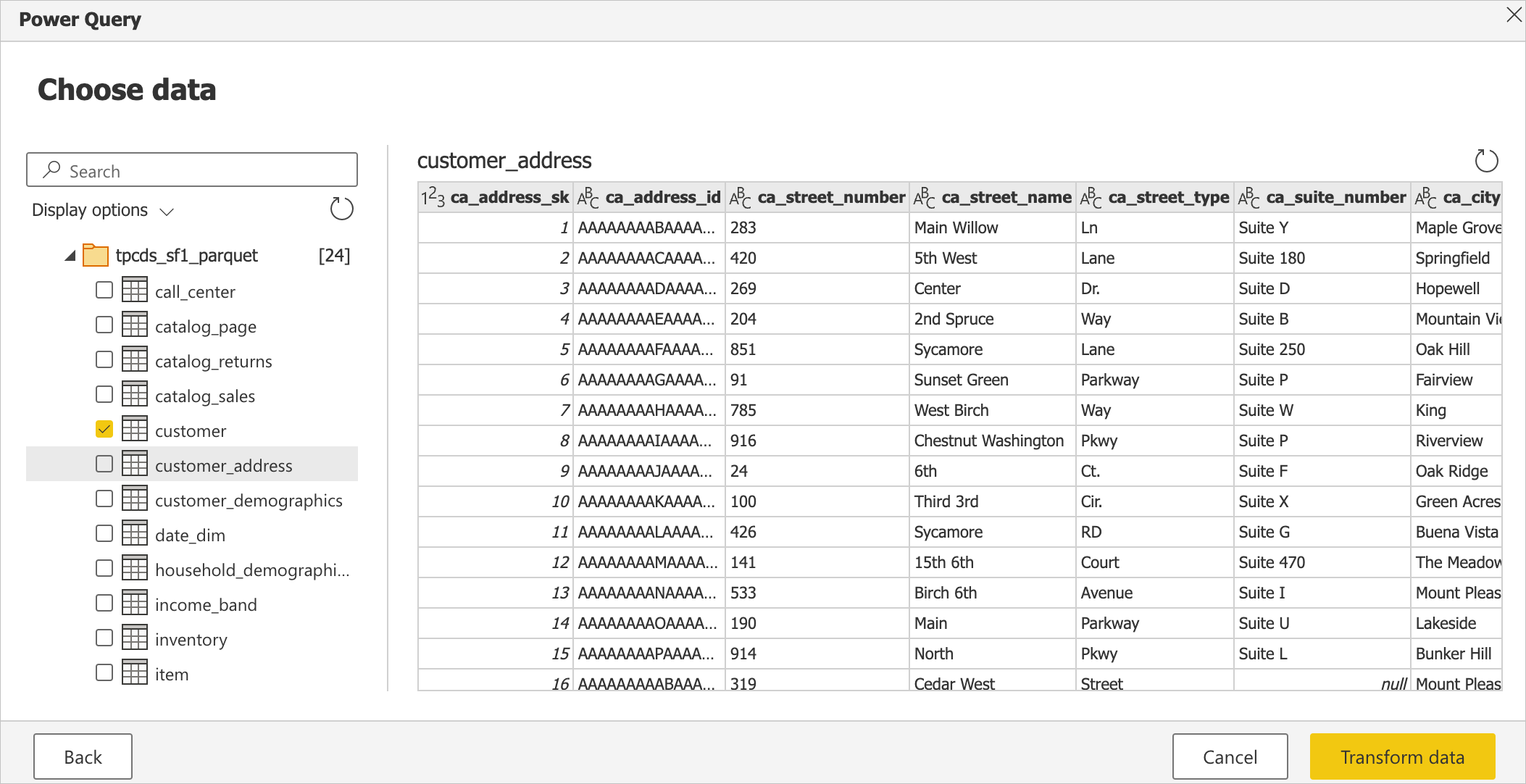
ข้อจำกัด
- ตัวเชื่อมต่อ Azure Databricks สนับสนุนเว็บพร็อกซี อย่างไรก็ตาม การตั้งค่าพร็อกซีอัตโนมัติที่กําหนดไว้ในแฟ้ม .pac ไม่ได้รับการสนับสนุน
- ในตัวเชื่อมต่อ
Databricks.QueryAzure Databricks แหล่งข้อมูลไม่ได้รับการรองรับเมื่อใช้งานร่วมกับโหมด DirectQuery ของแบบจําลองความหมายของ Power BI