CloudBluePSA (เบต้า)
หมายเหตุ
บทความตัวเชื่อมต่อต่อไปนี้ให้บริการโดย CloudBluePSA เจ้าของตัวเชื่อมต่อนี้และสมาชิกของโปรแกรมการรับรอง Microsoft Power Query เชื่อมต่อ OR หากคุณมีคําถามเกี่ยวกับเนื้อหาของบทความนี้หรือมีการเปลี่ยนแปลงที่คุณต้องการเห็นในบทความนี้ ให้เยี่ยมชมเว็บไซต์ CloudBluePSA และใช้ช่องสนับสนุนที่นั่น
สรุป
| รายการ | คำอธิบาย |
|---|---|
| สถานะการเผยแพร่ | Beta |
| ผลิตภัณฑ์ | Power BI (แบบจําลองความหมาย) Power BI (กระแสข้อมูล) ผ้า (กระแสข้อมูลรุ่น 2) |
| ชนิดการรับรองความถูกต้องที่ได้รับการสนับสนุน | API คีย์ |
| เอกสารอ้างอิงฟังก์ชัน | เชื่อมต่อ CloudBluePSA วิธีใช้ |
ข้อกำหนดเบื้องต้น
ก่อนที่คุณสามารถใช้ตัวเชื่อมต่อ CloudBluePSA คุณต้องมีอินสแตนซ์ CloudBluePSA (ชื่อผู้ใช้/รหัสผ่าน) และคีย์ API ลงชื่อเข้าใช้อินสแตนซ์ PSA ของคุณ ซึ่งโดยปกติแล้วจะอยู่ที่ URL ที่ YOUR_COMPANY_NAME.cloudbluepsa.ioคล้ายกับ จากนั้นนําทางไปยัง ตั้งค่า > พนักงาน > ค้นหาพนักงาน และเพิ่มผู้ใช้ API ใหม่ ซึ่งให้คีย์ API แก่คุณ
ความสามารถ
- นำเข้า
เชื่อมต่อไปยัง CloudBluePSA จาก Power Query Desktop
วิธีเชื่อมต่อกับข้อมูล CloudBluePSA:
เลือกรับข้อมูลจากริบบอนหน้าแรกใน Power BI Desktop
เลือกกล่องค้นหา และเริ่มพิมพ์ CloudBluePSA จากนั้นเลือก CloudBluePSA จากรายการทางด้านขวา แล้วเลือก เชื่อมต่อ
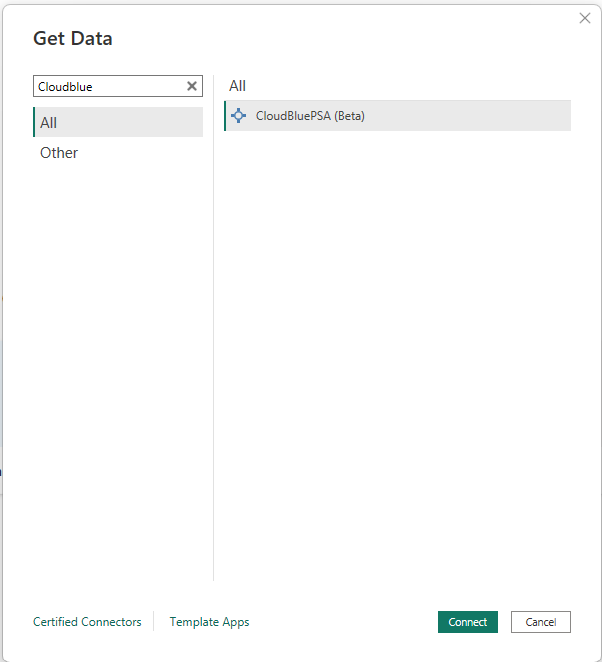
ในหน้าต่าง เรียกใช้ข้อมูล ทุกหน้า ที่ปรากฏขึ้น ให้คัดลอกและวาง URL ที่สร้างขึ้นที่ ด้าน รับ ของจุดสิ้นสุด API ที่คุณเลือก จากนั้นใน ตัวกรอง ให้คัดลอกและวางตัวกรองที่สร้างขึ้นบนจุดสิ้นสุด API เดียวกัน ตัวอย่างเช่น:
URL:
https://INSTANCE_URL/webapi/v1.3/tickets/getticketsreportตัว กรอง:\
{ "pageno": 1, "pagesize": 10, "filters": [{"field": "Type", "op": "cn", "data": "n"}], "filterop": "AND", "sortcolumn": "Name", "sortorder": "Asc", "resulttype": "Json", "includeccysymbols": true, "gridcolumns": "RefNumber,Type,Name"}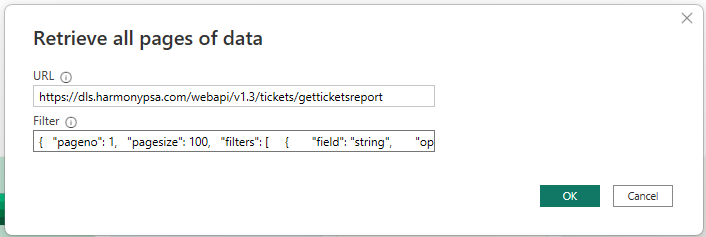
เลือก ตกลง
ใส่คีย์ API ของคุณที่สร้างขึ้นใน CloudBluePSA และเลือกเชื่อมต่อ
คุณจําเป็นต้องเลือก แปลงข้อมูล และการเลือกนี้จะเปิดตัวแก้ไข Power Query
ขยายคอลัมน์ ข้อมูล จากนั้นเลือก ตกลง
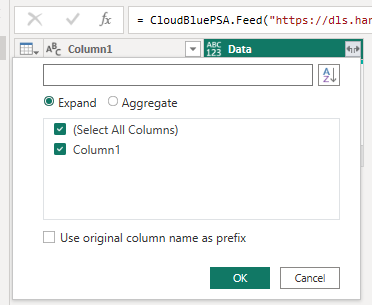
ขยายคอลัมน์ Column1.1 ในเวลานี้ ในรายการของคอลัมน์ คอลัมน์เส้นตารางทั้งหมดที่รวมอยู่ในตัวกรองจะแสดงขึ้น เลือกคอลัมน์มากเท่าที่ต้องการ จากนั้นเลือก ตกลง ในตอนนี้ ข้อมูลที่เลือกทั้งหมดจะแสดงขึ้น และสามารถแชร์ต่อ และใช้เพื่อสร้างรายงานตามความจําเป็น
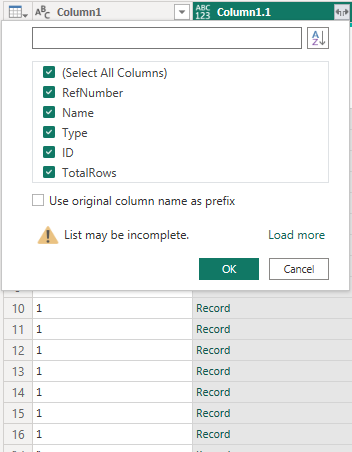
เลือก ปิดใช้ & นําไปใช้ ตอนนี้คุณสามารถเริ่มใช้ข้อมูลของคุณ
เชื่อมต่อไปยัง CloudBluePSA จาก PowerQuery Online
วิธีเชื่อมต่อกับ CloudBluePSA:
จากเลือกแหล่งข้อมูล เริ่มพิมพ์ในกล่องค้นหา: CloudBluePSA
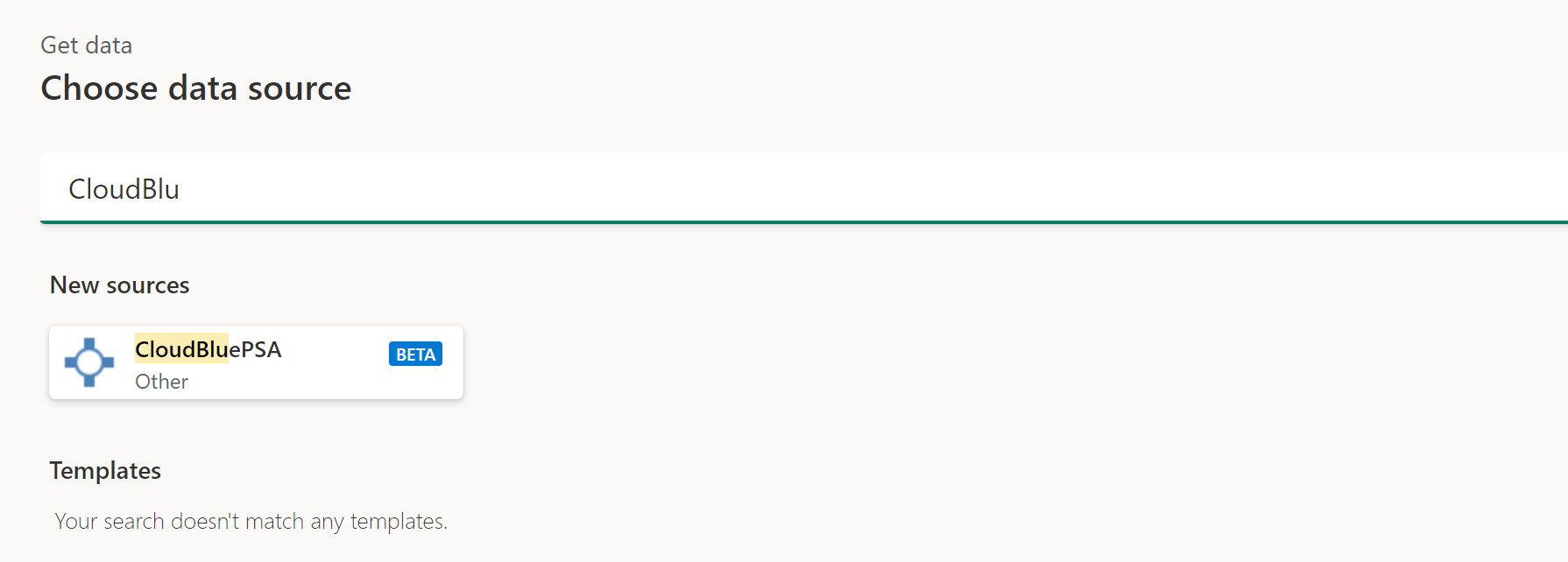
ในเชื่อมต่อไปยังแหล่งข้อมูล ให้ใส่ URL และตัวกรองตามที่กําหนดไว้และสร้างขึ้นในอินสแตนซ์ของคุณ ตามที่แสดงในตัวอย่างภายในแต่ละกล่องข้อความ สุดท้าย วางคีย์ API ของคุณในเขตข้อมูลคีย์บัญชี
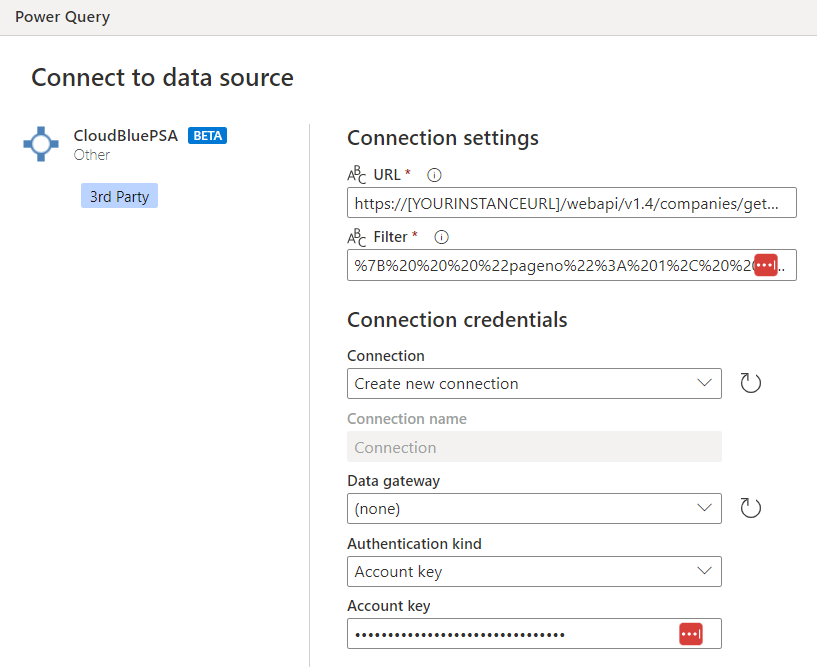
เลือก ถัดไป
ในหน้าจอตัวนําทาง เลือกปุ่มขยายถัดจากคอลัมน์ข้อมูล จากนั้นเลือกตกลง
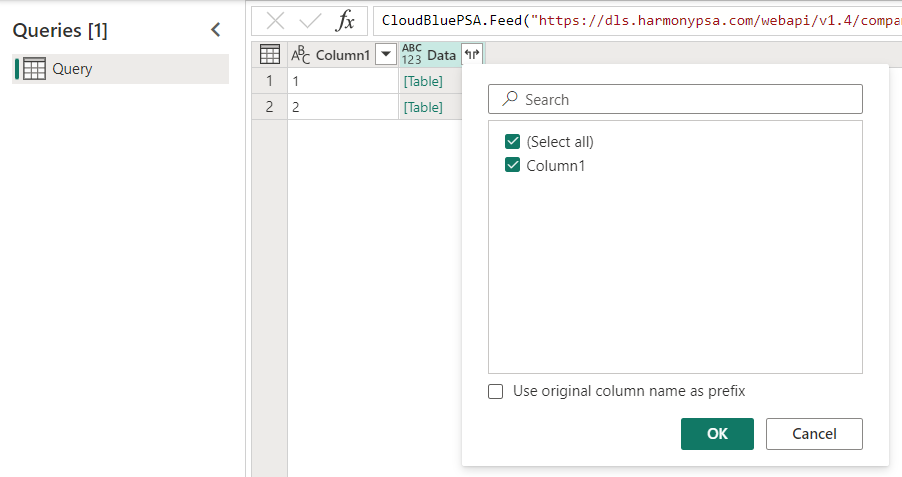
ตอนนี้มีสองคอลัมน์ใหม่ปรากฏขึ้น เลือกปุ่ม ขยาย ที่อยู่ถัดจากคอลัมน์ Column1.1 จากนั้นเลือก ตกลง ตอนนี้คุณสามารถเริ่มใช้ข้อมูลของคุณ
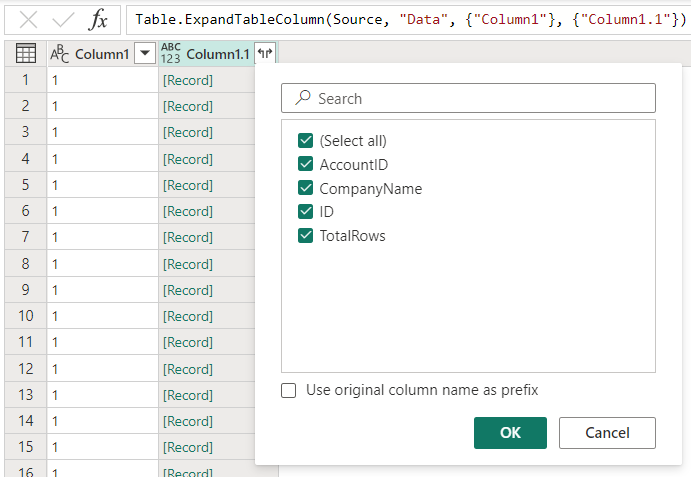
ทรัพยากรเพิ่มเติม
นอกจากนี้คุณอาจพบว่าข้อมูล CloudBluePSA ต่อไปนี้มีประโยชน์: